Ваши цитаты
Войти

|
|
Читалка - С компьютером на ты. Самое необходимое
Название : С компьютером на ты. Самое необходимое
Автор : Егоров А. А. Категория : Другая компьютерная литература
Цитата: Ваш комментарий:
Анонимная заметка
или Chris или что-то похожее, главное не использовать два одинаковых имени в одной подгруппе локальной сети[28]). У других пользователей локальной сети ваш компьютер будет отображаться в сетевом окружении именно под этим именем. Новое имя компьютера будет отображаться только после перезагрузки.
♦ На вкладке Оборудование (рис. 2.178) можно установить и удалить оборудование и посмотреть список доступных устройств. 
Про установку нового оборудования мы поговорим в разд. 2.7, сейчас же рассмотрим диспетчер устройств — в этой программе отображается все установленное оборудование, там же можно посмотреть его свойства. Нажмите кнопку Диспетчер устройств, чтобы открыть окно программы (рис. 2.179). 
Как видите, все оборудование компьютера система подразделяет на несколько групп. Чтобы просмотреть содержимое каждой группы, щелкните на значке плюса рядом с выбранной группой — под ней пропишется ее содержимое. В моем случае все устройства работают нормально. Если устройство работает некорректно (например, к нему установлены старые версии драйверов или драйверы установлены неправильно, хотя причина может быть и иная), то рядом со значком устройства появляется восклицательный знак. В таком случае лучше всего переустановить драйвер либо удалить устройство из списка и поставить его заново. Рядом с неизвестным устройством стоит вопросительный знак — если система опознает его, то вопросительный знак исчезнет. В противном случае устанавливать драйвер придется вам. В окне Диспетчер устройств есть два меню. Первое, Действие, состоит из двух опций: Обновить конфигурацию оборудования и Справка. При выборе первой опции программа еще раз перепроверит все текущее оборудование и обновит его список, при выборе опции Справка появляется окно со справкой к программе. Во втором, Вид, — можно выставить отображение устройств по группам и настроить вид отображения элементов — для этого выберите опцию Настроить и в открывшемся окне укажите, какие панели вы хотите добавить или убрать, для этого достаточно лишь добавить или снять флажок и нажать кнопку ОК. На вкладке Дополнительно устанавливаются еще кое-какие дополнительные параметры, впрочем, они вам не очень пока и нужны, так что трогать здесь ничего не нужно.
На вкладке Удаленные сеансы (рис. 2.180) вы можете включить функцию удаленного управления компьютером. 
Например, у вас есть компьютер и дома, и на работе — если рабочий компьютер постоянно подключен к Интернету, вы можете удаленно работать на нем. Чтобы включить возможность удаленного управления, поставьте флажок Разрешить удаленный доступ к этому компьютеру. При нажатии кнопки Выбрать удаленных пользователей открывается окно Пользователи удаленного рабочего стола (рис. 2.181), где вы можете установить, какие пользователи смогут получить удаленный доступ к компьютеру. 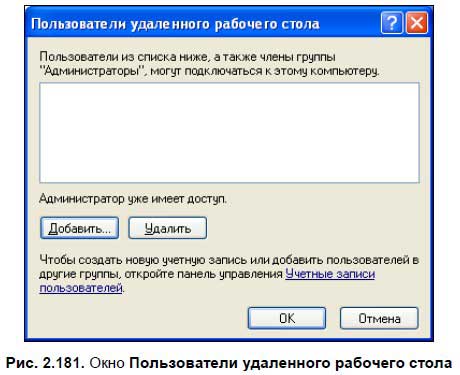
Свойства системы в Windows Vista и Windows 7Окно Свойства системы в Windows Vista изображено на рис. 2.182, в Windows 7 — на рис. 2.183. 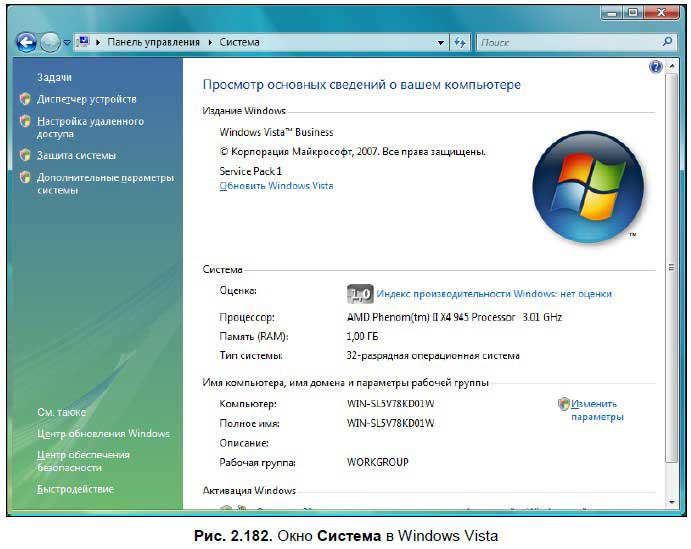
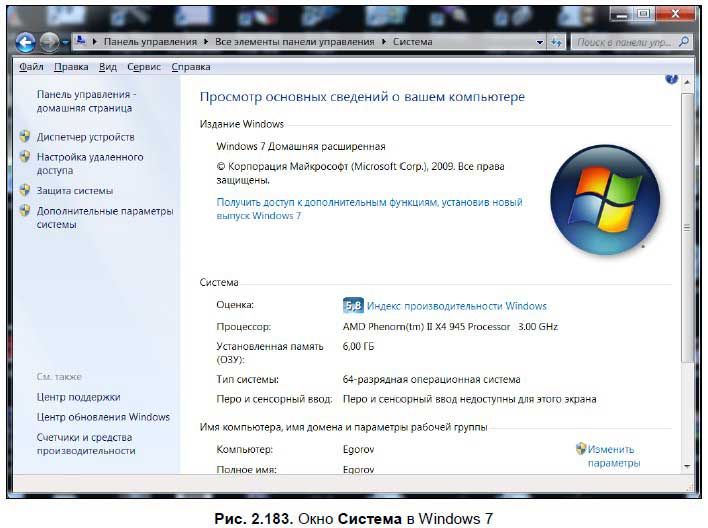
В данном окне вы можете прочитать общую информацию о системе (процессор, оперативная память, тип системы и т. д), открыть окна Свойства системы и Диспетчер устройств. Чтобы открыть окно Диспетчер устройств (рис. 2.184), нажмите ссылку в левом верхнем углу окна. В Windows Vista/7 диспетчер устройств практически не изменился по сравнению Windows XP — здесь вы можете просмотреть список установленного оборудования, узнать корректно ли оно установлено, и при необходимости переустановить его. 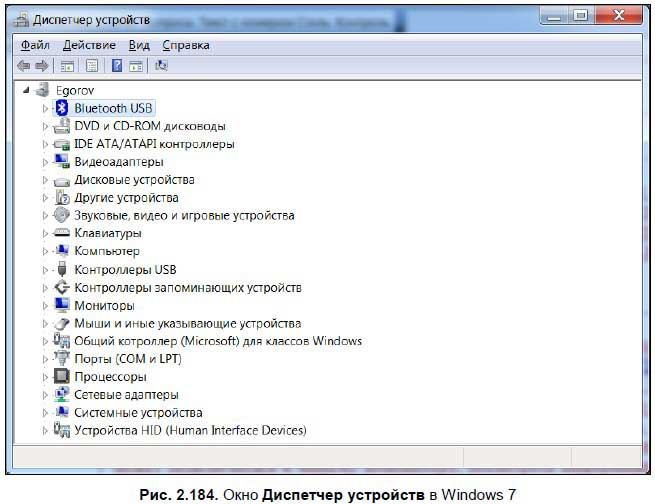
При нажатии ссылки Настройка удаленного доступа открывается окно Свойства системы, вкладка Удаленное использование[29](рис. 2.185). 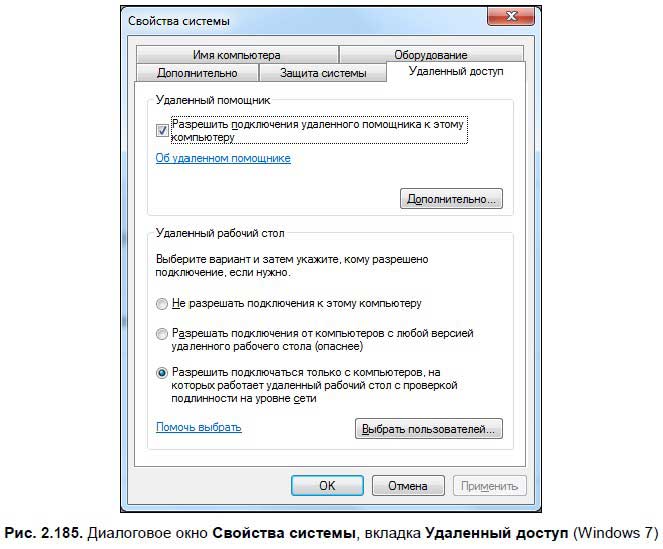
Здесь вы можете настроить удаленное подключение к рабочему столу. В отличии от Windows XP, в Windows Vista можно сделать так, что к вашему рабочему столу сможет подключиться любой пользователь — правда, такой способ небезопасен, в этом случае любой желающий может подключиться к вашему компьютеру, посмотреть информацию на жестких дисках и управлять вашим ПК. Также вы можете поставить подключение с проверкой сетевой подлинности или вообще отключить эту возможность.
При выборе ссылки Защита системы открывается диалоговое окно Свойства системы на вкладке Защита системы (рис. 2.186) — в Windows Vista и Windows 7 система может автоматически создавать контрольные точки восстановления — на случай если вдруг нужно восстановить настройки Windows. Через определенные интервалы времени система будет создавать эти точки, вы же можете восстанавливать систему на момент записи последней точки восстановления. 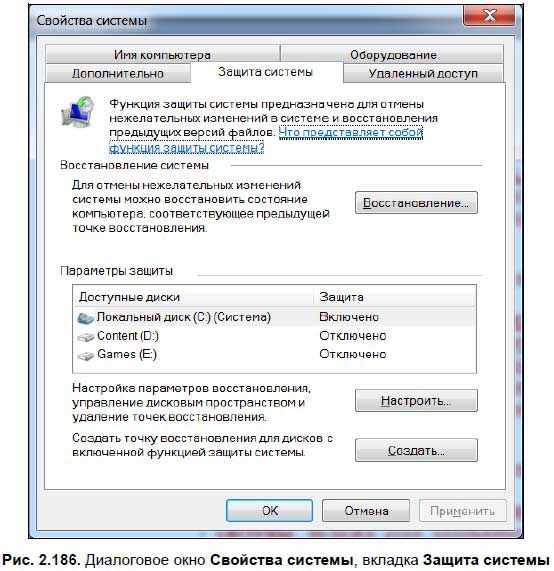
При выборе ссылки Дополнительные параметры системы (см. рис. 2.183), открывается окно Свойства системы, вкладка Дополнительно (рис. 2.187). Здесь устанавливается ряд дополнительных настроек системы — параметры быстродействия, профилей пользователей и загрузки и восстановления. 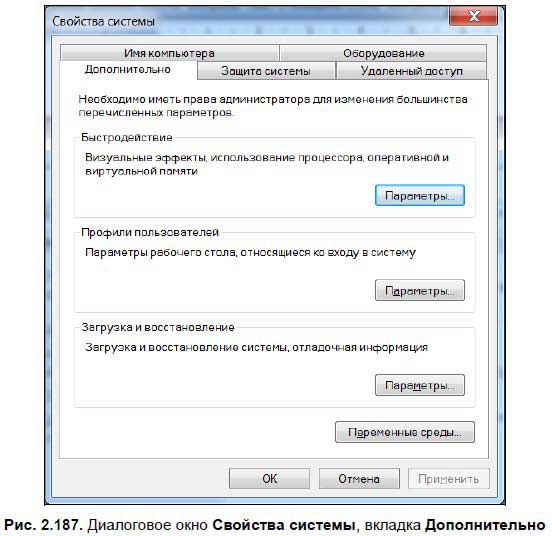
При выборе ссылки Изменить параметры открывается окно Свойства системы, вкладка Имя компьютера (рис. 2.188). Здесь вы можете изменить имя компьютера, локальной сети и ввести описание вашего ПК — эти настройки практически не изменились по сравнению с Windows XP. 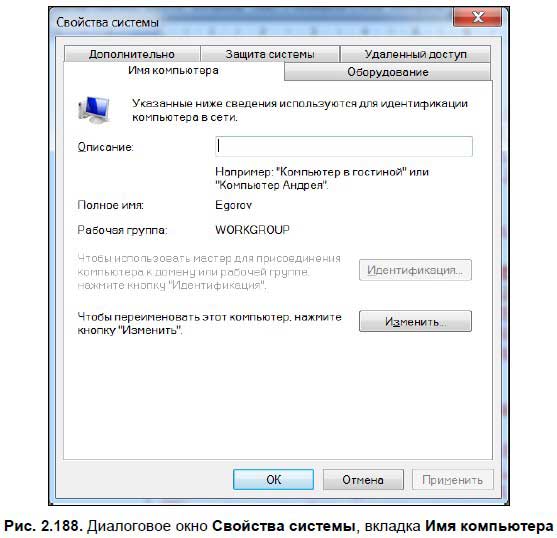
Учетные записи пользователейЕсли на компьютере работаете не вы один, а несколько человек, то можно «запаролить» вход в систему, назначить нескольких пользователей и разграничить права между ними. Разберемся в этом чуть подробнее. Условно пользователей подразделяют на два вида: администратор — он может делать на компьютере все (устанавливать и удалять программы, производить сложные настройки и т. д.) и пользователь, который может работать на компьютере, сохранять файлы, но ему не разрешено устанавливать и удалять приложения и производить сложные настройки системы (хотя, конечно, к некоторым настройкам он может иметь доступ). Чтобы добавить нового пользователя, войдите в панель управления и щелкните на значке Учетные записи пользователей — откроется одноименное диалоговое окно (рис. 2.189). 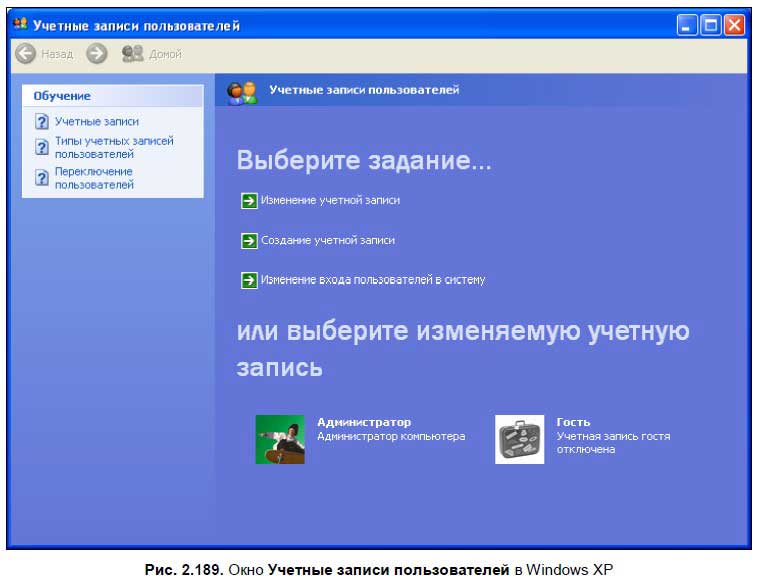
Нажмите ссылку Создание учетной |