Ваши цитаты
Войти

|
|
Читалка - С компьютером на ты. Самое необходимое
Название : С компьютером на ты. Самое необходимое
Автор : Егоров А. А. Категория : Другая компьютерная литература
Цитата: Ваш комментарий:
Анонимная заметка
. Данный компонент блокирует подобные сайты, а если у программы есть подозрения, что сайт фишинговый, она предупредит вас об этом.
♦ Анти-Баннер — блокирование баннеров. Компонент можно включить, если вам надоела постоянно всплывающая реклама на сайтах, которые вы посещаете. Вторая вкладка в главном меню программы — Безопасная среда. Здесь вы можете запустить безопасный просмотр web-сайтов и вызвать виртуальную клавиатуру. Если вы работаете с сайтом, где хранятся ваши важные данные (обычно это находится в закрытом разделе сайта, куда вход осуществляется по имени пользователя и паролю), то можете запустить этот режим. Для запуска такого режима выберите эту опцию — запустится браузер (по умолчанию обычно это Internet Explorer), где вы можете работать. Более подробно об Internet Explorer рассказано в главе 6. При нажатии опции Виртуальная клавиатура открывается клавиатура, с которой вы можете вводить текст. Следующая вкладка — Проверка (рис. 3.22). Здесь вы можете запускать полную или частичную проверку компьютера на вирусы. Чтобы выполнить полную проверку, нажмите Выполнить полную проверку. Программа проверит все жесткие диски компьютера и загрузочные области на наличие зараженных файлов. При выборе опции Выполнить проверку важных областей запустится проверка загрузочных областей. Еще вы можете проверить выбранные файлы или папки — для этого нажмите на стрелке или на слове выберите в нижней части окна. В открывшемся окне укажите, какие диски, файлы или папки вы хотите проверить. 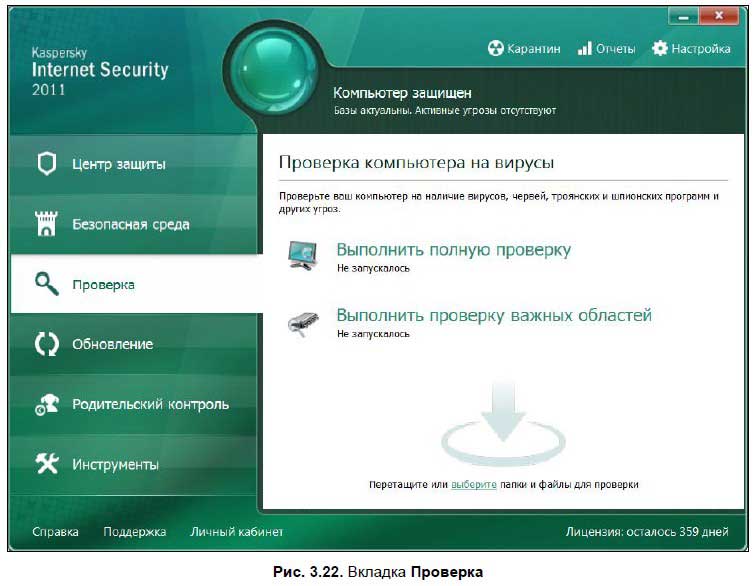
На вкладке Обновление (рис. 3.23) устанавливаются параметры обновления и отображается общая информация об антивирусных базах. Обновлять базы нужно обязательно; если вы долго не будете этого делать, то компьютер будет подвержен риску заражения. Для запуска обновления баз нажмите кнопку Выполнить обновление, чтобы скачать нужные файлы. По умолчанию установлен автоматический режим обновления — я не советую менять его. В этом случае программа самостоятельно скачивает нужные файлы. Если будет установлен ручной режим, то вам придется запускать обновления самому.
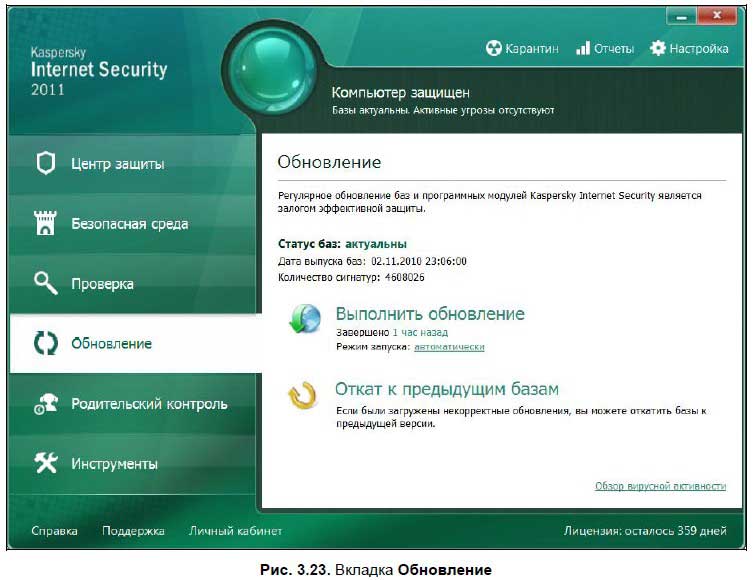
На вкладке Родительский контроль можно установить ограничение и контроль на действие пользователей на вашем компьютере и в Интернете. Возможно закрыть доступ к определенным папкам и дискам, а также сайтам в Интернете. На вкладке Инструменты (рис. 3.24) находится несколько дополнительных полезных компонентов. Здесь вы можете создать диск аварийного восстановления системы, восстановить систему после заражения, найти уязвимости в вашем компьютере, настроить браузер и устранить следы активности. 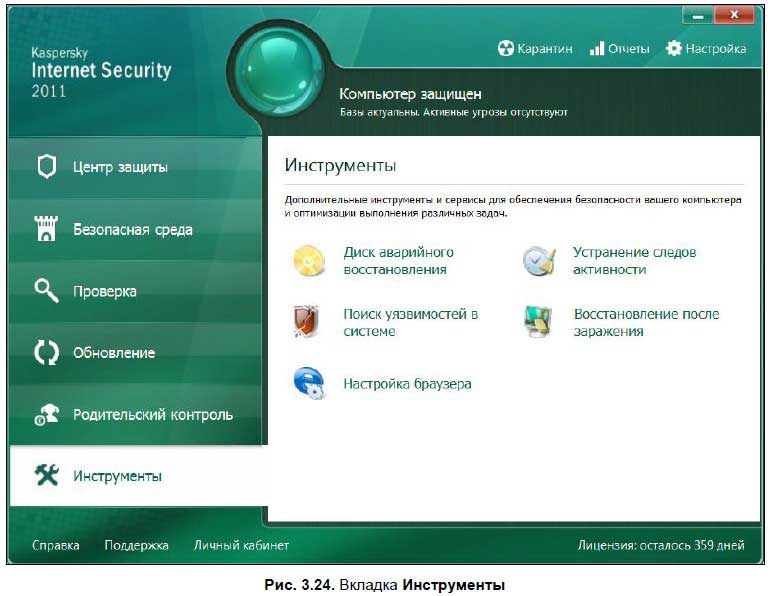
Kaspersky Internet Security распространяется условно-бесплатно. Вы можете загрузить пробную версию с http://www.kaspersky.ru и пользоваться ей в течение 30 дней. Пробная версия не имеет каких-либо функциональных ограничений, однако постоянно напоминает о том, что она пробная и ее бесплатное использование скоро закончится. По прошествии 30 дней приложение перестанет работать, если вы не введете коммерческий ключ и не активируете его. Ключи можно купить на сайте Лаборатории Касперского или же приобрести коробочную версию антивируса. Коммерческий ключ дает право пользоваться антивирусом в течение года, затем нужно покупать ключ продления. После активации в правом нижнем углу рабочего окна Kaspersky Internet Security будет отображаться информация о лицензии, а точнее сколько дней осталось до ее окончания. Щелкните на этой надписи и откроется окно Управление лицензиями (рис. 3.25). Здесь вы можете узнать дату окончания действия лицензии и продлить ее. 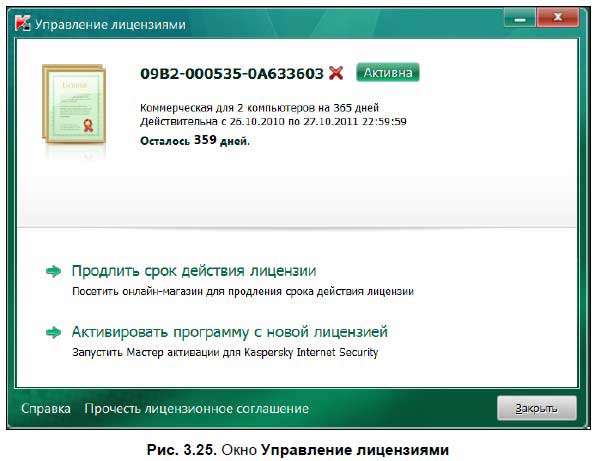
3.4. Аудио- и видеоплеерыПерсональный компьютер — вещь поистине уникальная. C его помощью можно не только набирать тексты, путешествовать по просторам Интернета, играть в игры или заниматься научной работой — вы можете использовать своего железного друга как магнитофон или видеомагнитофон. Да-да, совершенно верно — с помощью компьютера можно слушать музыку и смотреть полнометражные художественные фильмы. Музыка обычно распространяется в формате MP3 и WMA (но чаще все же в MP3), фильмы — в форматах MPEG, WMV или AVI.
В музыке обычно один файл — это одна песня, а альбом состоит из 10–15 файлов (это зависит от количества песен) и занимает в среднем 60-100 Мбайт (это еще зависит и от качества записи музыки). Фильм продолжительностью полтора-два часа «весит» от 700 Мбайт до 1,8 Гбайт. Смотреть фильмы и слушать музыку можно с помощью программы Windows Media Player, которая входит в состав Windows XP, Windows Vista и Windows 7. Однако кроме Windows Media Player существует множество других программ для воспроизведения музыки и видео. Рассмотрим два наиболее популярных плеера: Winamp и QuickTime Pro. 3.4.1. WinampПлеер Winamp — разработка компании Nullsoft. Пока что Winamp является одной из самых популярных программ для прослушивания музыки. В последние версии была добавлена возможность просмотра видео, что только прибавило плюсов программе. На момент написания данной главы последней была версия Winamp 5.58. Возможно, когда вы будете читать эти строки, появится новая подверсия, однако, по заявлению Nullsoft, Winamp 6.0 уже не будет. Печально, но факт. Как вы сможете убедиться, Winamp является прекрасным плеером, удобным и, главное, бесплатным[34], хотя если вы раскошелитесь на 19,95 доллара, то получите pro-версию программы, в которой есть несколько дополнительных функций. Основные возможности Winamp следующие: ♦ воспроизведение музыкальных файлов известных форматов — кроме MP3 поддерживается формат Ogg, WAV, MIDI и многие другие; ♦ воспроизведение музыки с компакт-диска; ♦ наличие эквалайзера; ♦ создание библиотеки файлов мультимедиа; ♦ сохранение порядка воспроизводимых композиций; ♦ изменение внешнего вида программы; ♦ просмотр видео; ♦ прослушивание радиостанций и просмотр телеканалов, вещающих через Интернет; ♦ потоковое вещание — загрузив дополнительный модуль для Winamp, вы можете |