Ваши цитаты
Войти

|
|
Читалка - С компьютером на ты. Самое необходимое
Название : С компьютером на ты. Самое необходимое
Автор : Егоров А. А. Категория : Другая компьютерная литература
Цитата: Ваш комментарий:
Анонимная заметка
или вызывать окно Грамматика (рис. 4.24), в котором ошибку можно исправить.
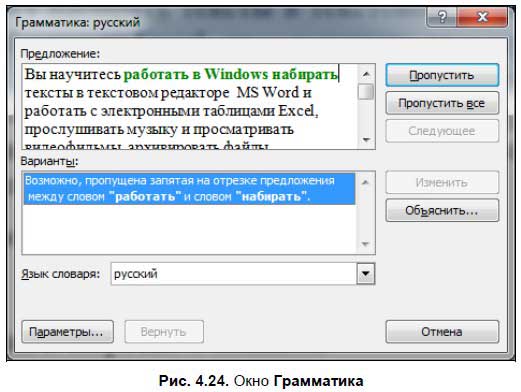
Правописание по всему тексту сразу можно проверить, выбрав опцию Правописание на вкладке Рецензирование или нажав клавишу <F7>. Еще одна полезная функция Word — автозамена. Если вы, например, часто повторяете одно и то же слово в тексте, то можете настроить программу таким образом, что она будет заменять слова автоматически — например, если наберете слово «комп», то оно заменится на слово «компьютер». По умолчанию в Word задана автозамена наиболее известных символов, которых нет на клавиатуре, например последовательность символов (с) автоматически заменяется на значок копирайта ©, а (tm) заменяется символом ™ (от Trade Mark, торговая марка). Полный список можно посмотреть на вкладке окна Автозамена (рис. 4.25), вызвав его из окна параметров Word[41]. Кроме специальных символов Word исправляет наиболее распространенные опечатки, например «ыбстро» заменяется на «быстро», «экарн» на «экран» и т. д. 
Если вы хотите добавить слово, введите его в текстовом поле Заменить над списком. Слева пишется слово, которое должно заменяться, а справа — слово, на которое оно должно заменяться. На данной вкладке устанавливаются также и другие параметры автозамены: первые буквы в предложении делаются прописными, если вы случайно напишете две прописные буквы в слове, то вторая буква будет заменена на строчную и т. п. Ряд нужных параметров автозамены устанавливается на вкладке Автоформат (рис. 4.26) — здесь включается замена прямых кавычек парными, дроби — соответствующими знаками, двойной дефис меняется на тире, а адреса Интернета автоматически становятся гиперссылками. Советую ничего здесь не менять и все оставить по умолчанию. 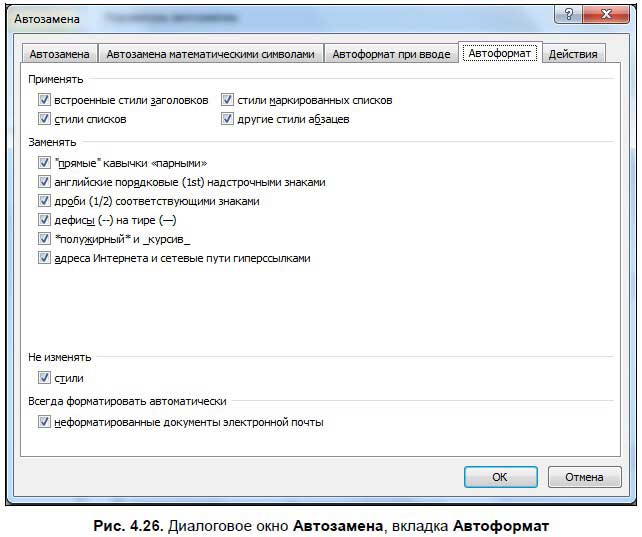
4.6. Просмотр и печать документаИногда документ нужно распечатать — для этого к компьютеру следует подключить принтер, и он должен быть опознан системой, т. е. Windows должна его видеть именно как принтер, а не как «неизвестное устройство». Также для печати нужна специальная бумага формата А4. В Word 2007 и Word 2010 эти окна различаются, поэтому рассмотрим их отдельно.
4.6.1. Предварительный просмотр и печать документа в Word 2007Чтобы узнать, как будет выглядеть распечатанный документ в Word 2007, нужно переключиться в режим предварительного просмотра документа (рис. 4.27). Запустить его можно, выбрав в меню Файл опцию Печать и в открывшемся списке Предварительный просмотр. 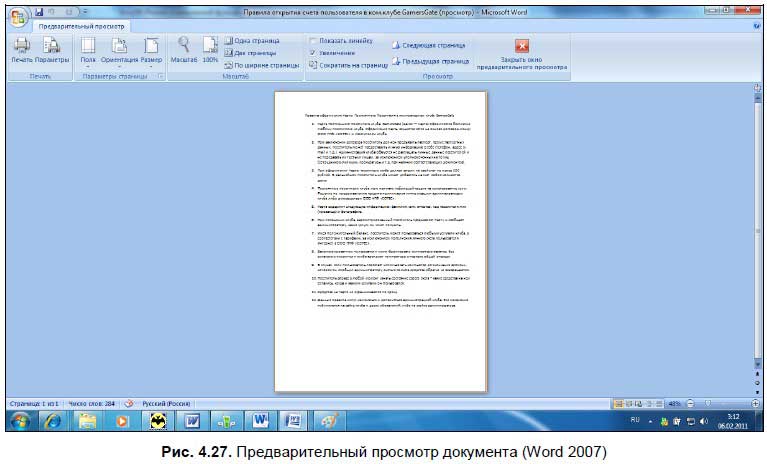
Как видно на рисунке, при предварительном просмотре документа появляется линейка, с помощью которой можно изменять параметры просмотра документа. Рассмотрим ее чуть подробнее. В области Печать находятся две опции. ♦ Печать. Выводит документ на печать. О печати мы поговорим чуть позже. ♦ Параметры — при нажатии этой кнопки откроется диалоговое окно параметров (рис. 4.28), где вы можете установить ряд параметров печати. Например, печатать ли рисунки в тексте, фоновые цвета и рисунки, печать скрытого текста и т. д. 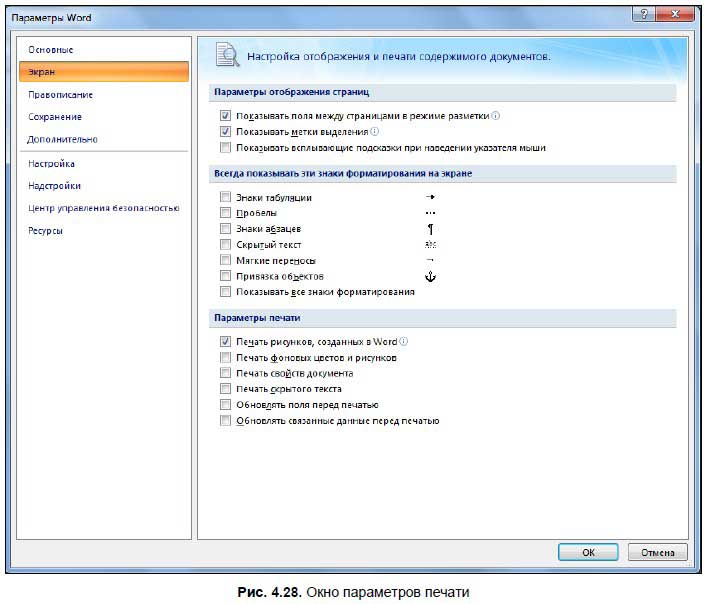
♦ В области Параметры страницы вы можете настроить размеры полей, ориентацию страницы (книжная или альбомная) и ее размер. В области Масштаб находятся опции по изменению масштаба отображения документа, а также количества выводимых на экране страниц. По умолчанию отображается одна страница. Нажмите кнопку Две страницы, чтобы в окне предварительного просмотра отобразились две страницы. При выборе опции По ширине страницы документ изменяется так, что ширина страницы совпадает с размером окна. ♦ В области Просмотр (см. рис. 4.27) располагается несколько полезных опций. Рассмотрим их подробнее. ♦ Показать линейку — включение или отключение отображения линейки над рабочим пространством. ♦ Увеличение — если установлен этот флажок, то при наведении на документ указателя мыши курсор мыши примет вид лупы со значком +. Щелкните мышью, чтобы увеличить документ. Чтобы вновь уменьшить документ, щелкните на нем мышью второй раз (когда документ увеличен, значок мыши принимает вид лупы со значком —).
♦ Сократить на страницу — если у вас получился документ, например, на шести страницах, правда, на шестой всего лишь несколько строчек, то вы можете сократить документ до пяти страниц с помощью этой опции. ♦ Следующая страница — переход к следующей странице распечатываемого документа. ♦ Предыдущая страница — переход к предыдущей странице распечатываемого документа. Опция Закрыть окно предварительного просмотра закрывает окно предварительного просмотра. Теперь о печати. Как я писал ранее, при выборе опции Печать вы распечатаете документ. В данном случае документ распечатается полностью и в одном экземпляре. Если вы не хотите что-то просматривать и настраивать в окне предварительного просмотра, то в меню Файл | Печать выберите опцию Быстрая печать. Результат будет тот же — весь документ в одном экземпляре. Но что делать, если вам, например, нужен не весь документ, а несколько страниц из него, или документ нужен весь, но в нескольких экземплярах. В данном случае в меню Файл | Печать выберите Печать. Откроется окно Печать (рис. 4.29). 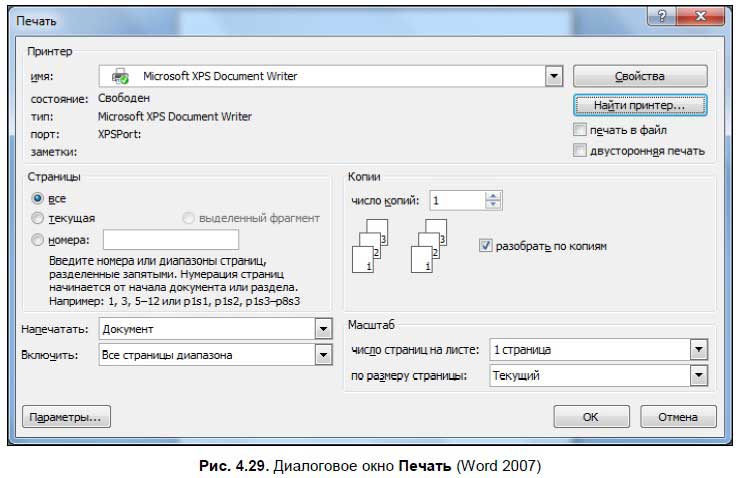
Вы можете установить здесь количество копий документа (вдруг не один экземпляр будет нужен, а два или три) и масштаб печати (одна страница на одном листе или нет). Также можно распечатать не весь документ, а выделенный фрагмент текста, открытую страницу либо определенные страницы. В последнем случае укажите номера страниц — либо через запятую, а если это несколько страниц, которые следуют друг за другом, то через дефис. Например, если нужны страницы 2, 4 и 8, то в поле вводите следующее: 2,4,8. А если с 4 по 8, то 4–8[42]. 4.6.2. Предварительный просмотр и печать документа в Word 2010В Word 2010 окно печати выглядит немного по-другому (рис. 4.30) — здесь все стало гораздо проще, чем в Word 2007. Вызывается данное окно либо из меню Файл | Печать, либо нажатием клавиш <Ctrl>+<P>. 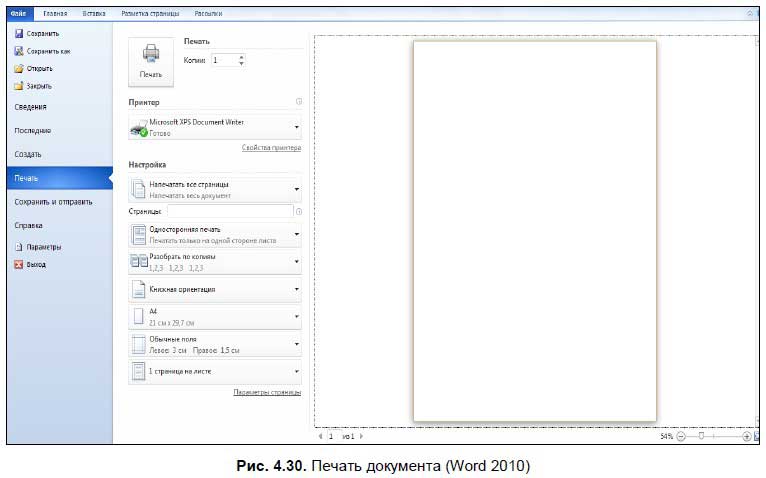
В правой части окна находится |