Ваши цитаты
Войти

|
|
Читалка - С компьютером на ты. Самое необходимое
Название : С компьютером на ты. Самое необходимое
Автор : Егоров А. А. Категория : Другая компьютерная литература
Цитата: Ваш комментарий:
Анонимная заметка
не произошло, и нужен источник бесперебойного питания. Когда пропадет электричество, у вас еще будет две-три минуты, чтобы благополучно завершить работу — сохранить данные, выйти из программ и выключить компьютер.
♦ На вкладке Дополнительно можно настроить некоторые дополнительные параметры — поставить запрос пароля при выходе из ждущего режима, добавить значок питания на панель задач, а также установить порядок действий компьютера при нажатии кнопок выключения или перехода в спящий режим. ♦ На вкладке Оформление диалогового окна Свойства: Экран настраивается внешнее оформление интерфейса окон. По умолчанию в Windows ХР установлен стиль ХР. В Windows XP (впрочем, как и в Windows Vista и Windows 7 — но об этом чуть позже) можно настроить классический стиль, после чего XP внешне будет очень похож на предыдущие версии «Окон». ♦ На вкладке Параметры можно установить разрешение экрана (рис. 2.98). 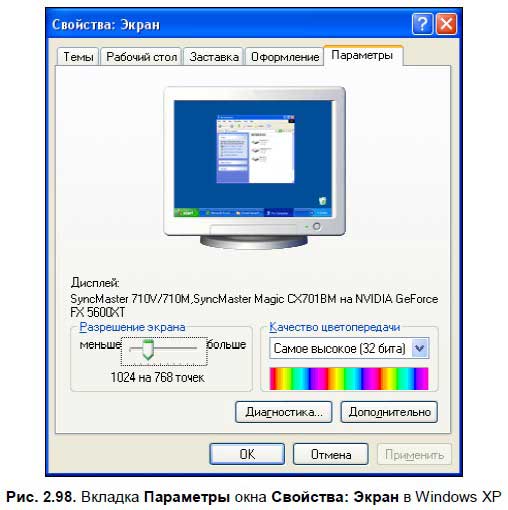
Разрешение измеряется в пикселах. Пиксел — это одна точка экрана. Разрешений экрана бывает несколько — выставить, в принципе, можно любое разрешение, однако подобрать надо такое, чтобы вам было удобно работать и значки отображались нормально. Если монитор маленький, и у вас плохое зрение, можно поставить разрешение 800×600 пикселов. Если монитор большой (19–23 дюйма), то можно поставить разрешение от 1024×768 до 1680×1050 пикселов и выше[22]. Также на вкладке Настройка можно поменять цветовую гамму (только советую не делать этого). • Кнопка Диагностика вызывает мастер диагностики — если у вас что-то не работает, то вы можете указать неполадку и выяснить ее причину. • Кнопка Дополнительно вызывает диалоговое окно Свойства монитора (рис. 2.99) — здесь можно посмотреть настройки монитора и видеокарты, а также выставить оптимальную частоту обновления экрана (на вкладке Монитор). Подобрать частоту нужно таким образом, чтобы экран не мерцал[23], и ваши глаза не уставали. Здесь уже смотрите сами — попробуйте разные частоты и посмотрите, удобно ли вам работать.
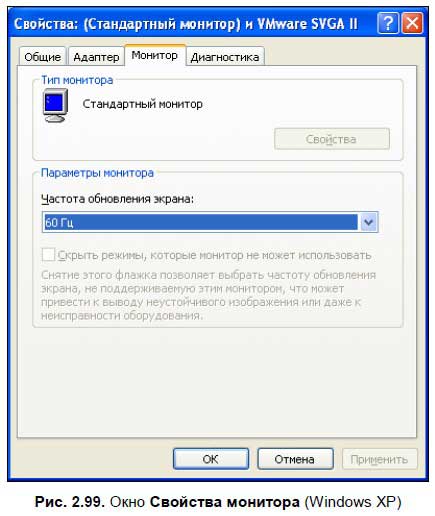
Настройка рабочего стола в Windows VistaЧтобы попасть в окно настроек рабочего стола Windows Vista, щелкните правой кнопкой мыши в произвольном месте рабочего стола и выберите пункт Персонализация — появится одноименное окно (см. рис. 2.92), в котором вы можете настроить рабочий стол по своему вкусу. Рассмотрим каждый пункт немного подробнее. ♦ Цвет и внешний вид окон — выбор данного пункта вызывает окно, изображенное на рис. 2.100[24]. 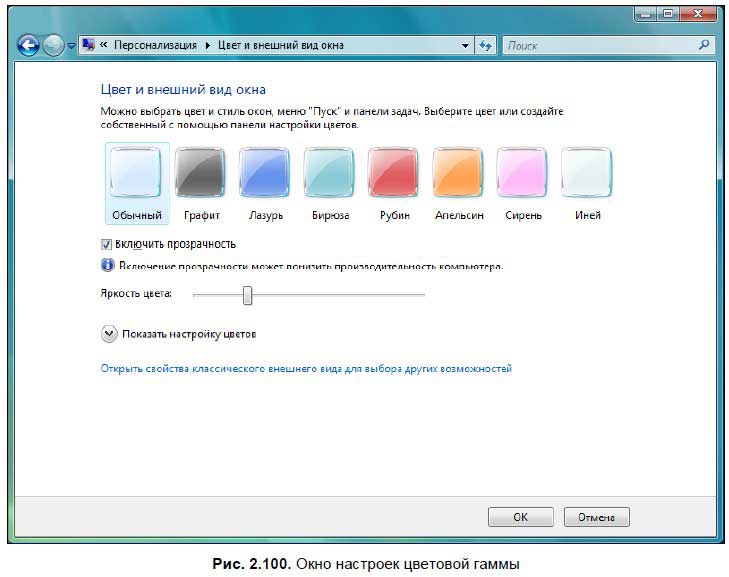
Здесь вы можете настроить цветовую гамму окон в вашей системе. Чтобы выбрать цвет, щелкните на нем мышью. С помощью ползунка, расположенного чуть ниже, вы можете регулировать яркость цвета. Также вы можете смешивать цвета: откройте опцию Показать настройку цветов и используйте ползунки внизу, чтобы эти цвета регулировать. Для открытия классического окна настроек цветов (рис. 2.101), щелкните мышью на опции Открыть свойства классического внешнего вида для выбора других возможностей. Здесь также можно выбрать один из вариантов оформления в списке. В окне сверху вы можете увидеть, как будут отображаться окна и заголовки.
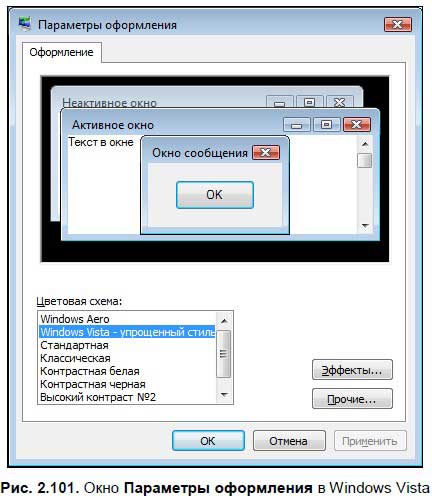
♦ Фоновый рисунок рабочего стола — здесь вы можете установить обои для рабочего стола. По сравнению с Windows XP настройки выбора фона для рабочего стола значительно упрощены. В открывшемся окне (рис. 2.102) щелкните на понравившейся картинке, и она будет использоваться в качестве фона на рабочем столе. Для удобства все рисунки разбиты на несколько категорий, и вы можете подобрать изображение по вкусу. Категория картинок выбирается в раскрывающемся списке сверху. Внизу вы можете выбрать способ отображения картинок. Чтобы добавить новое изображение в коллекцию, нажмите кнопку Обзор и в открывшемся окне выберите изображение. 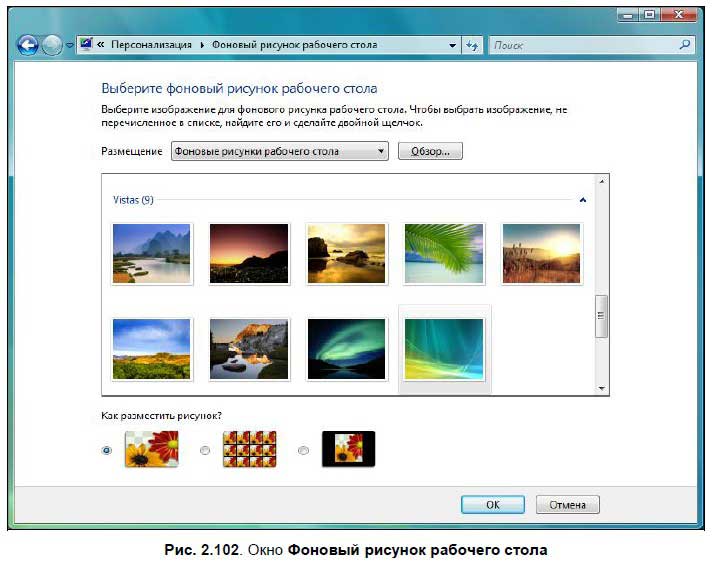
♦ Экранная заставка — выбор этого пункта открывает окно для настройки заставки (рис. 2.103), которая появляется, когда вы продолжительное время не работаете за компьютером. Вы можете выбрать заставку в раскрывающемся списке. Чтобы посмотреть заставку, нажмите кнопку Просмотр, нажатие кнопки Параметры вызывает окно настроек хранителя экрана. Здесь же устанавливается время включения заставки. Нажатие ссылки Изменить параметры электропитания вызывает окно настройки питания компьютера, где вы можете установить параметры питания.

♦ Звуки — настройка звуковых эффектов. Данное окно вызывается также из панели управления. Подробнее об этой настройке рассказано в разд. 2.6.7. ♦ Указатели мыши — в данном окне можно настроить указатель мыши и другие мышиные параметры. Подробнее о настройке мыши рассказано в разд. 2.6.7. ♦ Тема — при выборе данной опции открывается окно Параметры темы (рис. 2.104). Здесь вы можете установить вариант отображения интерфейса в Vista — он может быть классический или Windows Vista (последний, впрочем, установлен по умолчанию). 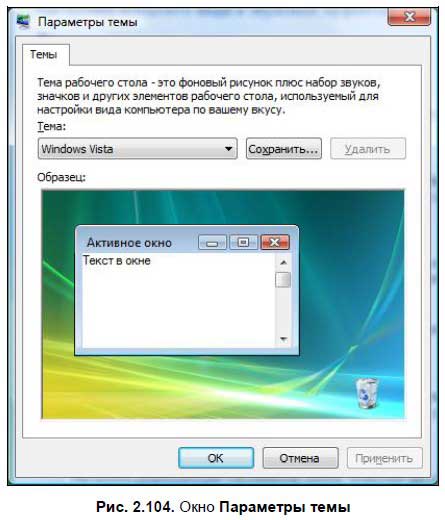
♦ Параметры дисплея — при выборе этой опции открывается одноименное окно (рис. 2.105), где вы можете установить настройки монитора, разрешение экрана и цветопередачу. 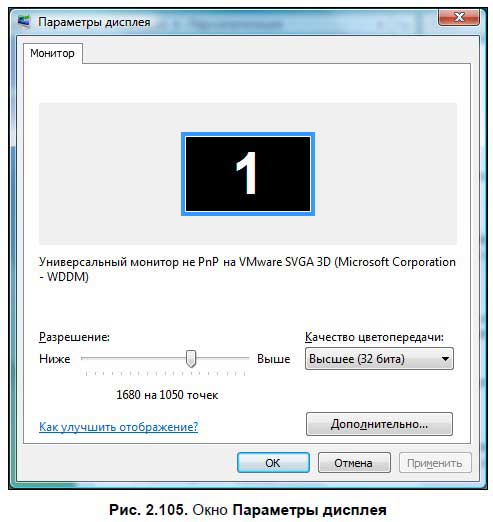
Чтобы изменить разрешение экрана, перетащите ползунок Разрешение, чуть ниже будет отображаться разрешение. Нажатие кнопки Дополнительно вызывает окно более детальных настроек монитора и видеокарты (рис. 2.106). Здесь вы можете переустановить драйверы (если нужно) и узнать информацию об оборудовании. 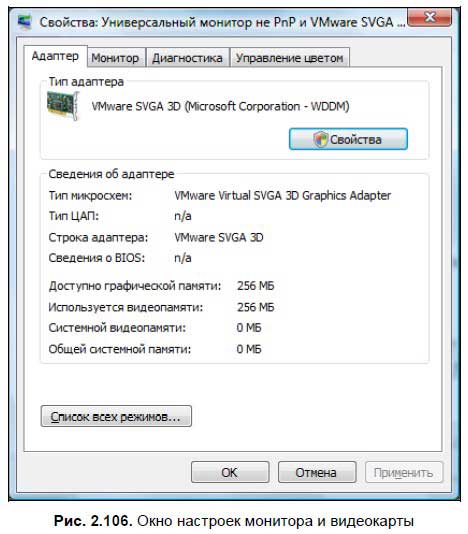
На вкладке Монитор (рис. 2.107) возможно установить частоту обновления экрана. 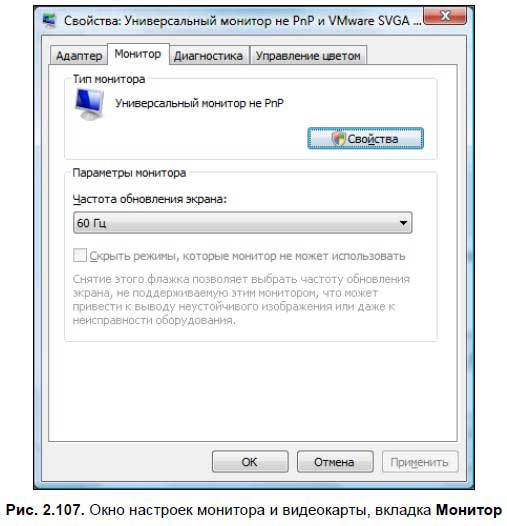
Также в окне Персонализация (рис. 2.92) есть еще две опции, на которые стоит обратить внимание, — Изменить значки рабочего стола и Изменить размер шрифта. Рассмотрим их подробнее. ♦ Изменить значки рабочего стола — при выборе этой опции открывается окно Параметры значков рабочего стола (рис. 2.108). 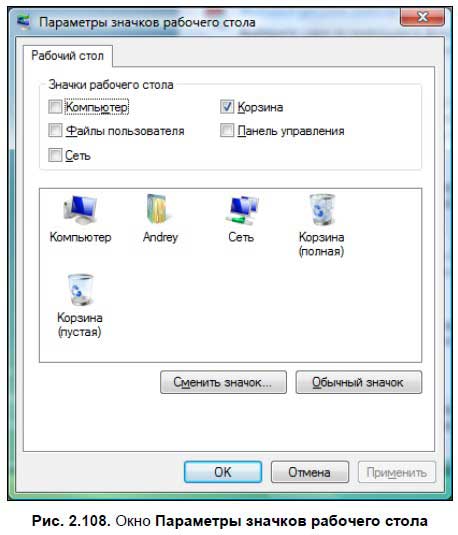
В верхней части |