Ваши цитаты
Войти

|
|
Читалка - С компьютером на ты. Самое необходимое
Название : С компьютером на ты. Самое необходимое
Автор : Егоров А. А. Категория : Другая компьютерная литература
Цитата: Ваш комментарий:
Анонимная заметка
Крупные значки) — папки и файлы выводятся крупными значками. Графические и видеофайлы отображаются в виде картинок.
♦ Значки (в Windows Vista/7 — Обычные значки) — папки и файлы небольшого размера. ♦ Мелкие значки — папки и файлы отображаются в виде мелких значков. Данный вариант отображения доступен только в Windows Vista и Windows 7. ♦ Список — папки и файлы отображаются в виде списка. ♦ Таблица — табличный вариант отображения. По умолчанию рядом с каждым файлом пишется его размер, тип и дата изменения. В Windows XP, Windows Vista и Windows 7 в меню Вид есть опция Выбор столбцов в таблице, с помощью которой вызывается одноименное диалоговое окно, где можно указать дополнительные столбцы в таблице отображения файлов — Состояние, Автор, Категория и многое другое (рис. 2.22). 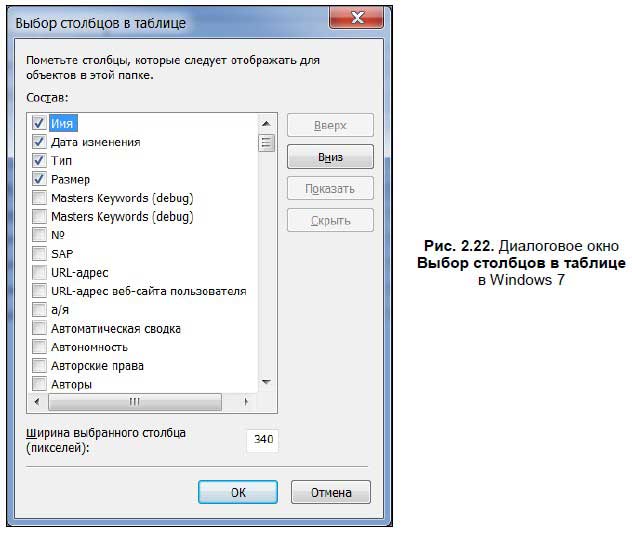
♦ Плитка — папки и файлы среднего размера. На мой взгляд, это наиболее оптимальный вариант отображения папок и файлов. ♦ Также в меню Вид есть меню Упорядочить значки (в Windows Vista данное меню называется Сортировка, в Windows 7 — Сортировать), с помощью которого вы можете группировать файлы и папки по заданным параметрам. Например, все папки и файлы можно расположить в алфавитном порядке, выбрав опцию Имя. Также все содержимое жесткого диска можно упорядочить по размеру, типу и дате изменения файла. В Windows XP, Windows Vista и Windows 7[13] файлы и папки могут отображаться по группам и автоматически. При отображении по группам все содержимое разбивается на группы, которые создаются в зависимости от заданных параметров — имя, размер, тип и дата изменения. На рис. 2.23 представлено разбиение файлов по группам по имени, а на рис. 2.24 — автоматическое разбиение по имени. Обратите внимание на порядок расположения папок. 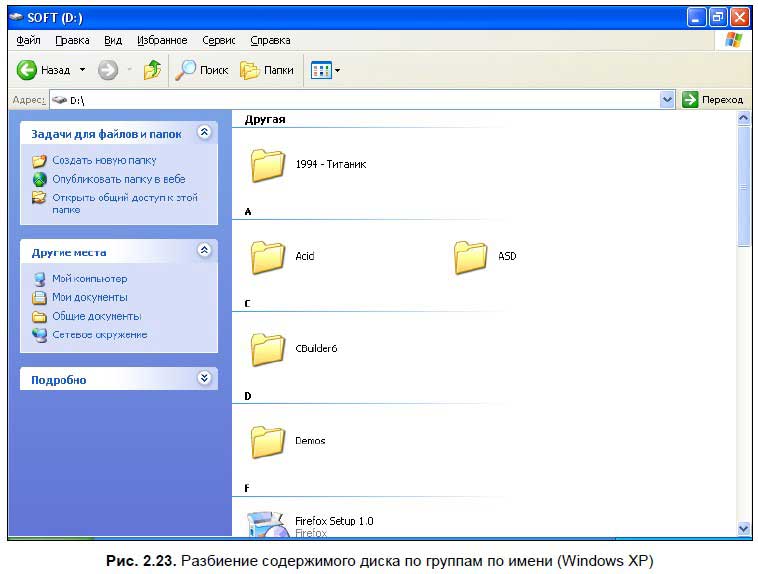
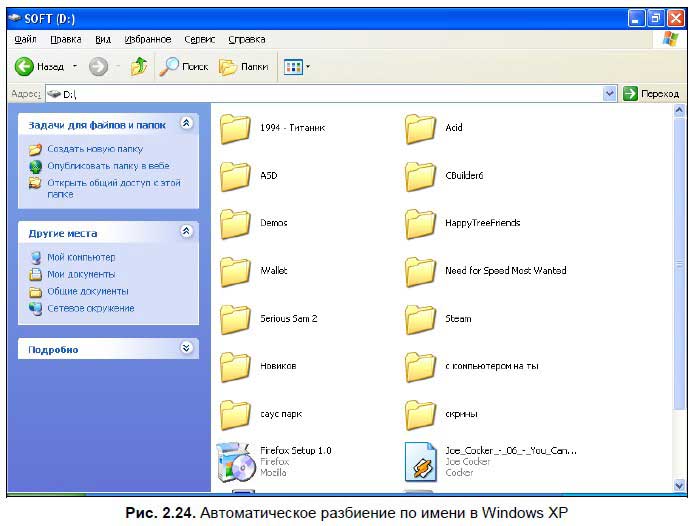
В Windows XP в меню Упорядочить значки есть опция Выровнять по сетке, с помощью которой можно выровнять значки, если они отображаются разбросанно, наезжают друг на друга или находятся за пределами экрана, и, чтобы их увидеть, приходится применять полосу прокрутки.
В Windows Vista в меню Вид есть меню Разложить стопками по. Вы можете разгруппировать файлы и папки по отдельным папкам, которые создаются в зависимости от выбранных критериев (рис. 2.25). 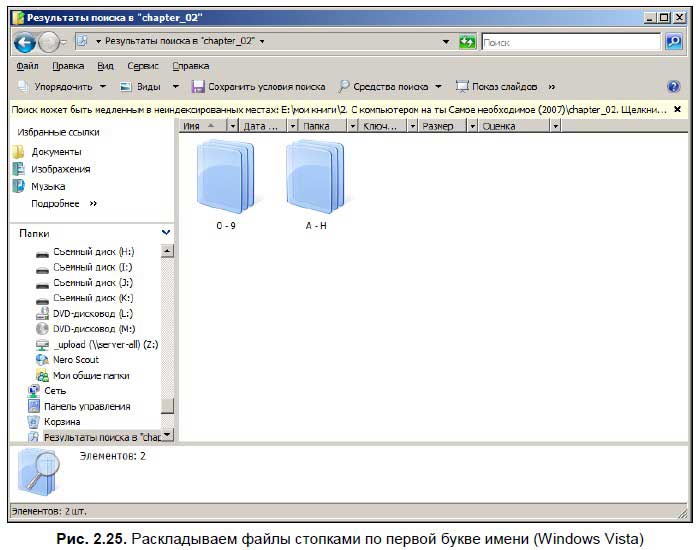
Настройка вида папки (в Windows 7 — Настроить папку) — с помощью данной опции вы можете настроить внешний вид выбранной папки. При ее выборе открывается диалоговое окно Свойства: <имя папки>, в котором можно выбрать фон из рисунка и шаблон (рис. 2.26). 
При нажатии кнопки Выбор рисунка (в Windows 7 — Выбрать файл) откроется окно обзора — здесь вы сможете выбрать рисунок, который будет фоновым.
Окна обзора в Windows XP и Windows Vista/7 немного отличаются. Вначале рассмотрим окно обзора в Windows XP, а затем выясним, чем же отличается это окно в Windows Vista. В Windows XP (рис. 2.27) в левой части окна обзора находится панель быстрого перехода — вы можете быстро перейти в папки Мой компьютер, Рабочий стол, Мои документы или открыть файл через локальную сеть с помощью опции Сетевое окружение[14]. Чтобы выбрать нужную опцию, просто щелкните на ней мышью. В верхней части окна находится выпадающее меню, в котором также можно выбрать нужную папку. Щелкните мышью на стрелке и выберите нужный диск. 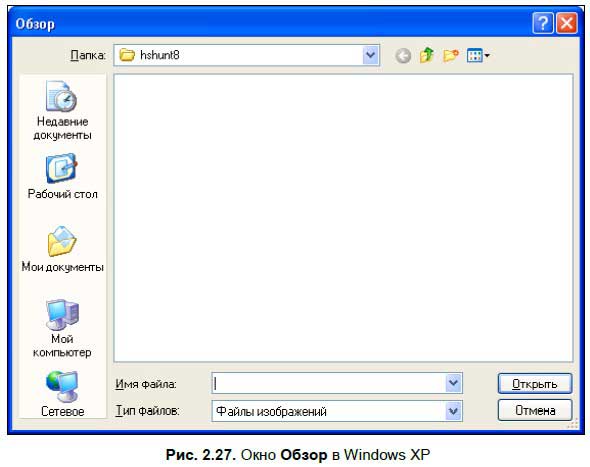
Чтобы войти в нужную папку, щелкните на ней мышью либо щелкните на ней правой кнопкой мыши — откроется знакомое контекстное меню. В этом окне можно также работать с папками и файлами — копировать и удалять их либо создавать новые. Чтобы выбрать файл, щелкните на нем один раз мышью, после чего имя файла появится в соответствующей строке . Затем нажмите кнопку Открыть, чтобы указать путь к файлу. Кнопка Отмена закрывает данное окно.
Справа от выпадающего меню выбора диска находятся несколько кнопок, с помощью которых можно оперировать файлами и папками. Рассмотрим их чуть подробнее. Переход к последней просмотренной папке. 
Возврат на предыдущий экран. Также можно вернуться, нажав клавишу <Backspace>. В данном случае кнопка недоступна, поскольку окно только что открыто. • На один уровень вверх. 
Переход на один уровень вверх. Например, вы находитесь в папке Docs, которая, в свою очередь, находится в папке Мои документы. Нажав данную кнопку, вы перейдете вверх на один уровень, т. е. в папку Мои документы. Создание новой папки. 
При нажатии этой кнопки создается пустая папка. Вид (отображение значков). 
С помощью данной кнопки можно изменить тип отображения значков — для этого нажмите стрелку и выберите тип отображения (рис. 2.28). 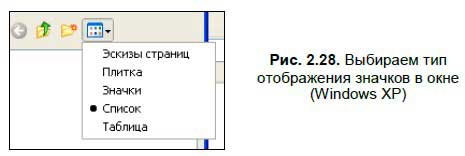
Обратите внимание на кнопку со знаком вопроса в строке заголовка: 
Щелкнув на ней, вы можете получить небольшую подсказку по любой кнопке. Очень удобно для начинающего пользователя. Окно обзора в Windows Vista изображено на рис. 2.29. 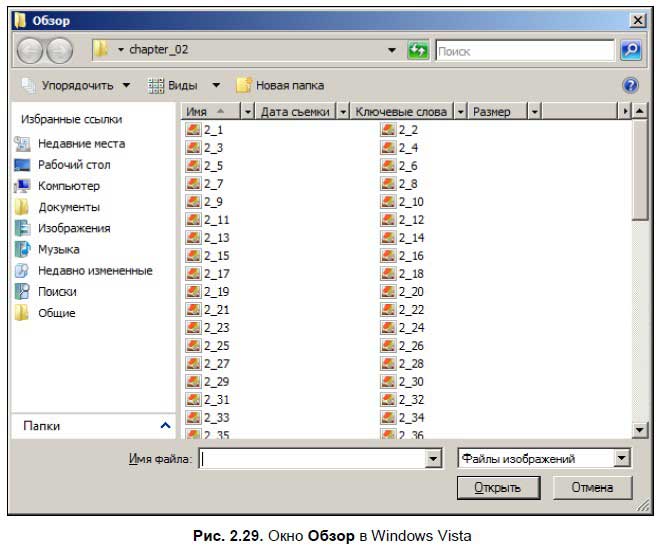
В левой части окна находятся ссылки на папки Компьютер, Изображения, Музыка и т. д. Чтобы открыть список папок, щелкните мышью на стрелке Папки, которая находится в левой нижней части окна Обзор. В верхней части окна есть три кнопки — Упорядочить, Виды, Новая папка. Последняя кнопка создает новую папку. С помощью меню Упорядочить вы можете произвести операции с файлами в окне (копировать, вырезать и т. д.), а используя меню Виды, вы можете поменять отображение значков в окне. Окно обзора в Windows 7 не отличается от окна обзора в Windows Vista — в левой части окна находится список ссылок на диски и папки, справа — рабочее пространство, где можно выбирать нужный файл. Итак, выбираем нужный рисунок, а затем нажимаем кнопку |