Ваши цитаты
Войти

|
|
Читалка - С компьютером на ты. Самое необходимое
Название : С компьютером на ты. Самое необходимое
Автор : Егоров А. А. Категория : Другая компьютерная литература
Цитата: Ваш комментарий:
Анонимная заметка
установить пароль на документ. Если вы хотите защитить ваш текст от посторонних глаз, то установите на него пароль, введя его в открывшемся окне (рис. 4.8). При вводе пароля учитывается регистр букв и — самое важное — если вы потеряете (или забудете) пароль, то восстановить его будет невозможно. Если вы установите пароль на документ, то при следующем его запуске появится окно ввода пароля;
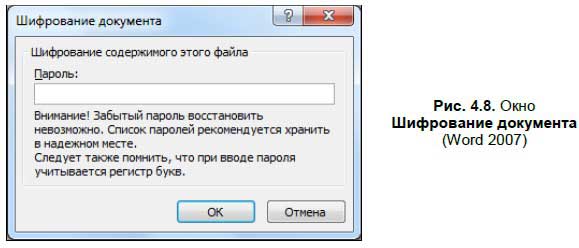
• Ограничить разрешения — ограничение возможности редактирования, просмотра или распечатки документа определенными пользователями. Используется такая возможность чаще всего на предприятиях или в организациях, где иногда нужно ограничивать доступ определенных групп сотрудников к некоторым документам. Для более подробного изучения данного вопроса советую обратиться к литературе по Word 2007; • Добавить цифровую подпись — добавить электронную подпись, подтверждающую подлинность составления документа определенным лицом. Такую подпись можно либо получить у одного из партнеров Microsoft, либо создать собственную. Подробнее о цифровых подписях читайте на сайте http://office.microsoft.com; • Пометить как окончательный — при выборе этой опции документ будет помечен как окончательный и сохранен; • Проверка совместимости — при выборе этой опции Word проверит документ на наличие возможностей, которые не поддерживались ранними версиями Word. ♦ Отправить — в данном меню находятся опции по отправке документа в виде сообщения электронной почты, как вложения в сообщение или факс через Интернет. Рассмотрим каждый пункт немного подробнее: • Электронная почта — отправка документа как сообщения электронной почты. При выборе этой опции откроется программа Почта Windows (либо другая почтовая программа, установленная как программа по умолчанию), окно создания сообщения, где в поле ввода текста будет текст документа; • Отправить по электронной почте как вложение в формате PDF — при выборе данной опции также запустится окно создания письма, однако созданный или редактируемый вами документ будет вложен в электронное письмо в формате PDF. Более подробно об электронной почте и о файлах-вложениях рассказано в главе 7;
• Отправить по электронной почте как вложение в формате XPS — документ также будет приложен к сообщению электронной почты, но в формате XPS;
• Отправить факс через Интернет — отправка документа по факсу через Интернет. В России данная услуга пока не действует, и на момент подготовки второго издания на странице справки (http://office.microsoft.com/ru-ru/marketplace/EY010035751049.aspx) было вывешено объявление, что идет составление списка компаний, с помощью которых можно будет отправлять факсы через Интернет. ♦ Опубликовать — в данном меню содержатся опции, необходимые для публикации документа: • Блог — размещение теста документа в сетевом дневнике. Поддерживаются несколько популярных сервисов, также есть возможность размещать записи на собственном сайте, который использует специальный «движок» для этого. Более подробную информацию о сетевых дневниках можно найти в главе 8; • Сервер управления документами — сохранение документов на сервере управления документами. Обычно такие серверы используются на крупных предприятиях и в компаниях, которые имеют несколько офисов в разных городах; • Создать рабочую область для документов — сохранение документов на удаленном Web-сайте[39]. ♦ Закрыть — выйти из Word. В Word 2010 кнопка Office немного изменилась и разместилась под панелью заголовка (см. рис. 4.2). При нажатии этой кнопки открывается меню (см. рис. 4.4), которое немного отличается от Word 2007. Рассмотрим это меню подробнее.
♦ Сохранить — сохранить документ. ♦ Сохранить как — сохранение документа в одном из нескольких десятков форматов, который поддерживается Word. ♦ Открыть — открыть документ. Здесь все как и в Word 2007, при выборе опции открывается окно обзора, где вы можете выбрать нужный документ. Сохраняются документы аналогично — при выборе опций сохранения появляется окно, где вы можете выбрать диск и папку сохранения документа и его имя. ♦ Закрыть — выйти из Word. ♦ Сведения — информация о документе: когда и кем создан, размер документа, название и т. д. ♦ Последние — при выборе этой опции открывается список документов, с которыми вы недавно работали (рис. 4.9). Вы можете выбрать документ, щелкнув на нем мышью. 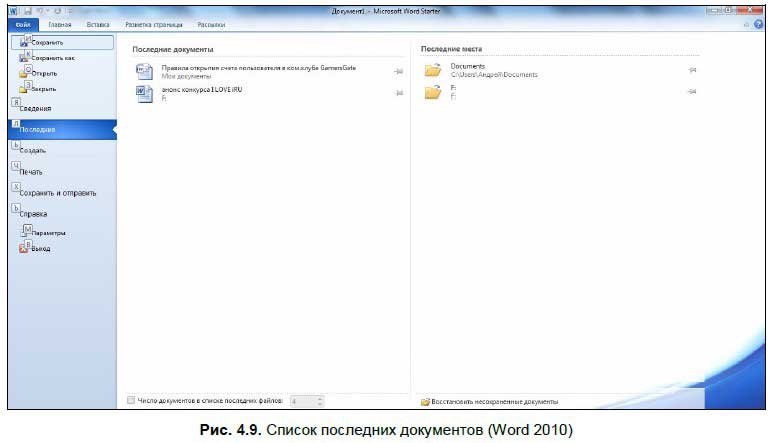
Создать — при выборе этой опции открывается окно создания нового документа (рис. 4.10). Это может быть не только документ Word, но и запись в блоге (сетевом дневнике, подробнее о них — в интернетовской части книги), брошюра, письма и многое другое. Чтобы создать новый документ Word, щелкните мышью на значке Новый документ и в правой области окна нажмите Создать. Еще вы можете выбрать множество шаблонов, которые автоматически загружаются с сайта Microsoft — здесь и резюме, и повестки дня, и еще много чего. 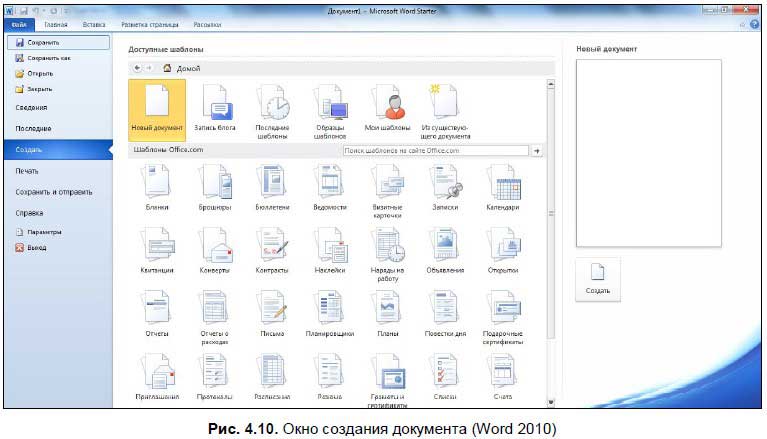
♦ Печать — распечатывание документа. В окне печати (см. рис. 4.30) вы можете выбрать принтер и что именно вы хотите распечатать. Более подробно о печати документа в Word 2010 рассказано в разд. 4.6.2. ♦ Сохранить и отправить — открывает окно опций, с помощью которых вы можете отправить текст документа письмом по электронной почте, факс по Интернету, сохранить на Web-сервер и т. д. Нужны они бывают редко — лучше всего все ваши труды-старания сохранять на жесткий диск, а потом уже можно куда-то их отправлять. Если вам интересны |