Ваши цитаты
Войти

|
|
Читалка - С компьютером на ты. Самое необходимое
Название : С компьютером на ты. Самое необходимое
Автор : Егоров А. А. Категория : Другая компьютерная литература
Цитата: Ваш комментарий:
Анонимная заметка
(Справка — Просмотр справки), а затем в окне справки нажмите кнопку Центр справки и поддержки.
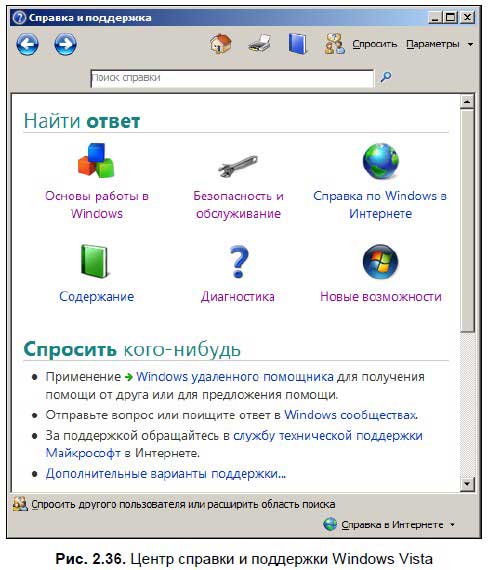
В Vista справочные статьи разделены по категориям — вы можете просмотреть информацию о новых возможностях Windows Vista, об основах работы в Windows и многом другом. В Windows 7 справочная система практически не отличается от Vista. На стартовой странице — чтобы попасть на нее, нажмите значок: 
приводятся начальные сведения о работе в Windows и рассказывается о нововведениях новой версии. Вы можете использовать поиск, чтобы найти нужную информацию. Также воспользуйтесь ссылкой Обзор разделов справки — здесь вся информация расформирована по разделам. В общем, все для вашего удобства. Пункт Лицензионное соглашение ведет на интернет-страницу Microsoft, где вы можете прочитать лицензионное соглашение. При выборе пункта О программе появляется окно, в котором указана информация о вашей версии Windows (рис. 2.37). 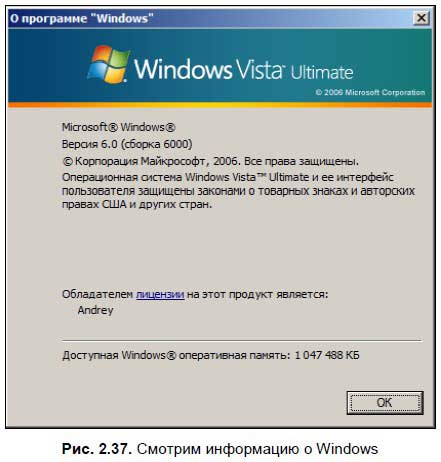
Вообще, меню Справка содержится во многих программах — обычно там рассказывается о назначении программы, ее интерфейсе, настройках, функциях и прочих полезных вещах. Если в программе что-то непонятно, то справка — лучший помощник. 2.4.7. Панель инструментовПод панелью меню расположена панель инструментов (кнопок). Панели в Windows XP, Windows Vista и Windows 7 отличаются друг от друга, поэтому мы их будем рассматривать отдельно. Панель инструментов Проводника в Windows XPНазад. Вернуться на предыдущую страницу. 
Вперед. Перейти на следующую страницу. Обратите внимание на значок стрелки, направленной вниз. Если щелкнуть на нем мышью, откроется список папок, которые вы посещали. Вы можете выбрать нужную папку и перейти в нее. Аналогично можно перейти в нужную папку, открыв меню под кнопкой Назад. 
Вверх (на один уровень). 
Поиск. При нажатии данной кнопки открывается окно, в котором можно ввести имя потерянного файла, и система найдет его. В Windows XP есть специальный помощник, который спросит, что вы хотите найти. Подробнее о поиске файлов и папок рассказано в разд. 2.4.8.

Папки. 
При нажатии данной кнопки откроется окно Проводника, позволяющее перемещаться по дискам и папкам компьютера с помощью панели в левой части экрана (см. рис. 2.10). 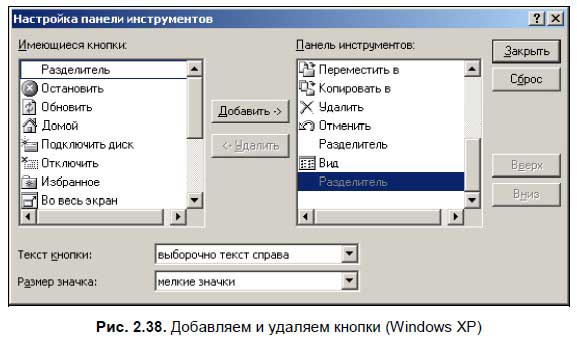
Вид. Нажав эту кнопку, вы вызовете выпадающее меню, с помощью которого можно выбрать тип отображения папок и файлов — плитка, значки, список, таблица или эскизы страниц. 
При желании внешний вид панели кнопок можно настроить по вашему вкусу — добавить или удалить кнопки. Для этого щелкните правой кнопкой мыши на панели кнопок — откроется меню, позволяющее добавлять или удалять кнопки (рис. 2.38). Панель инструментов Проводника в Windows VistaВ Windows Vista панель кнопок была существенно переработана (см. рис. 2.8) — добавлены новые кнопки, переименованы старые. В зависимости от выбранной папки и файлов, находящихся в ней, на панели могут быть разные кнопки. С их помощью вы можете выполнять некоторые операции с файлами, изменять внешний вид значков и записывать файлы и папки на жесткий диск или оптические диски. Рассмотрим панель инструментов подробнее. ♦ Упорядочить: 
При нажатии этой кнопки открывается меню, с помощью которого вы можете выполнять операции с файлами (рис. 2.39). 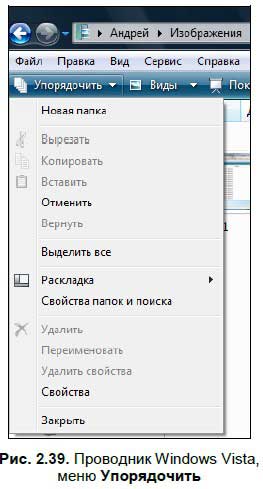
Здесь находятся следующие опции: • Новая папка — при выборе этого пункта создается новая папка; • Вырезать. Перемещение выбранных папок и файлов в другую папку или на другой жесткий диск. После перемещения они не будут доступны в исходной папке; • Копировать — копирование файлов или папок в буфер обмена. Затем вы можете разместить файлы или папки в другой папке; • Вставить. С помощью данной опции осуществляется копирование или перемещение файлов и папок. Выберите файл или папку, а затем одну из двух опций (вырезать или копировать). Когда файлы доступны в буфере обмена, выберите папку, в которую вы будете их копировать или перемещать, и нажмите Вставить.
• Отменить — отменить перемещение или копирование файла. Когда вы скопировали или переместили файл, вы можете вернуть его в исходную папку, выбрав его и выбрав в меню данную опцию; • Вернуть — эта опция не что иное, как «отмена отмены». Если вы отменили копирование или перемещение, но потом все-таки решили переместить (или скопировать) файл или папку в эту директорию, то выберите опцию Вернуть; • Выделить все. С помощью данной опции, вы можете выделить все файлы и папки на диске. Также все файлы и папки можно выделять с помощью сочетания клавиш <Ctrl>+<A>; • Раскладка. С помощью данного меню можно установить отображение панелей в Проводнике. Здесь еще советую установить опцию Строка меню, добавляющую классическую панель опций в Проводнике; • Свойства папок и поиска. При выборе данной опции открывается знакомое окно Свойства папки (см. рис. 2.33). Здесь вы можете настроить вид папки и параметры поиска; • Удалить. Удаление выбранных файла или папки; • Переименовать. Переименование файла или папки; • Удалить свойства. Удаление свойств файла или папки; • Свойства. Выбор данной опции вызывает окно свойств файла. Здесь находится общая информация о файле, и здесь вы можете изменить информацию о файле и папке; • Закрыть. Закрыть окно Проводника. ♦ Виды. 
При нажатии этой кнопки открывается меню (рис. 2.40), с помощью которого вы можете установить отображение файлов и папок. Перетащите ползунок на любой из вариантов и посмотрите, как будут выглядеть файлы и папки. Файлы и папки можно отображать в виде крупных, мелких и средних значков, списка, таблицы и плитки. 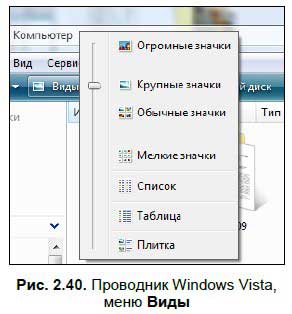
Следующие кнопки различаются в зависимости от того, что вы просматриваете в данный момент в Проводнике и какие файлы у вас выбраны. Например, если у вас открыта папка Мой компьютер со списком дисков, то вы увидите кнопки: Свойства системы, Удалить или изменить программу, Подключить |