Ваши цитаты
Войти

|
|
Читалка - С компьютером на ты. Самое необходимое
Название : С компьютером на ты. Самое необходимое
Автор : Егоров А. А. Категория : Другая компьютерная литература
Цитата: Ваш комментарий:
Анонимная заметка
значок мыши принимает вид лупы со значком —).
♦ Сократить на страницу — если у вас получился документ, например, на шести страницах, правда, на шестой всего лишь несколько строчек, то вы можете сократить документ до пяти страниц с помощью этой опции. ♦ Следующая страница — переход к следующей странице распечатываемого документа. ♦ Предыдущая страница — переход к предыдущей странице распечатываемого документа. Опция Закрыть окно предварительного просмотра закрывает окно предварительного просмотра. Теперь о печати. Как я писал ранее, при выборе опции Печать вы распечатаете документ. В данном случае документ распечатается полностью и в одном экземпляре. Если вы не хотите что-то просматривать и настраивать в окне предварительного просмотра, то в меню Файл | Печать выберите опцию Быстрая печать. Результат будет тот же — весь документ в одном экземпляре. Но что делать, если вам, например, нужен не весь документ, а несколько страниц из него, или документ нужен весь, но в нескольких экземплярах. В данном случае в меню Файл | Печать выберите Печать. Откроется окно Печать (рис. 4.29). 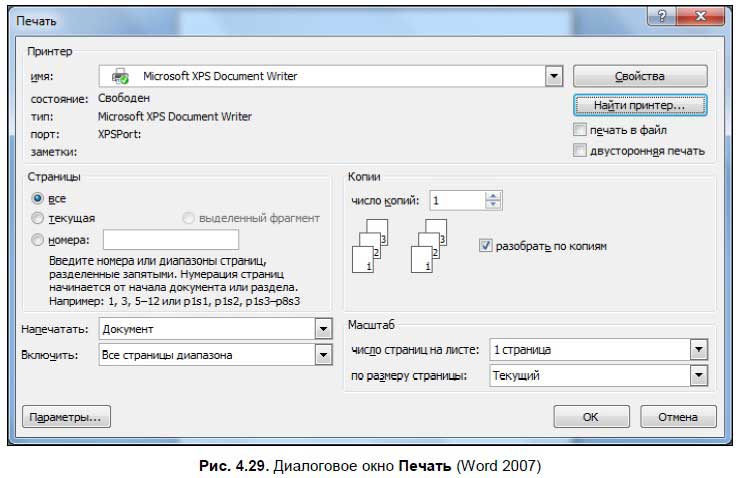
Вы можете установить здесь количество копий документа (вдруг не один экземпляр будет нужен, а два или три) и масштаб печати (одна страница на одном листе или нет). Также можно распечатать не весь документ, а выделенный фрагмент текста, открытую страницу либо определенные страницы. В последнем случае укажите номера страниц — либо через запятую, а если это несколько страниц, которые следуют друг за другом, то через дефис. Например, если нужны страницы 2, 4 и 8, то в поле вводите следующее: 2,4,8. А если с 4 по 8, то 4–8[42]. 4.6.2. Предварительный просмотр и печать документа в Word 2010В Word 2010 окно печати выглядит немного по-другому (рис. 4.30) — здесь все стало гораздо проще, чем в Word 2007. Вызывается данное окно либо из меню Файл | Печать, либо нажатием клавиш <Ctrl>+<P>. 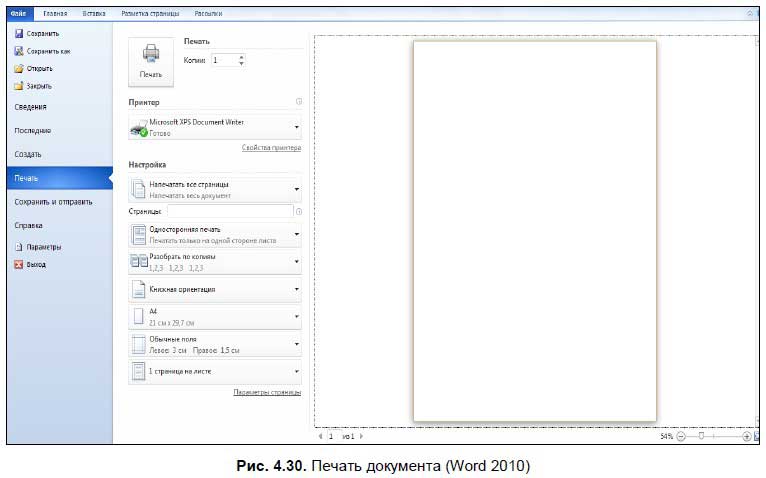
В правой части окна находится область предварительного просмотра документа. Перелистать страницы можно, используя стрелки в нижней части окна. Справа внизу находится ползунок, с помощью которого можно изменить масштаб. В левой части окна располагаются опции для настроек параметров печати — вы можете выбрать количество копий, принтер, номера страниц, которые вы хотите напечатать, ориентацию страницы (книжная или альбомная), формат страницы и количество страниц на листе (по умолчанию установлена одна страница). После установки всех параметров нажмите кнопку Печать, чтобы распечатать документ.
4.7. Дополнительные возможности Microsoft WordMicrosoft Word по праву можно назвать одним из лучших текстовых редакторов. Как вы убедились, он обладает множеством полезных и удобных функций для набора и редактирования текста, создания таблиц и рисунков. С помощью Word также можно программировать на Visual Basic, создавать визитные карточки, объявления, рекламные листки и платежные поручения и верстать газетные полосы и книги. Разумеется, в рамках одной главы рассказать о всех функциях Word невозможно, однако, если вас заинтересовала эта программа, можете обратиться к соответствующей литературе. Часть II Добро пожаловать в онлайн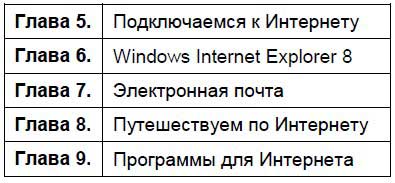
В части II вы научитесь работать в Интернете — Всемирной компьютерной сети. Вы узнаете, как подключиться к Интернету, научитесь пользоваться браузером — специальной программой, с помощью которой можно просматривать ресурсы Сети. Отдельная глава посвящена электронной почте — наиболее быстрому способу переписки через Интернет. Также вы узнаете, что полезного и интересного можно найти в Сети и какие еще программы необходимы для комфортной работы в Интернете. Глава 5 Подключаемся к Интернету5.1. Интернет: общие сведенияВ части I я рассказывал вам о компьютере и о программах, которые работают в среде Windows, — архиваторах, антивирусах, видео- и аудиопроигрывателях. Теперь же настало время поговорить о компьютерных сетях. Согласитесь, намного удобнее объединить несколько компьютеров в одну сеть и обмениваться данными. Это наиболее эффективно, если вы работаете в команде, и вам нужно постоянно пересылать файлы друг другу: текстовые документы, рисунки или что-то еще. В принципе, для этого можно использовать флэшки или диски, но, согласитесь, по сети намного быстрее и удобнее.
Самая большая компьютерная сеть — Интернет. Она объединяет сотни тысяч компьютеров и миллионы пользователей по всему миру. В ней вы можете найти практически любую информацию: последние новости, статьи, рисунки, видео, музыку, файлы и многое другое. При подключении к Интернету вы можете: ♦ просматривать Web-сайты — страницы, содержащие текстовую и графическую информацию. Сайт можно смотреть с помощью программы-браузера. Самый распространенный браузер на сегодняшний день — Microsoft Internet Explorer (более подробно о нем рассказано в главе 6); ♦ пользоваться электронной почтой — вы можете писать электронные письма вашим друзьям и знакомым. Программа будет доставлять письмо в указанный электронный ящик, и получатель получит его, когда просмотрит свою почту. Подробнее об электронной почте рассказано в главе 7; ♦ участвовать в конференциях (группах новостей) — тематических обсуждениях различных тем. Сейчас конференции уже уходят в прошлое, теперь чаще всего используют форумы, которые можно читать с помощью браузера — как показывает практика, это намного проще и удобнее. Подробнее о группах новостей можно узнать в разд. 7.6, о форумах — в разд. 8.5; ♦ скачивать различные файлы — разработчики программ и игр выкладывают в Интернете демо-версии или полные версии программ (если программа бесплатная); ♦ играть в игры — большинство современных компьютерных игр имеют режим так называемого мультиплеера (сетевой игры), когда вы сражаетесь не в одиночку с противниками, управляемыми компьютером, а с другими игроками. Играть таким образом можно через локальную |