Ваши цитаты
Войти

|
|
Читалка - С компьютером на ты. Самое необходимое
Название : С компьютером на ты. Самое необходимое
Автор : Егоров А. А. Категория : Другая компьютерная литература
Цитата: Ваш комментарий:
Анонимная заметка
из вариантов: а) файл драйвера можно загрузить с узла Windows Update (на практике такое случается редко — чаще всего система там ничего не находит, разумеется, во время поиска компьютер должен быть подключен к Интернету), б) просмотреть на дискете или компакт-диске, в) выбрать его самостоятельно или г) указать его местоположение. В последнем случае нажмите кнопку Обзор и выберите папку, где находится файл драйвера (чаще всего он имеет расширение inf).
Поскольку в Windows имеется собственная база драйверов, вы можете выбрать нужный драйвер самостоятельно — все они разделены по производителям и по моделям. Чтобы установить драйвер из диспетчера устройств в Windows XP, сделайте следующее. 1. Щелкните на значке Мой компьютер и выберите Свойства. 2. В открывшемся окне выберите вкладку Оборудование и нажмите кнопку Диспетчер устройств. 3. Выберите Неизвестное устройство и щелкните на его значке правой кнопкой мыши. 4. В открывшемся меню выберите Свойства. 5. В появившемся окне нажмите кнопку Установить драйвер — появится знакомый мастер установки устройств, с помощью которого можно установить драйвер. В Windows Vista и Windows 7 при щелчке правой кнопкой мыши на значке компьютера и выборе раздела Свойства открывается окно Система, в котором нужно выбрать пункт Диспетчер устройств. Потом выбираем неизвестное устройство и устанавливаем драйвер. 2.8. Что делать при зависании компьютера?Иногда при эксплуатации компьютера возникают неприятные моменты — компьютер может, как говорят, «зависнуть». Курсор мыши передвигается, но компьютер не реагирует на ваши действия, приложения не запускаются и не закрываются, а на рабочем столе творится невесть что. В худшем случае компьютер не реагирует на движения мыши вообще — тогда лучше всего компьютер перезагрузить и запустить снова. Зависания компьютера возникают, в основном, по следующим причинам: ♦ запущено несколько ресурсоемких приложений, в результате чего оперативная память компьютера перегружена, а файла подкачки не хватает, чтобы обработать данные, выполняемые программами;
♦ произошли неполадки в операционной системе; ♦ к вам попал компьютерный вирус, загружающий оперативную память компьютера и выводящий из строя установленные программы. В этом случае после перезагрузки необходимо проверить компьютер антивирусом, предварительно обновив антивирусные базы. Если зависло одно приложение, можно закрыть его и запустить снова — сделать это можно с помощью диспетчера задач — нажмите одновременно клавиши <Ctrl>+<Alt>+<Del>, выберите нужное приложение (обычно напротив «зависшего» приложения написано Не отвечает) и нажмите кнопку Завершить работу. Еще можно сворачивать «зависшие» приложения на панель задач и работать с другими программами либо попробовать закрыть текущее, нажав соответствующую кнопку в строке заголовка. С играми сложнее, поскольку они запускаются на весь экран, и никаких значков Windows не отображается — некоторые игры берут довольно много оперативной памяти и ресурсов процессора, и, если игра зависнет, спасти вас может только кнопка Reset на системном блоке. После перезагрузки Windows проверит все содержимое дисков на наличие ошибок и только уж потом покажет рабочий стол. Вообще, кнопкой Reset советую пользоваться только в самом крайнем случае — если уж ничего не помогает, и компьютер «зависает» намертво. Если «зависшее» приложение закрыто, но компьютер продолжает тормозить и работать нестабильно — перезагрузите его обычным способом (в меню Пуск выберите Завершение работы и в открывшемся окне выберите Перезагрузка). Глава 3 Самое необходимое3.1. Установка программы и ее удаление Мастер установкиКроме Microsoft написанием программ для Windows занимается множество сторонних компаний (как больших и солидных, так и маленьких и неизвестных). Также программированием для Windows занимается масса профессионалов и любителей, но это уже лирика .
Все программы, кроме тех, о которых мы говорили в главе 2, приходится устанавливать (инсталлировать[31]). Программы обычно поставляются в запакованном виде — дистрибутиве. В зависимости от размера и функциональности приложений различаются и дистрибутивы. Дистрибутив небольшой бесплатной или условно — бесплатной программы обычно состоит из одного файла, дистрибутивы сложных профессиональных приложений могут поставляться на одном или нескольких компакт-дисках. В последнем случае для начала установки нужно вставить первый диск и подождать, когда он запустится (обычно установка начинается автоматически либо появляется меню, в котором нужно нажать кнопку Установить). Если ничего не происходит, откройте диск через Проводник и запустите файл Setup.exe для начала работы мастера установки — именно с его помощью обычно происходит инсталляция программы. При этом можно выбрать папку, в которую установится программа, настроить параметры устанавливаемого приложения, также иногда приходится вводить специальный ключ, состоящий из набора букв и цифр (обычно ключ требуется при установке коммерческих программ) — в общем, все зависит от программы. Рассмотрим порядок установки одной программы — известного музыкального и видеоплеера Winamp 5 (о работе и возможностях программы читайте в разд. 3.4.1). Дистрибутив программы можно найти в Интернете либо на дисках компьютерных журналов. Чтобы начать установку, сделайте двойной щелчок мышью на значке дистрибутива — запустится мастер установки (рис. 3.1). 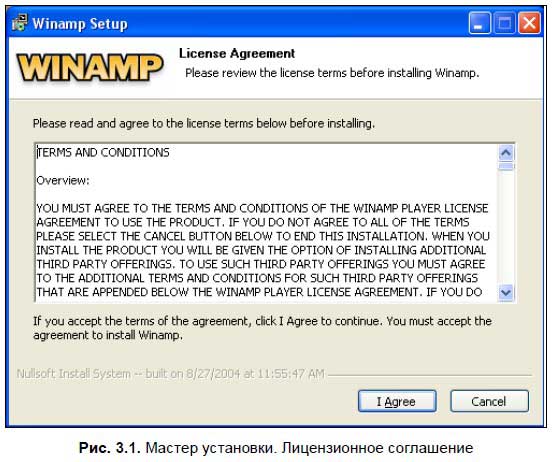
Как видите, в данном случае установка началась с лицензионного соглашения (License Agreement) — прочтите его (если хотите) и нажмите кнопку I Agree (Я согласен), чтобы перейти к следующему этапу установки (рис. 3.2). 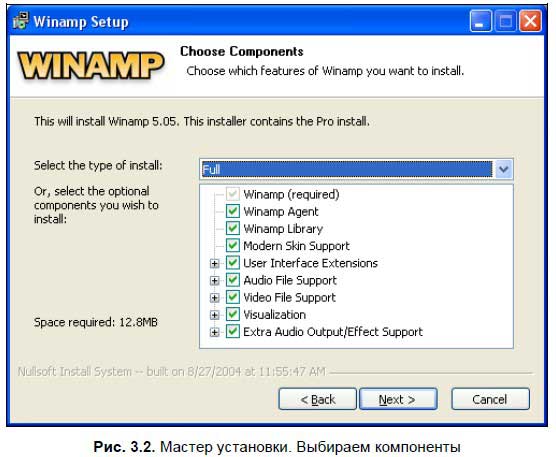
Далее предлагается выбрать компоненты (Choose Components), которые вы хотите установить. В дальнейшем, при установке различных программных пакетов, в состав которых входит несколько программ, вас частенько будут спрашивать, что именно вы хотите установить — |