Ваши цитаты
Войти

|
|
Читалка - С компьютером на ты. Самое необходимое
Название : С компьютером на ты. Самое необходимое
Автор : Егоров А. А. Категория : Другая компьютерная литература
Цитата: Ваш комментарий:
Анонимная заметка
— при выборе данной опции открывается окно Проводника с папкой, в которой по умолчанию сохраняются рисунки.
♦ Сделать фоновым рисунком — установка выбранного рисунка в качестве обоев для рабочего стола. ♦ Копировать — копировать рисунок в буфер обмена. ♦ Свойства — при выборе данной опции открывается окно свойств рисунка (рис. 6.20), где можно узнать информацию об изображении: размер, тип, адрес размещения. 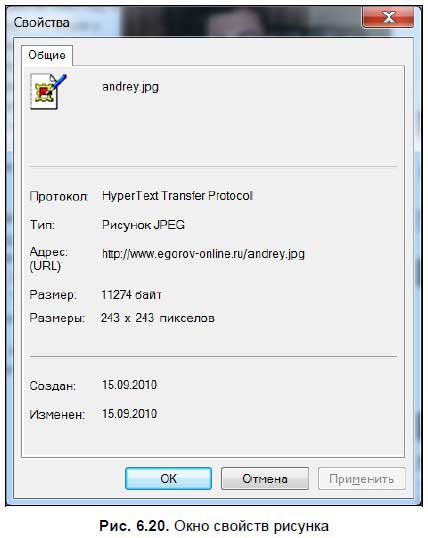
Если данные страницы не помещаются на одном экране, вы можете использовать полосу прокрутки — в этом случае она появляется в правой части окна браузера. Вы можете либо щелкнуть на стрелках, расположенных в нижней и верхней частях полосы прокрутки, либо перетащить ползунок, удерживая его мышью. С помощью колесика мыши можно просматривать Web-страницы, прокручивая их вверх и вниз. Теперь рассмотрим строку состояния. Здесь обычно отображается различная техническая информация — если вы навели указатель мыши на ссылку, то отображается, на какую страницу эта ссылка ведет. В правой части строки состояния находится опция изменения масштаба — в выпадающем меню отображается масштаб в процентном эквиваленте (рис. 6.21). По умолчанию масштаб установлен на 100 %. Если вы хотите увеличить масштаб отображения в два раза, выберите 200 %. Уменьшить в два раза — 50 %. Также масштаб можно увеличивать и уменьшать с помощью опций Увеличить или Уменьшить. Для этих действий также можно использовать клавиатурные комбинации <Ctrl>+<+> и <Ctrl>+<->. 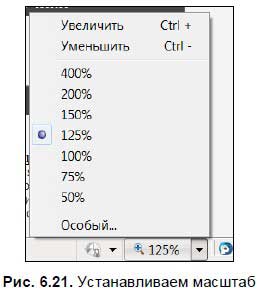
Вы можете задать особый масштаб отображения, выбрав опцию Особый и установив в появившемся окне Масштаб (рис. 6.22) нужный масштаб. 
Слева от опции установки масштаба, находится кнопка включения функции InPrivate, которую мы не так давно рассматривали. Также из панели состояния вы можете установить параметры безопасности и прочитать отчет о конфиденциальности. Чтобы узнать параметры безопасности и изменить их, щелкните на слове Интернет в панели состояния и в открывшемся окне измените эти настройки. Подробнее об этой рассказано в разд. 6.3.7.
6.2. Адреса сайтов, поиск информации в ИнтернетеКаждая страница в Сети имеет свой адрес, который обычно указывается в адресной строке браузера. Также имеет адрес и каждый сайт. Возьмем для примера адрес моего старого сайта — http://www.egorov.tvernet.ru. Данный адрес состоит из нескольких доменов (имен) разделенных точками. Доменные имена бывает нескольких уровней — первого, второго, третьего и т. д. Бывают доменные имена, состоящие из четырех и более уровней, однако запомнить такие имена сложно, да и встречаются они редко. В моем примере домен первого уровня — это ru, что означает Россия. Вообще, доменные имена первого уровня имеет практически каждая страна. Например: it — Италия, il — Израиль, de — Германия, uk — Великобритания. После домена первого уровня следует домен второго уровня. В моем случае — это tvernet. Если вы наберете не http://www.egorov.tvernet.ru, а http://www. tvernet. ru, то попадете на другой сайт. В домене первого уровня не может быть двух одинаковых доменных имен второго уровня. Говоря простым языком — не может быть двух сайтов с адресом http://www.tvernet.ru. Возможно http://www.tvernet.il, http://www.tvernet.it или http://www.tvernet.org, но не http://www.tvernet.ru. Далее следует домен третьего уровня — в моем случае это egorov. Аналогично, в домене tvernet не может быть двух сайтов с адресом egorov.tvernet.ru. Далее следует приставка www, которая расшифровывается как World Wide Web (Всемирная паутина). http:// означает протокол передачи гипертекста (Hyper Text Transfer Protocol)[48]. В Интернете миллионы сайтов и каждый день во Всемирной паутине появляются тысячи новых страниц. Разобраться в огромном потоке информации, которую можно найти в Интернете, и отыскать среди этого океана нужные данные вам помогут поисковые системы. Это специальные сайты, с помощью которых вы можете найти интересующие вас данные. Поисковых систем в Интернете много, их общий обзор можно прочесть в разд. 8.2. Мы же рассмотрим поиск на примере поисковой системы Яндекс (http://www.yandex.ru). Как видите, здесь идет традиционное разбиение сайтов по категориям. В каждой категории может содержаться несколько подкатегорий. Вы можете выбрать наиболее интересный, по вашему мнению, сайт и перейти на него, щелкнув мышью на его названии. Если у вас нет времени (или желания) исследовать каталоги, то можете использовать форму поиска, которая расположена в центре главной страницы. Поиском пользоваться очень просто — щелкните мышью в строке поиска и введите нужное слово.
Для примера давайте попробуем найти сайты о компьютерных играх. Откройте главную страницу http://www.yandex.ru и введите в строке поиска словосочетание «компьютерные игры» (без кавычек). Система просмотрит свои базы и выдаст вам результат. Как правило, то, что вам нужно, находится в первых 10–15 результатах, далее поисковик выдаст ссылки на страницы, на которых просто упоминается о компьютерных играх — в каких-то статьях, новостях и т. д. Страниц чаще всего находится очень много, поэтому система выдает их вам не все сразу, а по 10–15 ссылок на странице. Чтобы перейти на следующую страницу, используйте навигационные элементы: внизу страницы находятся цифры — щелкните на цифре 2, чтобы перейти на вторую страницу, 3 — на третью и т. д. Также можно щелкнуть на стрелку «вперед» под результатами поиска. Для выполнения сложных поисковых задач в Яндексе можно воспользоваться расширенным поиском или специальным языком запросов. Рассмотрим варианты такого языка запросов (табл. 6.1). 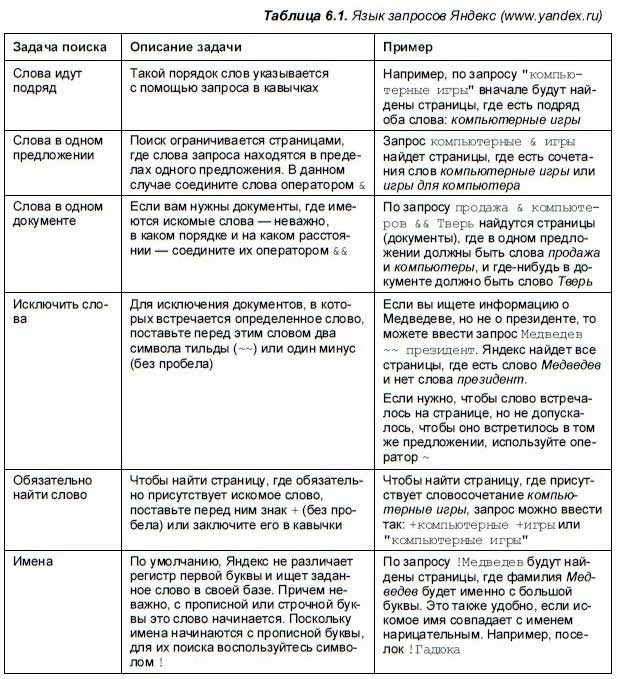
6.3. Панель опций и настройка Internet Explorer 8Панель опций находится под кнопками Назад и Вперед и строками адреса и поиска |