Ваши цитаты
Войти

|
|
Читалка - С компьютером на ты. Самое необходимое
Название : С компьютером на ты. Самое необходимое
Автор : Егоров А. А. Категория : Другая компьютерная литература
Цитата: Ваш комментарий:
Анонимная заметка
связи, вы начнете качать не с самого начала, а с места, где закачка прервалась.
Среди дополнительных возможностей таких программ можно отметить скачивание файлов не только с сайтов по протоколу HTTP, но и с FTP-серверов по FTP-протоколу. Некоторые программы умеют самостоятельно искать для закачки ближайшие «зеркала» (серверы, на которых находятся те же файлы, но расположенные географически ближе к вам). Программ таких великое множество — у каждой из них свои плюсы и минусы. Хороший обзор наиболее известных менеджеров закачек можно найти по адресу http://www.ixbt.com/soft/download-managers.shtml. Некоторые менеджеры распространяются бесплатно, некоторые — условно-бесплатно. Рассмотрим лишь два менеджера: ReGet Junior и Download Accelerator. 9.3.1. ReGet JuniorReGet Junior — очень простой и удобный менеджер закачек, отличный выбор для начинающего пользователя ПК. Скачать программу можно по адресу http:// www.reget.com. К слову, там же вы можете скачать более продвинутый менеджер закачек ReGet Deluxe. ReGet Junior распространяется условно-бесплатно. Вы можете установить и использовать программу в течение тридцати дней, затем, если захотите использовать ее и в дальнейшем, необходимо будет приобрести регистрационный ключ. На момент работы над книгой последней версией программы была 2.2[65]. Дистрибутив ReGet Junior состоит из одного файла. Щелкните двойным щелчком на файле, чтобы начать установку. Во время инсталляции укажите скорость соединения и папку, куда будут сохраняться скачанные файлы (по умолчанию — папка C: My Downloads). После установки можете запустить программу — вначале появится окно, предупреждающее, что это незарегистрированная версия, затем вы увидите рабочее окно ReGet Junior (рис. 9.25). 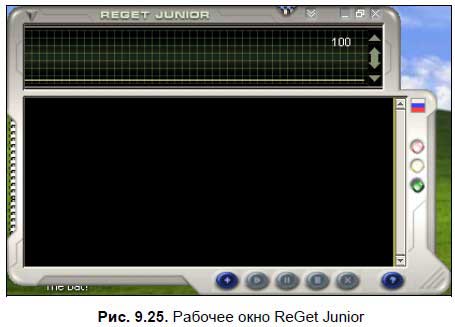
Также значок программы появится на панели задач у часов: 
В верхней части окна находится график закачки файлов, в нижней части отображается список файлов. Чтобы закачать какой-либо файл, откройте страницу, на которой находится прямая ссылка на файл, и нажмите на нее правой кнопкой мыши. Как видите, в контекстном меню ссылки появились две новых опции (рис. 9.26).

Выберите опцию Закачать при помощи ReGet Jr. Откроется окно Свойства (рис. 9.27), в котором указано расположение файла, а также папка, в которую этот файл сохранять. Если сервер требует ввода имени пользователя и пароля, поставьте соответствующий флажок и введите имя и пароль. Нажмите кнопку ОК, и программа начнет закачку файла. 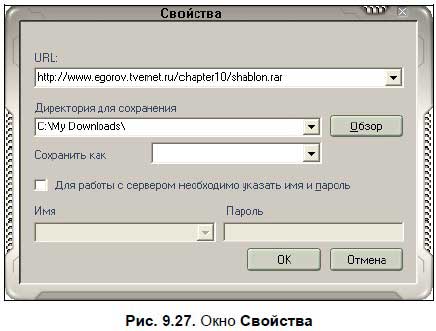
Когда файл будет скачан, программа известит вас об этом сигналом. Состояние скачивания всегда можно посмотреть в главном окне ReGet Junior (рис. 9.28). 
Второй способ добавить закачку — нажмите кнопку: 
Затем введите в окне Свойства (рис. 9.27) путь к файлу. Рассмотрим чуть подробнее кнопки в нижней части рабочего окна. Все они необходимы для работы с файлами. — Добавить закачку: 
Об этой кнопке мы уже говорили, так что повторяться не будем. — Запустить закачку: 
Позволяет запустить закачку файла снова, если — Остановить закачку: 
С помощью этой кнопки можно приостановить закачку, а затем продолжить загрузку файла, нажав кнопку Запустить закачку. — Посмотреть информацию о ходе закачки: адрес сервера, состояние закачки и многое другое: 
— Удалить закачку: 
Удалить выбранные закачки из списка. — Справка: 
Справочные материалы по ReGet Junior (на английском языке). Справа находится кнопка смены языка и кнопки режима закачки. Чтобы сменить язык (если вдруг будет нужно), нажмите кнопку Выбрать язык: 
В выпадающем меню выберите любой из двух десятков языков, которые вам предлагаются. Кнопки режима закачки определяют, с какой скоростью программа будет качать файлы. Если вы поставите приоритетный режим (самая нижняя кнопка), то закачка будет идти с максимальным количеством потоков. Однако, если у вас не очень большой канал, то могут возникнуть проблемы с параллельным просмотром сайтов или работой каких-либо сетевых приложений — страницы будут открываться очень долго, а приложения могут работать нестабильно. Впрочем, если скорость соединения с Интернетом высокая, то даже и при приоритетном режиме вы сможете спокойно работать в Интернете и использовать сетевые приложения.
Чтобы изменить настройки, щелкните правой кнопкой мыши на значке программы на панели задач и выберите пункт Настройки. В открывшемся окне Настройки программы (рис. 9.29) вы можете указать скорость подключения и папку, куда файлы скачиваются. 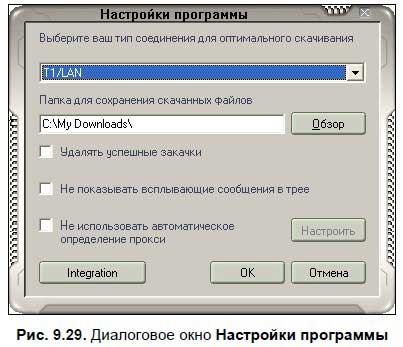
При желании вы можете настроить программу так, что она будет автоматически перехватывать ваши закачки из Internet Explorer. Для этого нажмите кнопку Integration и в открывшемся окне (рис. 9.30) выберите вкладку Internet Explorer. Поставьте переключатель в положение Интеграция на низком уровне. Теперь при скачивании файлов программа будет запускаться автоматически. 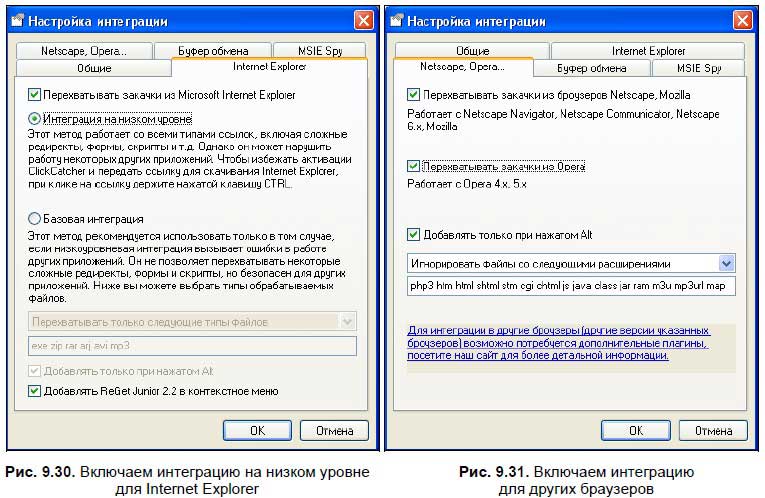
Если вы используете не Internet Explorer, а другой браузер (например, Mozilla или Opera), то необходимо настроить интеграцию и для него (рис. 9.31) — для этого нужно лишь перейти на другую вкладку и поставить соответствующие флажки. 9.3.2. Download Accelerator PlusВторая программа, о которой мы поговорим, — Download Accelerator Plus. На момент написания данной главы последняя версия была 9.5. Скачать программу можно с официального сайта http://www.speedbit.com. Щелкните двойным щелчком на дистрибутиве, чтобы начать установку. Во время инсталляции нужно ввести ваш адрес электронной почты и указать свои возраст и интересы. Делаем, что нас просят, это разработчикам нужно для статистики. После установки на рабочем столе появится ярлык программы. Щелкните на ярлыке, чтобы запустить Download Accelerator Plus. Рабочее окно программы (рис. 9.32) состоит из строки заголовка со стандартными значками Windows, панелей меню и инструментов и рабочего пространства, разделенного на три вкладки: |