Ваши цитаты
Войти

|
|
Читалка - С компьютером на ты. Самое необходимое
Название : С компьютером на ты. Самое необходимое
Автор : Егоров А. А. Категория : Другая компьютерная литература
Цитата: Ваш комментарий:
Анонимная заметка
.
♦ Вырезать — вырезать выделенный текст в буфер обмена (<Ctrl>+<X>). Чтобы выделить текст (например, абзац), подведите к его началу курсор мыши (он примет форму латинской буквы «I»), а затем нажмите левую кнопку мыши и передвигайте курсор вниз до конца абзаца. Отпустите левую кнопку мыши, но не щелкайте ей, иначе выделение текста снимется. Чтобы выделить весь текст, одновременно нажмите клавиши <Ctrl>+<A> либо выберите в меню Правка опцию Выделить все. ♦ Копировать — копировать выделенный текст в буфер обмена (<Ctrl>+<C>). ♦ Вставить — вставить текст из буфера обмена (<Ctrl>+<V>). ♦ Удалить — удалить выбранный текст (<Del>). ♦ Найти — найти нужное слово в тексте (<Ctrl>+<F>). Особенно это функция удобна, если текст очень большой, а нужно срочно найти какой-либо заголовок или термин. При выборе этой опции или нажатии сочетания клавиш <Ctrl>+<F> появляется диалоговое окно (рис. 2.117), в которое можно ввести слово для поиска. Чтобы найти это слово еще раз, нажмите кнопку Найти далее (либо нажмите <F3>). 
♦ Найти далее — в Windows Vista и Windows 7 эта опция выделена в отдельную. ♦ Заменить — с помощью данной опции можно заменить одно слово в тексте на другое. Просто введите в соответствующие поля слово, которое нужно заменить, и слово, на которое нужно заменить. ♦ Перейти — эта есть в Блокноте в Windows Vista и Windows 7. С помощью данной опции вы можете быстро перейти к определенной строке документа. ♦ Выделить все — выделить весь текст, чтобы провести над ним какую-либо операцию (<Ctrl>+<A>). ♦ Время и дата — вставить в текст текущую дату и время (<F5>). В меню Формат можно установить перенос текста по словам. Опция Шрифт вызывает диалоговое окно, в котором можно выбрать шрифт и его размер. Меню Вид содержит одну опцию — Строка состояния, однако чаще всего эта опция недоступна. В меню Справка находится справка Блокнота, где можно почитать о его функциях и возможностях.
Второй текстовой редактор, который входит в состав Windows, — WordPad (рис. 2.118 и 2.119). 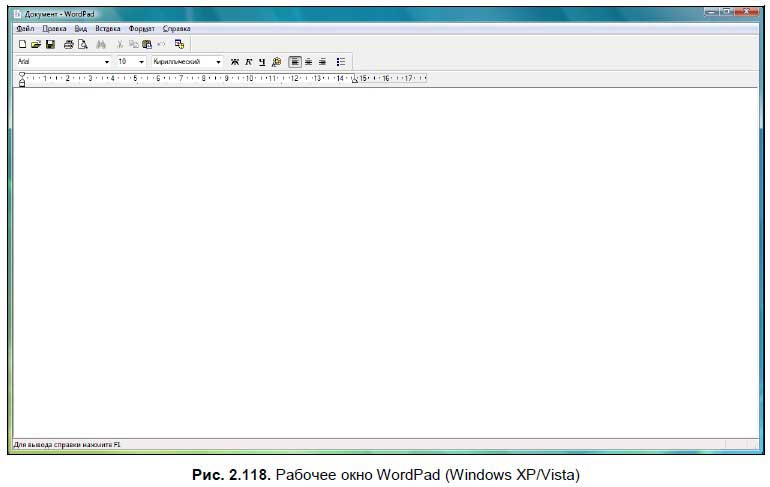
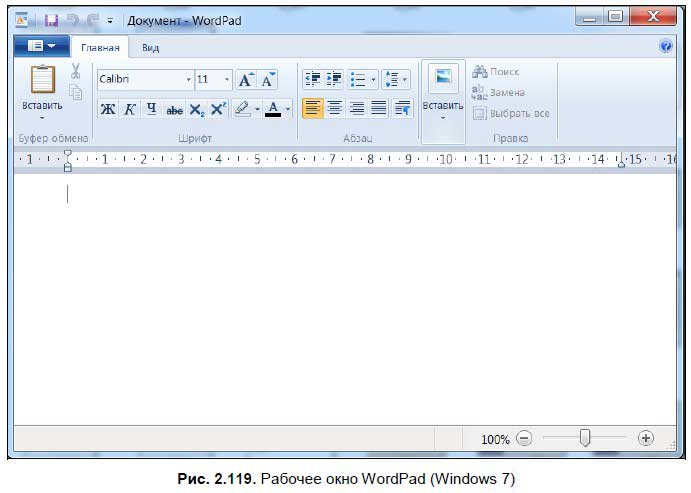
WordPad немного серьезнее Блокнота и обладает более «продвинутыми» функциями — здесь вы можете изменять шрифт и размер текста, а также добавлять рисунки. WordPad в Windows Vista и ранних версиях существенно отличается от версии программы в Windows 7, поэтому мы их рассмотрим отдельно. WordPad в Windows XP/VistaРабочее окно программы (рис. 2.118) состоит из строки заголовка, панели меню, панелей инструментов и форматирования, линейки, рабочего пространства и панели состояния. Рассмотрим эти панели чуть подробнее. В строке заголовка располагаются стандартные значки Windows, также здесь указывается название текстового файла, с которым вы работаете, и имя программы. В панели меню находятся несколько меню с опциями, очень похожими на опции Блокнота. Ниже расположены панели инструментов и форматирования, в которых находятся кнопки операций над текстом. Рабочее пространство немного отличается от блокнотного — с помощью линейки здесь можно выставить размер полей слева и справа. Также слова в тексте можно выделять полужирным или курсивом, либо делать текст разного размера. В строке состояния обычно отображаются подсказки для той или иной опции. Меню WordPad, в основном, состоит из тех же опций, что и текстовый редактор Блокнот. ♦ В меню Файл находятся те же опции, что и в Блокноте — здесь можно открывать и сохранять файлы и распечатывать их, однако в отличие от Блокнота в WordPad можно сохранять файлы в нескольких текстовых форматах: DOC, RTF, обычном TXT (как в Блокноте), а также в формате MS-DOS — такой текст можно открыть и в досовских текстовых редакторах. Впрочем, нам это не понадобится. Имеются в WordPad и расширенные опции для печати — кроме стандартного вывода текста на печать вы можете просмотреть страницу (опция Предварительный просмотр меню Файл) и выставить параметры страницы, выбрав соответствующую опцию.
Под опцией Параметры страницы в меню Файл находятся ссылки на несколько последних документов, с которыми вы работали. Опция Отправить позволяет отправить документ по электронной почте. Программа запустит почтовый клиент, с помощью которого можно отправить письмо с файлом. Опция Выход закрывает программу — если вы работаете с текстом и изменили его содержимое, программа вас спросит, сохранять ли все результаты. ♦ Меню Правка посвящено операциям с текстом. Как и в Блокноте, текст можно скопировать в буфер обмена, вырезать, вставить из буфера, удалить, выделить весь текст, искать нужные слова и заменять их. Кроме этого в WordPad есть возможность специальной вставки — вы можете вставить данные из другого файла, связав ваш документ с другим. Текст или рисунок, которые будут отображаться в вашем документе, так и останутся в исходном файле, и, если вы измените текст в связанном файле, он автоматически изменится и в вашем основном. ♦ В меню Вид можно добавить или удалить панели — для этого поставьте или снимите флажок у названия соответствующей панели. Опция Параметры вызывает соответствующее окно, в котором можно установить единицы измерения, перенос слов и определить еще некоторые возможности. ♦ Меню Вставка содержит всего лишь две опции: Дата и время, которая позволяет вставить текущую дату и время, и Объект, с помощью которой можно вставить в текст рисунок, видеоклип, текст из Word, Excel и еще много чего. Чтобы вставить объект, в меню Вставка выберем опцию Объект. Откроется диалоговое окно Вставка объекта (рис. 2.120). 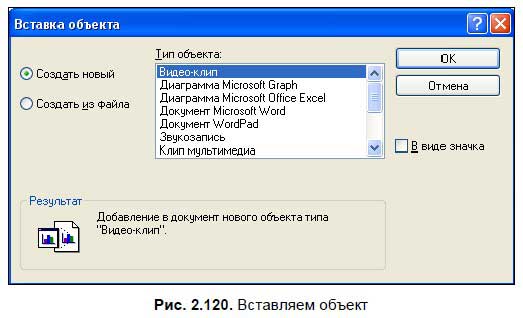
Объект можно либо создать новый, либо вставить из файла. Чтобы создать новый объект, выбираем тип объекта и нажимаем кнопку ОК. Запустится соответствующая программа, с помощью которой данный объект можно создать. Чтобы создать объект из существующего файла, выберите соответствующую опцию и с помощью кнопки Обзор найдите нужный файл. ♦ В меню Формат можно установить параметры |