Ваши цитаты
Войти

|
|
Читалка - С компьютером на ты. Самое необходимое
Название : С компьютером на ты. Самое необходимое
Автор : Егоров А. А. Категория : Другая компьютерная литература
Цитата: Ваш комментарий:
Анонимная заметка
. Затем нажмите кнопку Открыть, чтобы указать путь к файлу. Кнопка Отмена закрывает данное окно.
Справа от выпадающего меню выбора диска находятся несколько кнопок, с помощью которых можно оперировать файлами и папками. Рассмотрим их чуть подробнее. Переход к последней просмотренной папке. 
Возврат на предыдущий экран. Также можно вернуться, нажав клавишу <Backspace>. В данном случае кнопка недоступна, поскольку окно только что открыто. • На один уровень вверх. 
Переход на один уровень вверх. Например, вы находитесь в папке Docs, которая, в свою очередь, находится в папке Мои документы. Нажав данную кнопку, вы перейдете вверх на один уровень, т. е. в папку Мои документы. Создание новой папки. 
При нажатии этой кнопки создается пустая папка. Вид (отображение значков). 
С помощью данной кнопки можно изменить тип отображения значков — для этого нажмите стрелку и выберите тип отображения (рис. 2.28). 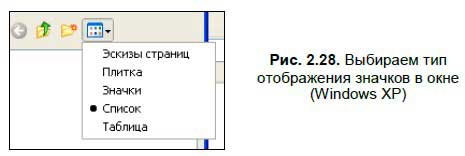
Обратите внимание на кнопку со знаком вопроса в строке заголовка: 
Щелкнув на ней, вы можете получить небольшую подсказку по любой кнопке. Очень удобно для начинающего пользователя. Окно обзора в Windows Vista изображено на рис. 2.29. 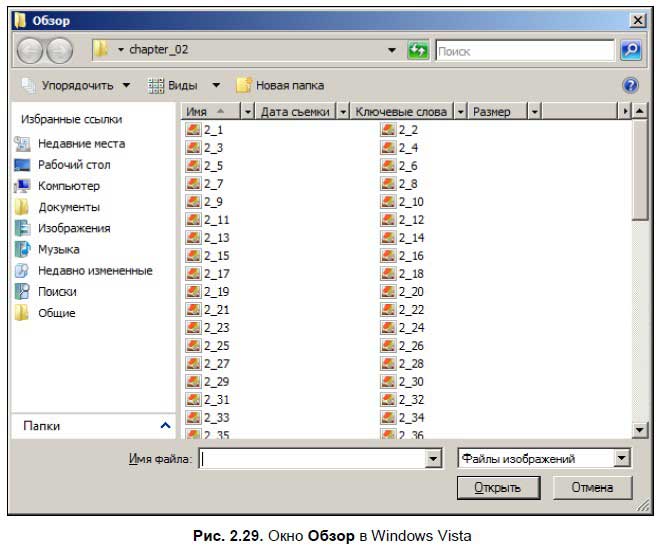
В левой части окна находятся ссылки на папки Компьютер, Изображения, Музыка и т. д. Чтобы открыть список папок, щелкните мышью на стрелке Папки, которая находится в левой нижней части окна Обзор. В верхней части окна есть три кнопки — Упорядочить, Виды, Новая папка. Последняя кнопка создает новую папку. С помощью меню Упорядочить вы можете произвести операции с файлами в окне (копировать, вырезать и т. д.), а используя меню Виды, вы можете поменять отображение значков в окне. Окно обзора в Windows 7 не отличается от окна обзора в Windows Vista — в левой части окна находится список ссылок на диски и папки, справа — рабочее пространство, где можно выбирать нужный файл. Итак, выбираем нужный рисунок, а затем нажимаем кнопку Открыть.
♦ Теперь рассмотрим в меню Вид еще одну опцию — Переход. С ее помощью вы можете быстро перейти на предыдущую страницу. Для этого выберите в меню Вид опцию Переход и в открывшемся подменю выберите Назад — например, если вы запустили Мой компьютер и вошли на диск D:, то по нажатию этой кнопки вы попадете обратно в папку Мой компьютер. Теперь попробуйте нажать Вперед — вновь попадете на диск D:. Вторая опция, Переход на один уровень вверх — здесь, думаю, все понятно. ♦ Домашняя страница (только в Windows XP) — переход на домашнюю страницу. Домашняя страница устанавливается в настройках программы Internet Explorer. ♦ Обновить — обновить отображение данных папки. 2.4.4. Меню ИзбранноеМеню Избранное в Проводнике есть только в Windows XP, в Проводнике Windows Vista и Windows 7 этого меню нет. Здесь можно сохранять ссылки на нужные папки, хотя лично я эту возможность не использую. Чтобы добавить папку в избранное, выберите раздел Избранное и опцию Добавить в избранное. Откроется диалоговое окно Добавление в избранное (рис. 2.30). 
Нажмите кнопку ОК, и имя папки отобразится в избранном. Все избранное можно упорядочить и рассортировать по папкам — потом, когда избранного будет много, это поможет быстро находить нужное. Делается это с помощью опции Упорядочить избранное (рис. 2.31). 
2.4.5. Меню СервисМеню Сервис предлагает несколько интересных возможностей. Первая из них — это функция подключения/отключения сетевого диска. Если ваш компьютер подключен к локальной сети, вы можете выбрать любую открытую папку, и ваш компьютер будет видеть ее как отдельный диск — при выборе опции Подключение сетевого диска появляется одноименное диалоговое окно (рис. 2.32), в котором можно задать имя диска и через кнопку Обзор выбрать папку. 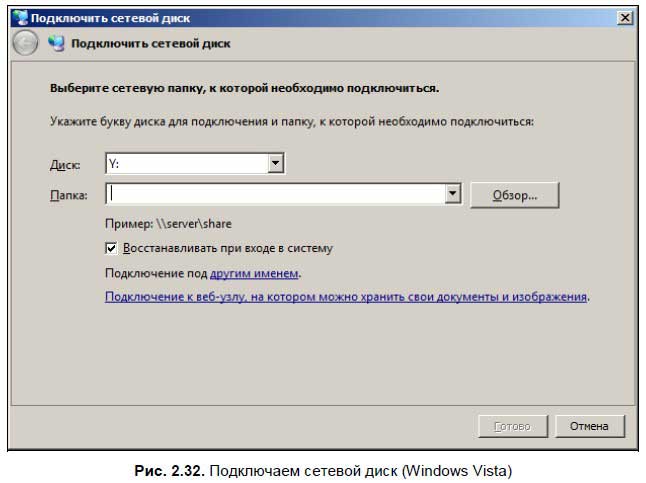
При желании можно сделать так, чтобы выбранную папку видел только один из пользователей системы — если компьютер используют несколько человек, то для каждого пользователя можно задать логин и пароль.
Далее следует опция Синхронизовать (в Windows Vista/7 — Открыть центр синхронизации) — это еще одна сетевая опция. Вы можете обновлять определенные данные из локальной сети или Интернета и получать к ним доступ даже, когда ваш компьютер будет отключен от сети. Опция Свойства папки (в Windows 7 — Параметры папок) вызывает одноименное диалоговое окно (рис. 2.33), в котором есть несколько интересных функций по настройке Windows — внешнего вида и работы с ней. Например, можно настроить Windows так, что она будет отображать значки в стиле Web-страниц, т. е. вам не нужно будет делать мышью на значке двойной щелчок, а достаточно сделать однократный. В этом случае при наведении курсора мыши на папку он принимает форму ладони. Аналогично запускаются файлы — для этого достаточно один раз щелкнуть мышью на значке файла. Чтобы Windows работала в стиле Web, откройте окно Свойства папки, вкладку Общие и поставьте флажок Открывать одним щелчком, выделять указателем в разделе Щелчки мышью. 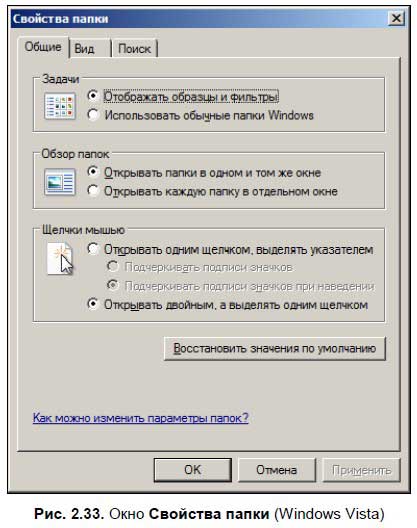
В окне Свойства папки доступен еще целый ряд настроек — можно отключить отображение фильтров в Windows Vista, изменить обзор папок так, что каждая папка будет открываться в отдельном окне. На вкладке Вид также можно изменить ряд настроек — включить и выключить отображение полного пути к папке в строке адреса и в строке заголовка, отображение содержания системных папок и многое другое. Чтобы узнать подробнее о назначении каждой функции, нажмите на знак вопроса в строке заголовка, а затем щелкните мышью на каждой из функций — появится подсказка, объясняющая, что делает каждая опция[15]. Особое внимание хочу обратить на опции отображения системных папок — по умолчанию стоит не отображать эти папки и файлы, и я советую не менять это значение. Дело в том, что именно на этих папках и файлах «держится» вся система, и неосторожное удаление таких папок может привести к самым разным последствиям — скорее всего, придется |