Ваши цитаты
Войти

|
|
Читалка - С компьютером на ты. Самое необходимое
Название : С компьютером на ты. Самое необходимое
Автор : Егоров А. А. Категория : Другая компьютерная литература
Цитата: Ваш комментарий:
Анонимная заметка
существует папка с таким именем, то система присвоит ей имя Новая папка (2) — и т. д. Аналогично файлам, на одном диске также не может быть двух папок с одинаковым именем. Чтобы переименовать папку, щелкните на ней правой кнопкой мыши и в открывшемся меню выберите Переименовать (рис. 2.11).

Теперь вписываем под значком папки ее новое имя (рис. 2.12). 
Чтобы войти в папку, нужно выполнить на ней мышью двойной щелчок. Аналогичным образом в одной папке можно создать вторую и третью папку, также папки можно создавать и в папках, которые находятся в главной папке, и т. д. Первую папку, которую мы создали в самом начале, в этом случае называют корневой папкой. Теперь рассмотрим, как создаются файлы. Некоторые типы файлов можно создать, щелкнув правой кнопкой мыши и выбрав тип файла — таким образом можно создавать текстовые документы (рис. 2.13), файлы в формате Excel и еще некоторые типы файлов. Служебные и системные файлы обычно создаются либо самой системой, либо программами. 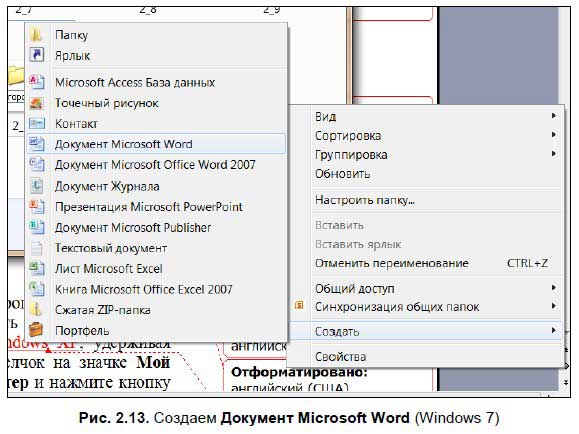
2.4. ПроводникТеперь рассмотрим одну из основных программ Windows — Проводник. Не будь ее, вы бы не смогли увидеть содержимое дисков вашего ПК. Чтобы запустить Проводник в Windows XP, удерживая нажатой клавишу <Shift>, сделайте двойной щелчок на значке Мой компьютер или же откройте окно Мой компьютер и нажмите кнопку Папки (рис. 2.14). 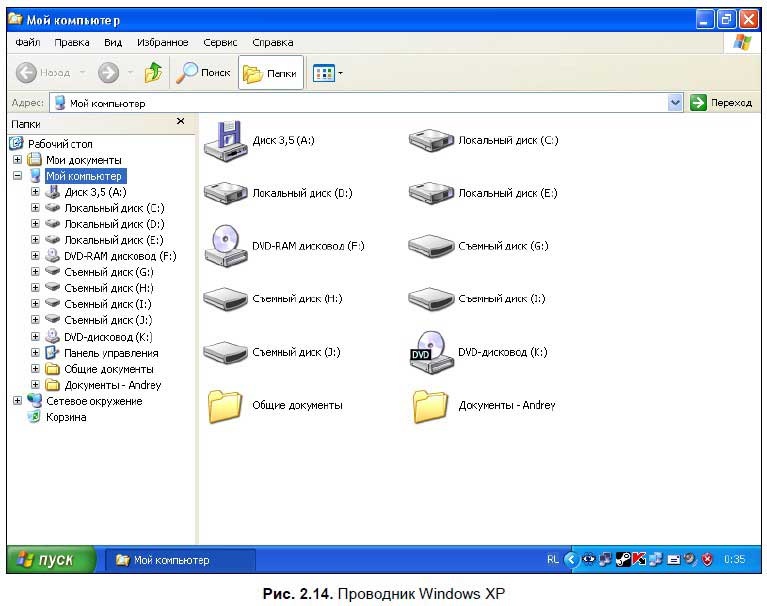
В верхней части окна Проводника вы можете видеть панель заголовка со стандартными кнопками Windows, далее следуют панели меню и кнопок. Самая большая часть — рабочее пространство программы, разделенное на две секции. Маленькая панель внизу называется панелью состояния. В Windows Vista и Winodws 7 список дисков открывается по умолчанию — он также отображается в левой части рабочего окна (см. рис. 2.8 и 2.9). Чтобы перейти на нужный диск, следует выполнить двойной щелчок мышью на его изображении в правой части рабочего пространства. Но есть и другой способ — обратите внимание на панель слева, здесь также отображается содержимое компьютера, однако попасть в нужные папки и просмотреть их можно гораздо быстрее. Чтобы получить доступ к содержимому диска, просто щелкните на его значке. Например, нам нужно посмотреть папки на диске D:. Щелкаем мышью на его значке — справа отобразится содержимое диска. Обратите внимание на маленький +, который находится рядом со значком диска. Щелкните мышью на этом плюсе — значок примет вид —, а под значком диска откроется список папок, которые находятся на D:. Если в папке имеются вложенные папки, то рядом с ней также будет стоять значок +. Щелкнув на нем, вы раскроете вложенные папки. Щелкнув на любой из вложенных папок, вы можете посмотреть ее содержимое.
Кроме жестких дисков через Проводник можно посмотреть содержимое съемных дисков, корзины и сетевого окружения (последнее будет отображаться, если у вас установлена сетевая карта, и компьютер подключен к локальной сети). Теперь разберемся с панелями меню и кнопок. В Windows XP на панели меню находится шесть меню — Файл, Правка, Вид, Избранное, Сервис и Справка. В Windows Vista и Windows 7 нет меню Избранное — оно отображается только в браузере Internet Explorer 8. 2.4.1. Меню ФайлМеню Файл может выглядеть по-разному — это зависит от того, что выделено в данный момент (папка, файл или вообще ничего не выделено) и над чем вы хотите провести операцию. Вот так выглядит меню Файл на моем компьютере (рис. 2.15). 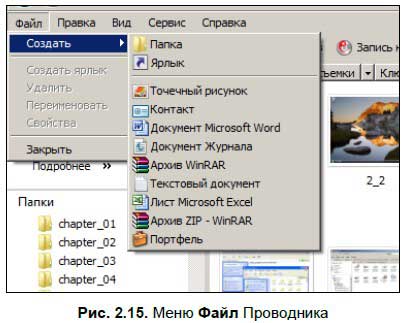
Чтобы выделить файл или папку, нужно щелкнуть на них мышью один раз. Если не выделено ничего, то меню Файл будет состоять из следующих опций. ♦ Создать — с помощью данного меню можно создать файлы, папку или ярлык. Обратите внимание, рядом со словом Создать находится стрелочка — это значит, что данное меню содержит еще одно подменю. Наведите мышь на эту опцию, и справа появится еще одно подменю, показывающее, что можно создать. Меню могут различаться — это зависит от того, какие программы установлены у вас на компьютере .
По умолчанию можно создать: • папку; • ярлык; • портфель; • текстовый документ. Из рис. 2.15 видно, что у меня еще можно создать документы Word (Документ Microsoft Word) и Excel (Лист Microsoft Excel), архивный файл (Архив WinRAR) и текст в программе Блокнот (Текстовый документ). Чтобы создать файл, папку или ярлык, выбирайте нужную опцию и щелкайте на ней мышью. ♦ Создать ярлык — создать ярлык для объекта. ♦ Удалить — удалить активный объект. ♦ Переименовать — переименовать файл или папку. ♦ Свойства — посмотреть свойства папки или файла (объем, формат, дата создания, дата изменения и т. д.). Если ничего не выделено, данные опции будут недоступны. ♦ В Windows XP далее следует меню локального диска, содержащее подменю. Рассмотрим чуть подробнее опции данного подменю и что с их помощью можно сделать. • Открыть — открыть содержимое диска в новом окне. • Проводник — открыть Проводник. • Найти — найти файл или папку. Вдруг вы писали что-то важное, но куда оно подевалось, напрочь забыли, а на диске куча файлов и папок. Что делать? Конечно, использовать поиск. • Общий доступ и безопасность — данная опция открывает вкладку Доступ диалогового окна Свойства диска, позволяющую открыть данные, содержащиеся на жестком диске, для просмотра другими пользователями через локальную сеть. Кроме того, в окне Свойства диска можно узнать общий объем диска (сколько места занято и сколько свободно), вызвать утилиты для обслуживания диска и посмотреть профиль оборудования (см. рис. 2.16). 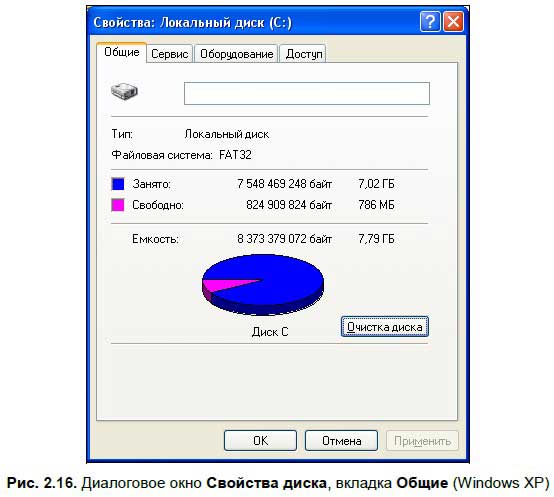
• Форматировать — данная функция уничтожает абсолютно все данные на выбранном диске. Будьте осторожнее, если вы не сохранили какие-либо важные файлы, то навсегда потеряете их. • Копировать — копировать данные с этого диска в буфер обмена. • Вставить — переписать данные из буфера обмена на этот диск. • Создать ярлык — создать ярлык диска (обычно на рабочем столе). • Свойства — вызывает |