Ваши цитаты
Войти

|
|
Читалка - С компьютером на ты. Самое необходимое
Название : С компьютером на ты. Самое необходимое
Автор : Егоров А. А. Категория : Другая компьютерная литература
Цитата: Ваш комментарий:
Анонимная заметка
диалоговое окно Свойства диска, о котором мы упоминали чуть раньше.
♦ Последняя опция в меню Файл называется Закрыть. С ее помощью можно выйти из программы. Также из Проводника можно выйти, выбрав Закрыть в меню панели заголовка либо нажав клавиши <Alt>+<F4>. Если выбран файл или папка, то меню Файл будет выглядеть иначе — в случаях с файлами это еще зависит и от их типа. Итак, для начала выберите любой текстовый файл и откройте меню Файл в Проводнике. Теперь меню содержит опции работы с файлом (рис. 2.17). 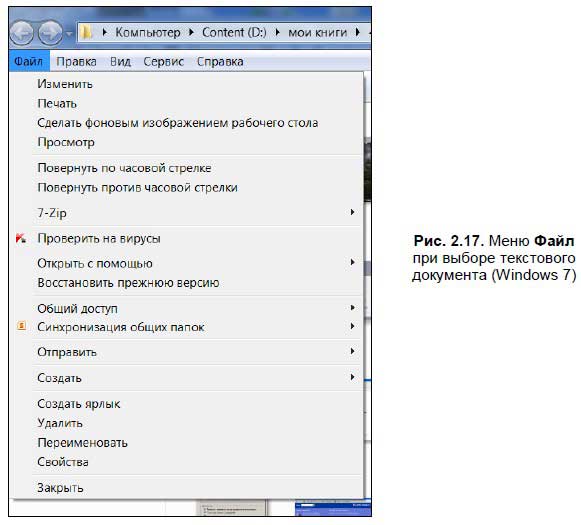
Вы можете открыть файл, распечатать его (если есть принтер), отправить его на дискету, по электронной почте или поместить в папку Мои документы (опция Отправить). В зависимости от установленных на компьютере программ в меню могут появляться и дополнительные опции. Обратите внимание на рис. 2.17 — поскольку у меня на компьютере установлен архиватор, в меню доступна опция 7-Zip. Также у меня установлен антивирус, и поэтому я могу проверить выбранный объект на вирусы. Еще данное меню можно вызвать, щелкнув правой кнопкой мыши на выбранном файле. Правда, в нем будет отсутствовать последняя опция — Закрыть, с помощью которой можно выйти из Проводника. Меню Файл при выборе папки очень похоже на меню при выборе файла, только в нем еще присутствует опция Доступ (в Windows Vista и Windows 7 — Общий доступ[11]), позволяющая сделать доступным содержимое папки пользователям вашей локальной сети. Кроме меню Файл в Проводнике есть еще несколько меню — о них мы сейчас и поговорим. 2.4.2. Меню ПравкаСправа от меню Файл находится меню Правка — оно, в основном, также посвящено операциям c файлами. Рассмотрим его чуть подробнее (рис. 2.18). 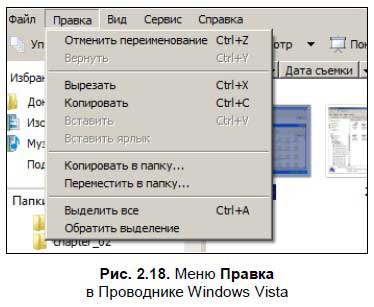
♦ Отменить переименование (варианты: Отменить копирование, Отменить удаление) — отмена последнего действия. Если вы, например, удалили какой-либо файл, то можете восстановить его, выбрав эту опцию. Также это можно сделать, нажав клавиши <Ctrl>+<Z>.
♦ Вернуть (доступна в Windows Vista и Windows 7) — в общем эта опция не что иное, как «отмена отмены». Если вы отменили переименование, копирование или удаление, то можете вернуть файлы или папки (либо и то и другое) в первоначальное положение. Также это можно сделать, нажав клавиши <Ctrl>+<Y>. ♦ Вырезать — переместить файл в другую папку. Вначале выделяем нужный файл, выбираем Вырезать, затем переходим в нужную папку и нажимаем Вставить — файл переместится в выбранную папку. ♦ Копировать — копирование файла. ♦ Вставить — вставка файла. ♦ Вставить ярлык — поместить ярлык для какого-либо файла в выбранную папку. ♦ Копировать в папку — копировать выбранный файл в указанную папку. Вначале выберите файл, а затем данную опцию. Появится диалоговое окно Копирование элементов (рис. 2.19). 
В этом окне выберите папку — так же, как и в левой панели Проводника. Щелкните на значке +, чтобы раскрыть вложенные папки, и выберите одну из них. Затем нажимайте кнопку ОК — файл скопируется в указанную папку. ♦ Переместить в папку — операция выполняется аналогично предыдущей, правда, в данном случае в исходной папке файл не остается. ♦ Выделить все — выделить все объекты в папке (будь то папки или файлы). Также это можно сделать, нажав клавиши <Ctrl>+<A> (от англ. All — все). ♦ Обратить выделение — отменить выделение с выделенных объектов. Если были выделены не все объекты, то при выборе этой опции, невыделенные объекты становятся выделенными и наоборот. 2.4.3. Меню ВидС помощью меню Вид можно управлять внешним видом Проводника, добавлять и убирать панели и изменять способ отображения папок и файлов. В Windows XP в подменю Панели инструментов вы можете добавлять или убирать панели — кнопки, строку ввода адреса или панель ссылок. В предыдущих версиях Windows в подменю Панели инструментов есть опция Настройка, вызывающая диалоговое окно Настройка панели инструментов (рис. 2.20), с помощью которого можно определить, какие кнопки будут отображаться на панели.

В Windows Vista в подменю Панели (рис. 2.21) отображаются панели, которые устанавливаются с помощью каких-либо дополнительных приложений, не входящих в состав Windows. Также в этом подменю есть опция Закрепить панели инструментов, с помощью которой можно зафиксировать расположение панелей в Проводнике. 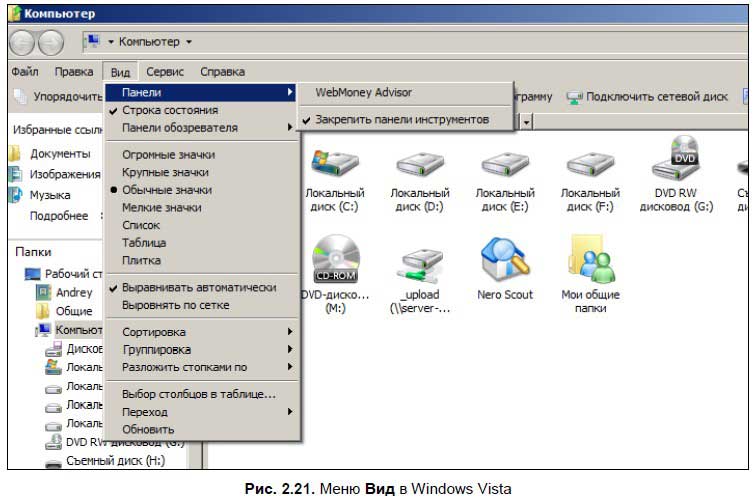
В Windows XP возможно добавлять и удалять строку состояния и панели браузера Internet Explorer. Подробный разговор о панелях обозревателя[12] у нас будет в главе 6, сейчас же мы кратко остановимся на каждой из опций подменю Панели обозревателя и ее назначении. ♦ Поиск — с помощью этой панели можно искать компьютеры и различные файлы — изображения, музыку, видео. Поиск может выполняться как на вашем компьютере, так и в локальной сети или Интернете. ♦ Избранное — данная панель отображает папку Избранное, в которой хранятся ссылки на избранные пользователем (т. е. вами) сайты. ♦ Медиа — медиаокружение. ♦ Журнал — в данной папке хранятся ссылки на все сайты, которые вы посетили. ♦ Папки — выводится панель Проводника с папками. ♦ Полезный совет — при выборе данной опции в нижнем углу экрана выводится полезный совет. ♦ Discuss — при выборе этой опции открывается форум о Windows, где вы можете пообщаться с другими пользователями. Более подробно о форумах читайте в интернетовской части книги. В Windows Vista все эти опции отсутствуют — в меню Панели обозревателя находятся опции вызова панелей Справочные материалы и Discuss. В меню Вид находятся также опции, позволяющие настроить внешний вид отображения папок и файлов. ♦ Огромные значки — папки и файлы выводятся в виде очень больших значков. Данная опция доступна только в Windows Vista. ♦ Эскизы страниц (в Windows Vista/7 эта опция называется |