Ваши цитаты
Войти

|
|
Читалка - С компьютером на ты. Самое необходимое
Название : С компьютером на ты. Самое необходимое
Автор : Егоров А. А. Категория : Другая компьютерная литература
Цитата: Ваш комментарий:
Анонимная заметка
записи — откроется окно (рис. 2.190), в котором нужно ввести имя пользователя и нажать кнопку Далее.
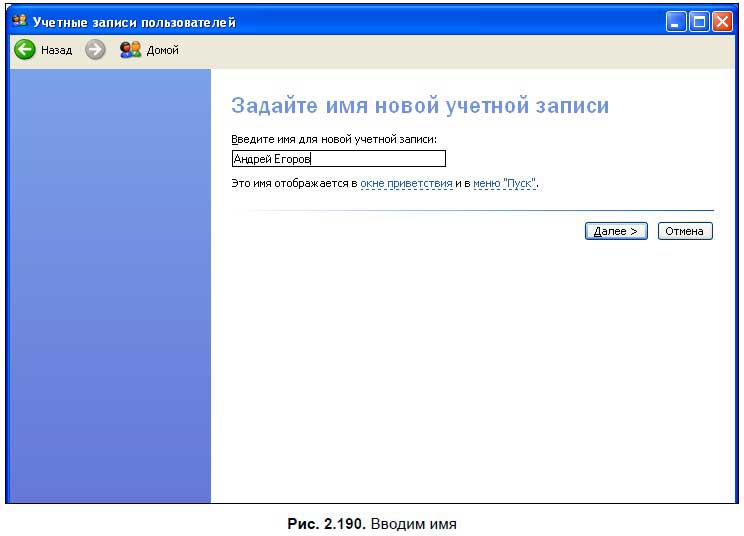
В следующем окне (рис. 2.191) нужно установить тип учетной записи — администратор компьютера или пользователь. 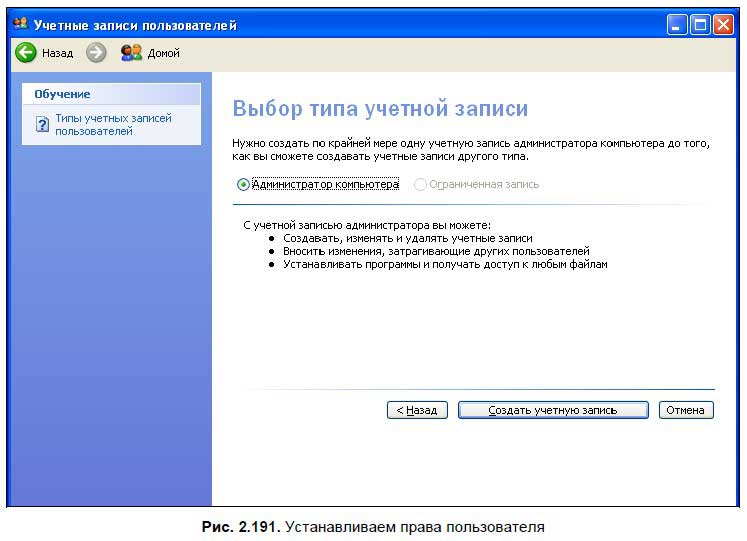
Чтобы установить пароль для записи, перейдите в главное меню окна Учетные записи пользователей (см. рис. 2.189) и выберите пункт Изменение учетной записи либо щелкните на имени учетной записи, которую хотите изменить. Откроется окно операций над учетной записью (рис. 2.192) — здесь вы можете изменить не только пароль[30], но и тип учетной записи (пользователь или администратор), изображение и само имя пользователя. 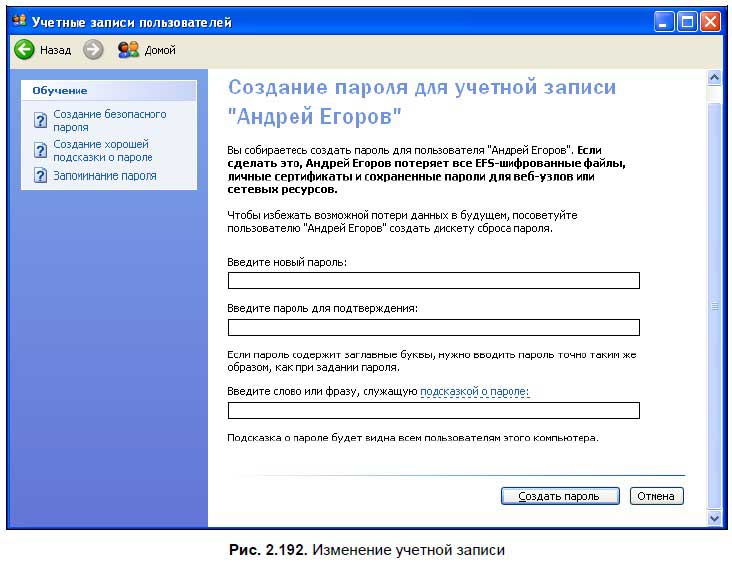
В Windows Vista и Windows 7 окно управления учетными записями немного изменилось (рис. 2.193) — в главное меню перенесены пункты по изменению и удалению пароля и изменению рисунка. 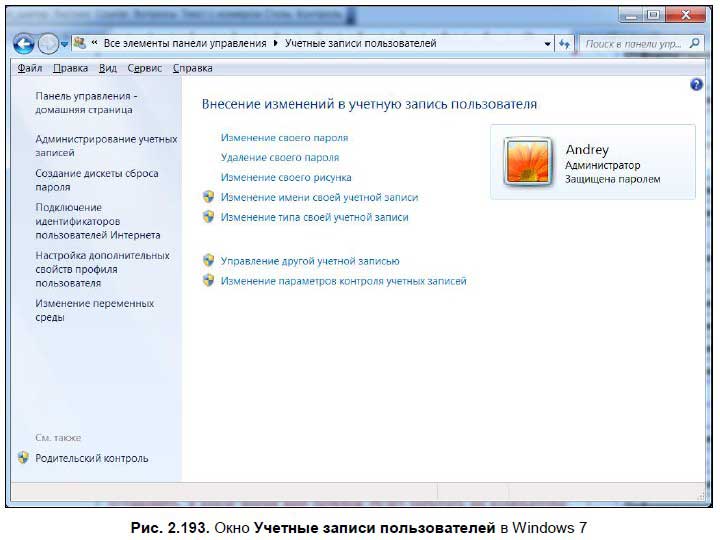
Чтобы создать учетную запись, выберите пункт Управление другой учетной записью и в открывшемся окне (рис. 2.194) нажмите кнопку Создание учетной записи. 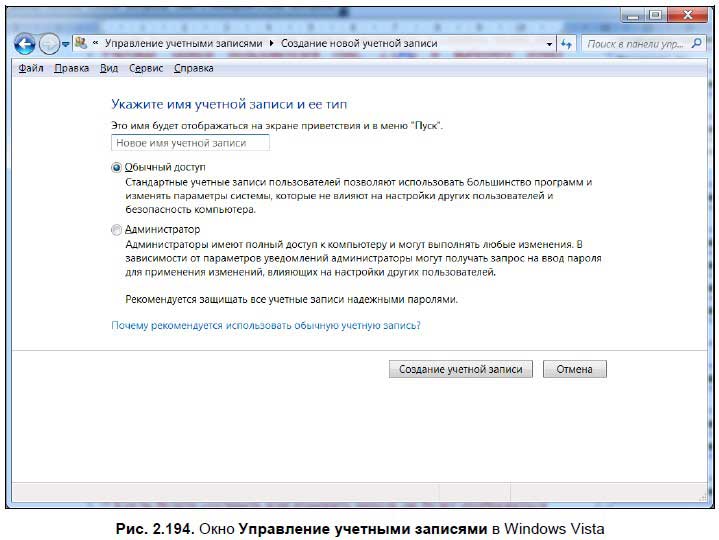
Еще одна полезная опция — Родительский контроль. Если у вас есть дети, вы можете создать для них учетную запись и установить некоторые параметры работы на компьютере — например, установить, в какое время ваш ребенок может работать на компьютере, какие программы может запускать. Подробно о родительском контроле читайте в разд. 4.7 моей книги «Windows Vista. Настройка и использование».
Теперь, чтобы войти в систему созданным пользователем, сделайте следующее. 1. Откройте меню Пуск и выберите Завершение работы.
2. В открывшемся окне выберите Завершение сеанса. 3. По запросу следующего окна введите имя и пароль только что созданного пользователя и нажмите кнопку входа.
Для каждого пользователя существует отдельный рабочий стол (открою вам страшную тайну, о которой вы, впрочем, и сами, наверно, догадывались — на самом деле рабочий стол Windows это не что иное, как обычная папка, которая после старта системы выводится на экран). Каждый пользователь может устанавливать для себя заставку рабочего стола и располагать на нем нужные ярлыки — рабочий стол каждого пользователя хранится на диске С: (который обычно является системным) по адресу C: Documents and Settings<Имя пользователя> Рабочий стол . При вводе имени пользователя и пароля загружается рабочий стол выбранного пользователя. Также у каждого пользователя отдельное Главное меню, меню Избранное и папка с документами. В зависимости от прав пользователь может просматривать либо только свои документы, рабочий стол и избранное, либо просматривать документы и содержимое рабочих столов других пользователей — обычно это может делать пользователь с правами администратора. При желании вы можете изменить и удалить имя и пароль пользователя или изменить его права. Для изменения прав пользователя в Windows XP откройте окно Пользователи и пароли, выберите пользователя в списке и нажмите кнопку Свойства. В открывшемся окне можно изменить имя пользователя (вкладка Общие) и права (вкладка Членство в группах). Чтобы изменить пароль, выберите пользователя и нажмите кнопку Задать пароль. В появившемся окне два раза введите пароль и нажмите кнопку ОК. В Windows Vista/7 откройте окно Учетные записи пользователей и выберите пункт Изменение типа учетной записи. В открывшемся окне (рис. 2.195) вы можете установить тип учетной записи — пользователь или администратор.
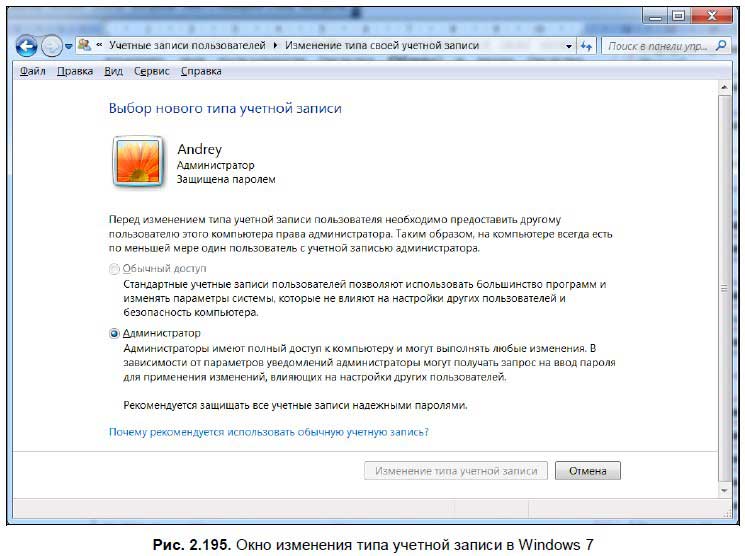
Чтобы удалить пользователя, выберите его в списке и нажмите кнопку Удалить. Затем подтвердите свой выбор, нажав кнопку Да. Установка и удаление программКроме программ, входящих в состав Windows, вы можете использовать другие программы, созданные сторонними разработчиками. Программы можно устанавливать и удалять через панель управления. Чтобы установить программу через панель управления в Windows XP, щелкните на значке Установка и удаление программ и выберите пункт Установка программ (рис. 2.196). 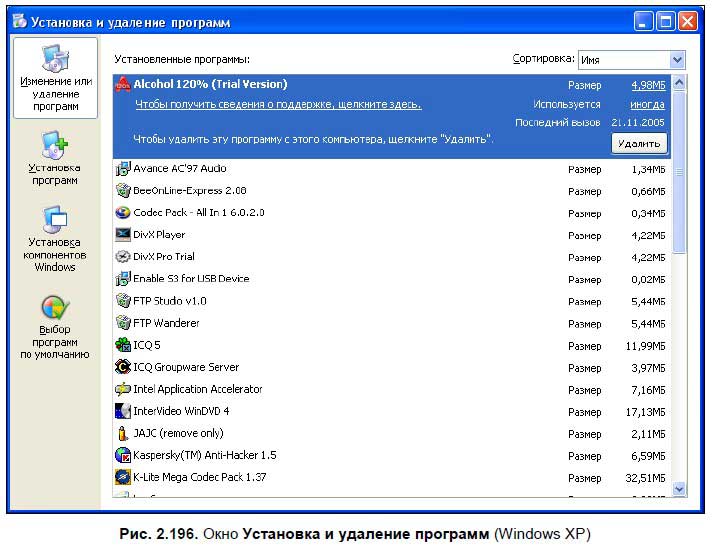
Программы можно устанавливать либо с узла Windows Update, либо с диска — в последнем случае появится мастер, с помощью которого можно установить программу. Однако, как показывает практика, такой способ установки пользователи не используют (либо используют очень редко) — обычно программы устанавливаются посредством запуска файла setup.exe либо файла с именем программы — подробнее об этом рассказано в разд. 3.1. В Windows Vista вместо пункта Установка программ есть ссылка на сайт Windows Marketplace — здесь вы можете скачать (разумеется, за деньги) различные программы и компьютерные игры. Чтобы удалить программу, найдите в ее корневой папке файл uninstall.exe и, щелкнув на нем, запустите мастер удаления программы. Для удаления приложения через панель управления вызовите окно Установка и удаление программ (в Windows Vista и Windows 7 оно называется Программы и компоненты — рис. 2.197), выберите нужную программу в списке и нажмите кнопку Заменить/Удалить. Появится окно |