Ваши цитаты
Войти

|
|
Читалка - С компьютером на ты. Самое необходимое
Название : С компьютером на ты. Самое необходимое
Автор : Егоров А. А. Категория : Другая компьютерная литература
Цитата: Ваш комментарий:
Анонимная заметка
. Предварительно в выпадающем меню Сервер входящих сообщений следует выставить тип сервера приема почты — рекомендую сейчас оставить там запись POP3. Нажмите кнопку Далее, чтобы перейти к следующем шагу.
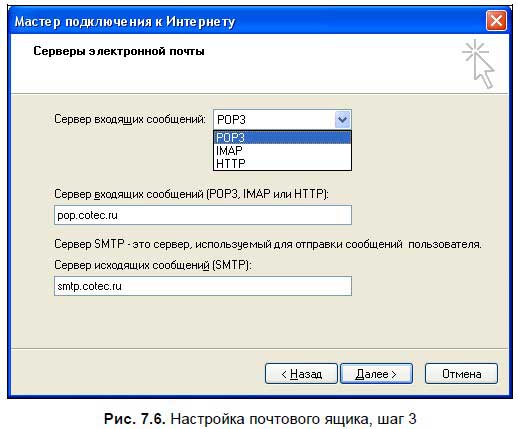
Теперь (рис. 7.7) вам нужно ввести учетную запись (логин) и пароль, выданные вам провайдером[56]. Нажмите кнопку Далее и в следующем окне нажмите кнопку Готово для завершения работы мастера. 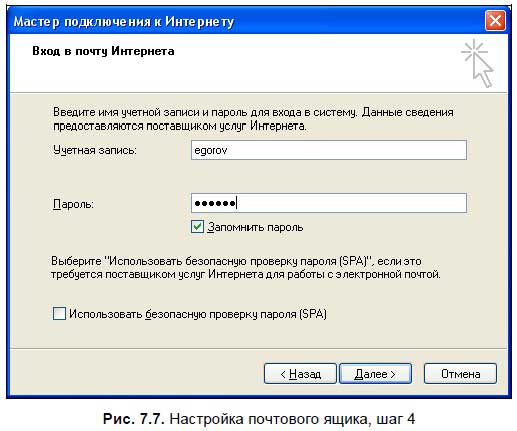
Вот и все, настройка ящика завершена. Чтобы изменить какую-либо из настроек, выберите в меню Сервис опцию Учетные записи, а затем имя нужного ящика и нажмите кнопку Свойства. В открывшемся окне изменяется любая настройка почтового ящика (рис. 7.8). 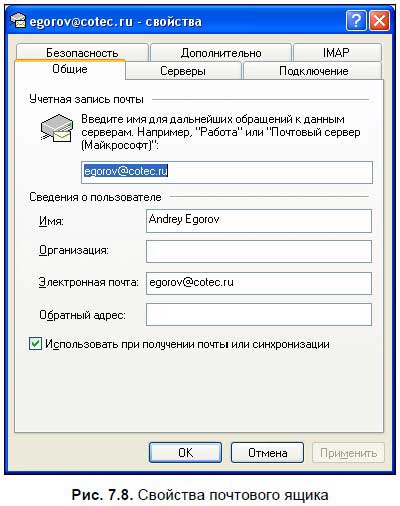
7.2.2. Настройка почтового ящика в программе Почта Windows (Windows Vista)В программе Почта Windows почтовый ящик настраивается аналогичным образом. Откройте меню опций Сервис и выберите пункт Учетные записи. В открывшемся окне (рис. 7.9) нажмите кнопку Добавить. 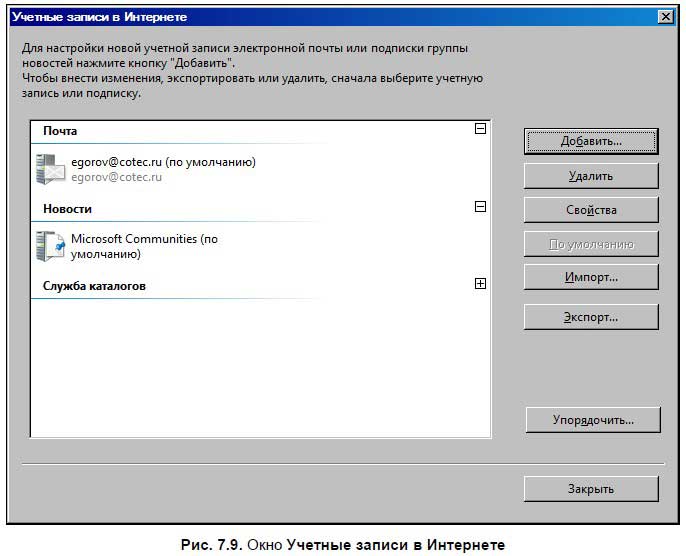
В открывшемся окне выберите Учетная запись электронной почты и нажмите Далее. Затем можете возвращаться к разд. 7.2.1 — далее настройка ничем не отличается от Outlook Express: вам нужно ввести ваше имя, адрес электронной почты, адреса серверов входящей и исходящей почты и учетную запись на почтовом сервере.
После настройки почты можно приступать к ее использованию. 7.2.3. Настройка почтового ящика в программе Почта Windows Live (Windows 7)Чтобы добавить учетную запись почты Windows Live, щелкните на ссылке Добавить учетную запись в рабочем окне программы (см. рис. 7.3). В открывшемся окне (рис. 7.10) введите адрес электронной почты, пароль и отображаемое имя. 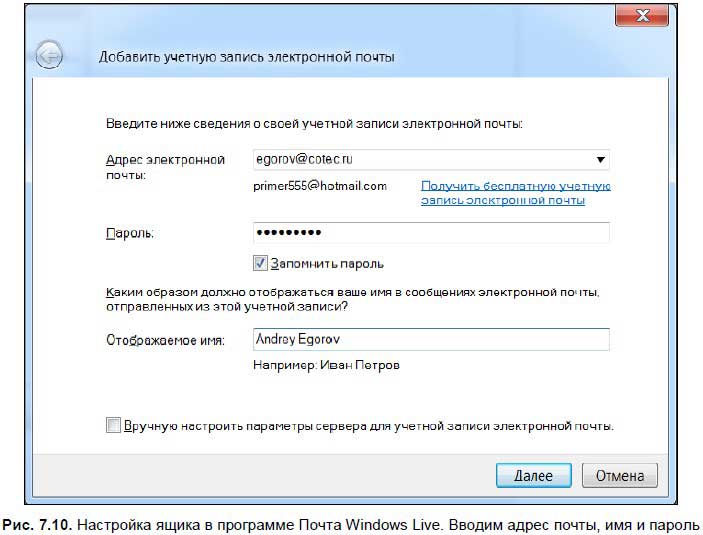
На следующем шаге (рис. 7.11) введите адреса серверов входящих и исходящих сообщений. Информацию о таких серверах можно получить у системного администратора. 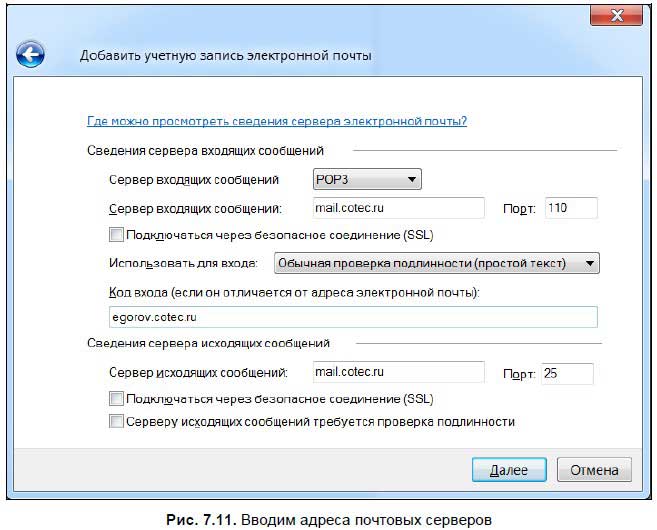
7.3. ПапкиИтак, мы разобрались с настройкой, теперь запустите Outlook Express, Почту Windows или Почту Windows Live и соединитесь с вашим ящиком. Для этого нажмите кнопку Доставить почту (в программе Почта Windows Live — Синхронизировать) на панели инструментов. Программа соединится с почтовым сервером и загрузит сообщения (если они есть). Вся корреспонденция рассортирована в несколько папок. По умолчанию в Outlook Express пять папок: Входящие, Исходящие, Отправленные, Удаленные и Черновики. В Почте Windows и Почте Windows Live этих папок шесть — все вышеперечисленные, а также папка Нежелательная почта. Можно создать дополнительные папки, например, для хранения важной корреспонденции, сохранения писем от какого-либо одного адресата и т. д. Рассмотрим папки, имеющиеся по умолчанию. ♦ Входящие — в эту папку помещаются все новые письма, которые приходят вам по почте. ♦ Исходящие — в эту папку помещаются написанные, но пока не отправленные письма. Если компьютер отключен от Интернета, то письма сохраняются именно в эту папку. ♦ Отправленные — в этой папке хранятся уже отправленные письма. ♦ Удаленные — здесь хранятся удаленные письма. Эта папка — аналог корзины рабочего стола. Чтобы очистить папку, щелкните на ней правой кнопкой мыши и в меню выберите опцию Очистить папку «Удаленные».
♦ Черновики — папка с недописанными письмами. Если вы напишете письмо, но отправлять его пока не захотите, то можете сохранить его как черновик. Именно тогда письмо переместится в эту папку. ♦ Нежелательная почта — сюда по умолчанию отправляются письма с нежелательной корреспонденцией, чаще всего с различными рекламными объявлениями, которые называются спамом. Чтобы просмотреть содержание любой папки, щелкните на ней, и в верхней части рабочего пространства отобразится список писем, которые содержатся в данной папке. Чтобы прочесть содержимое письма, щелкните на его заголовке, и само письмо отобразится в нижней части рабочего окна. Перемещаться между письмами можно с помощью стрелок «вверх» и «вниз». Чтобы открыть письмо в новом окне, сделайте на нем двойной щелчок мышью. Чтобы создать новую папку, щелкните правой кнопкой мыши на надписи Локальные папки и в появившемся меню выберите опцию Создать папку. В открывшемся окне Создание папки (рис. 7.12) введите название папки (например, Важные письма) и нажмите кнопку ОК. При этом папка будет создана в корневом каталоге дерева папок. Возможно создать папку и внутри одной из папок — для этого выберите нужную папку и создайте новую указанным образом. Вновь созданную папку можно убрать из списка. Для этого щелкните на значке минуса слева от имени папки. Папка не будет отображаться, а вместо значка минуса появится знак плюса. Чтобы вернуть папку в список, вновь щелкните на значке плюса. 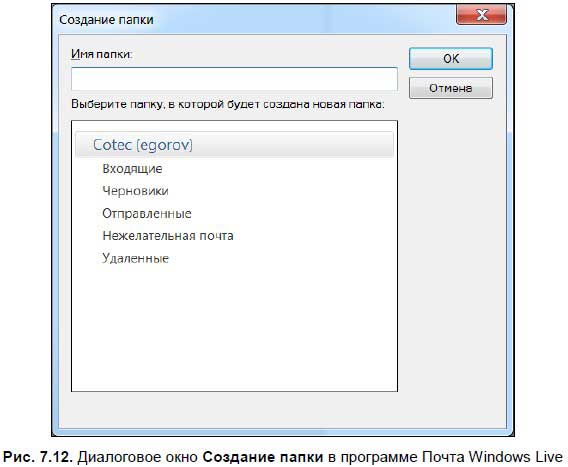
Теперь щелкните правой кнопкой мыши на созданной папке, чтобы вызвать меню (рис. 7.13). Как видите, папку можно переименовать, посмотреть ее свойства или удалить. 
При желании можно настроить почтовую программу таким образом, что входящие письма от конкретного адресата будут перемещаться в указанную папку или сразу же отправляться в корзину. 7.4. Пишем письмо. Адресная книгаЧтобы написать новое письмо, в Outlook Express и Почте Windows нажмите на панели инструментов |