Ваши цитаты
Войти

|
|
Читалка - С компьютером на ты. Самое необходимое
Название : С компьютером на ты. Самое необходимое
Автор : Егоров А. А. Категория : Другая компьютерная литература
Цитата: Ваш комментарий:
Анонимная заметка
в список воспроизведения — вы можете открыть один файл, папку или адрес в Интернете;
♦ кнопка Удал. (Rem) «отвечает» за удаление композиций из списка воспроизведения — вы можете удалить выбранные песни или все сразу; ♦ с помощью кнопки Выд. (Sel) выделяются песни для последующих операций — можно выделить все композиции или снять выделение со всех файлов; ♦ кнопка Прочие (Misc) открывает несколько меню, с помощью которых можно сортировать песни по названию и имени файла, узнать информацию о выбранном музыкальном файле и открыть список воспроизведения в браузере. Справа от кнопки Прочие (Misc) находятся часы, показывающие общее время звучания альбома, и кнопка Управление (Manage Playlist), вызывающая меню управления списком воспроизведения. Возможно сохранить порядок воспроизведения песен в файл, затем этот список можно открыть и прослушать. Список воспроизведения вы также можете сохранить в библиотеку мультимедиа. Панель меню окна PLAYLIST EDITOR состоит из четырех позиций — Файл, Список, Сортировка и Справка. ♦ В меню Файл (File) находятся опции по созданию и открытию списка воспроизведения и добавлению музыкальных файлов и папок с файлами в список воспроизведения. ♦ В меню Список (Playlist) представлены опции по управлению списком воспроизведения — выделение всех песен, снятие выделения и удаление выбранных файлов из листа. ♦ Меню Сортировка (Sort) содержит опции по сортировке файлов в листе — сортировать их можно по заглавию песни, по имени и по продолжительности и имени. ♦ В меню Справка (Help) — как обычно — справка. Теперь поговорим о наиболее интересной функции программы — библиотеке мультимедиа. Все необходимое для создания собственной музыкальной библиотеки находится в окне Библиотека (MEDIA LIBRARY). Чтобы добавить альбом в библиотеку, откройте в окне Библиотека (MEDIA LIBRARY) или в главном окне WINAMP меню Файл (File) выберите опцию Добавить в библиотеку (Add media to Library) и в открывшемся окне укажите папку или диск, где у вас хранятся песни. Программа просмотрит все файлы и рассортирует их по альбомам и исполнителям. В верхней области окна Библиотека (MEDIA LIBRARY) находится список исполнителей. Щелкните на имени исполнителя, и в области справа отобразится список имеющихся альбомов. Щелкнув на одном из альбомов, вы загрузите список песен в плейлист. Теперь песни можно слушать.
В библиотеке мультимедиа есть куча удобных и полезных функций — вы можете выставлять рейтинги песен, просматривать композиции и песни, которые вы слушали в последнее время, а также слушать песни с музыкальных дисков, вставив их в CD-привод, слушать радио и смотреть телевидение через Интернет, выбрав соответствующую опцию. Еще одна полезная функция Winamp — просмотр видеофильмов. Выберите фильм в библиотеке мультимедиа или откройте соответствующий видеофайл. Программа откроет окно просмотра видео и начнет воспроизводить фильм (рис. 3.27). 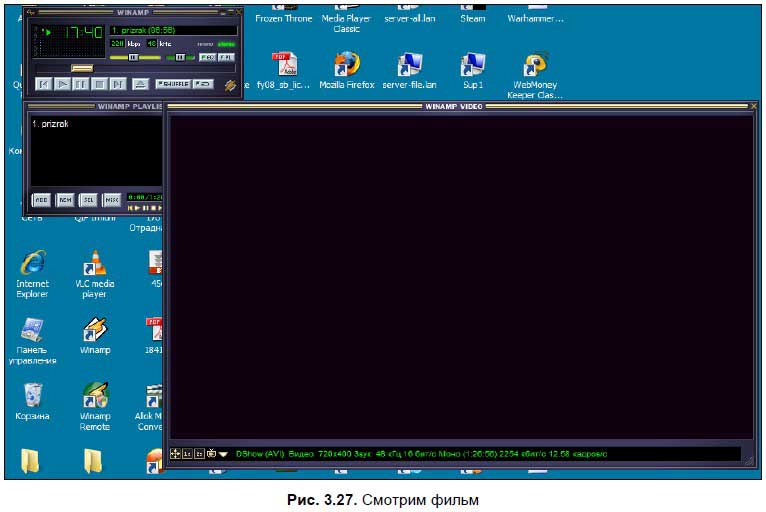
В окне Библиотека (MEDIA LIBRARY) видеофайлы группируются аналогично аудиофайлам. Выберите вкладку Видео (Video) и откройте через опцию Добавить в библиотеку (Add media to Library) папку с фильмами. Если в видеофайлах содержится информация об их имени, жанре, то программа сама рассортирует их и напишет имя и жанр. Под окном воспроизведения находятся три кнопки, управляющие размером окна просмотра. Лучше всего развернуть окно на весь экран, нажав кнопку: 
Во время просмотра можно регулировать громкость и открывать произвольные фрагменты фильма, перетаскивая соответствующие ползунки. Чтобы выйти из полноэкранного режима, нажмите <Esc>.
Как уже отмечалось ранее, в окне WINAMP можно переключаться между различными режимами отображения внешнего вида программы (так называемыми скинами, от англ. skin — кожа). Чтобы переключиться, например, в классический режим, откройте меню Сервис (Options) и в выпадающем меню Обложки (Skins) выберите Winamp Classic. Классический Winamp выглядит немного по-другому (рис. 3.28).

В этом режиме Winamp берет намного меньше ресурсов компьютера. Если у вас не очень мощная машина, то можете использовать классический режим. На мой взгляд, Winamp является одной из лучших программ для воспроизведения видео и музыки — он бесплатный и сочетает в себе множество функций. Крайне рекомендуется к использованию. 3.4.2. QuickTimeПлеер QuickTime — детище компании Apple — был разработан для компьютеров Apple Macintosh. На «маках» (как их называют компьютерщики) стоит своя операционная система под названием MacOS, для которой и был написан этот плеер, однако позже появилась версия программы и для Windows. QuickTime можно скачать с сайта http://www.apple.com/quicktime/, программа распространяется на условно-бесплатной основе. Заплатив за регистрацию 29,99 долларов, вы получите QuickTime Pro, в которой есть ряд дополнительных функций[37]. На момент подготовки второго издания книги последняя версия программы была 7.6. Возможности программы не очень впечатляют, однако при этом она удобна и проста в использовании и позволяет: ♦ просматривать видео в формате MOV; ♦ прослушивать музыкальные файлы; ♦ просматривать рисунки; ♦ просматривать видео через Интернет; ♦ копировать текущее изображение в буфер обмена для сохранения его в графическом формате. В Pro-версии доступны дополнительные возможности: ♦ конвертирование файлов в различные видеоформаты, в том числе создание файлов в формате 3G для мобильных телефонов; ♦ запись видео с камеры и возможность трансляции видео через Интернет. Подробную информацию о QuickTime Pro вы можете найти по адресу http:// www.apple.com/quicktime/extending/. Рабочее окно QuickTime (рис. 3.29) состоит из панели меню, рабочего пространства, где можно смотреть видео и слушать музыку, и панели кнопок. Внизу находятся стандартные для любого проигрывателя кнопки, позволяющие |