Ваши цитаты
Войти

|
|
Читалка - С компьютером на ты. Самое необходимое
Название : С компьютером на ты. Самое необходимое
Автор : Егоров А. А. Категория : Другая компьютерная литература
Цитата: Ваш комментарий:
Анонимная заметка
чтобы не инсталлировать ненужный компонент, снимите флажок у его имени. В общем, здесь все зависит от вас — программой будете пользоваться вы, вам и решать, что ставить. В данном случае советую все оставить без изменения и нажать кнопку Next.
Теперь (рис. 3.3) вам нужно выбрать папку (Choose Install Location), куда установится программа: по умолчанию указывается папка C: Program Files Winamp, но вы всегда можете выбрать другую папку — можно прописать ее вручную в этом же поле (например, D: winamp) либо выбрать папку, нажав кнопку Browse. Под полем для выбора папки установки указывается, сколько необходимо места для программы и сколько места на выбранном диске имеется в наличии — как видите, в моем случае необходимо 12,8 Мбайт, тогда как на диске доступно около 4 Гбайт, т. е. свободного пространства более чем достаточно. Нажимаем кнопку Next. 
В следующем окне (рис. 3.4) устанавливаются параметры программы (Choose Install Options). Ничего здесь не меняйте и нажмите Next. 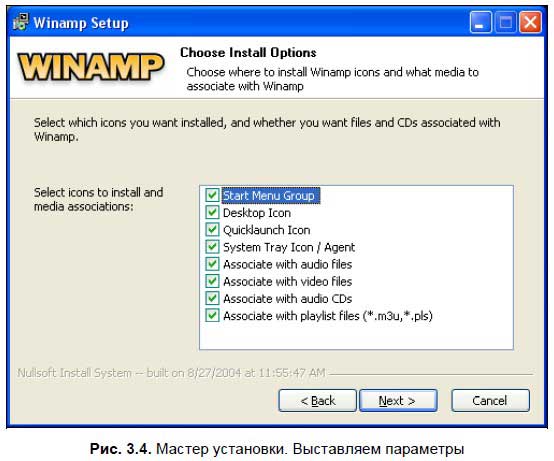
В окне, изображенном на рис. 3.5 (Internet Connection and Language Settings), нужно установить способ подключения к Интернету (варианты: модем, локальная сеть или подключение отсутствует). Язык интерфейса не меняем по причине отсутствия русского и опять нажимаем Next. 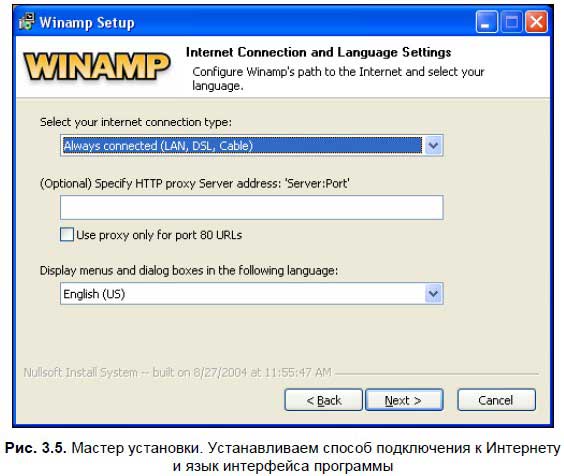
В следующем окне (рис. 3.6) выбираем внешний вид программы (Interface and Skin Selection). 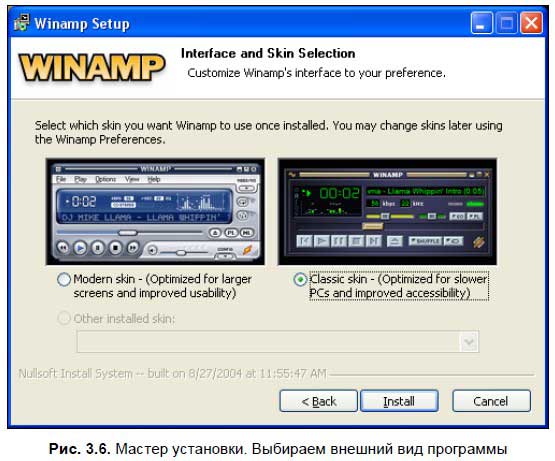
Для этого поставьте флажок одного из двух вариантов (советую ставить классический — Classic skin). Теперь нажмите кнопку Install, чтобы установить программу — мастер покажет процесс установки файлов (рис. 3.7). 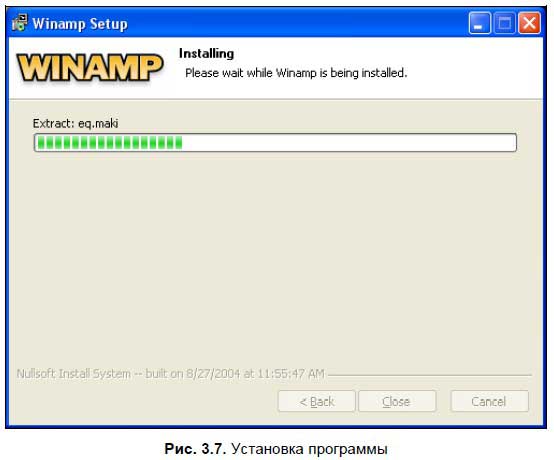
Все, теперь программа установлена, и ее можно использовать, выбрав в меню Пуск либо щелкнув на ярлыке на рабочем столе. Ну а если программа оказалась вам не нужна (а место на жестком диске занимает, да и ресурсы системы тоже), то ее можно удалить — через панель управления (об этом читайте в разд. «Установка и удаление программ» главы 2) или с помощью мастера деинсталляции. Для запуска мастера в папке с программой найдите и запустите на выполнение файл uninstall.exe (конкретно для Winamp этот файл называется UninstWA.exe). Можно запустить мастер и так — в меню Пуск в разделе программ найти папку с программой и в выпадающем меню выбрать пункт Remove или Uninstall (зависит от программы). Запустится мастер деинсталляции (рис. 3.8).
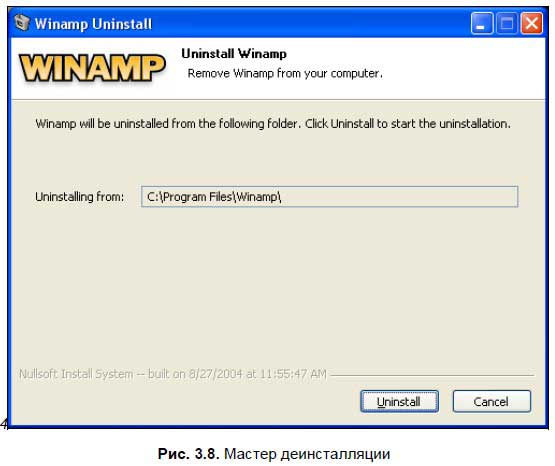
Для того чтобы начать деинсталляцию, нажмите кнопку Uninstall — откроется окно, в котором отобразится процесс удаления файлов. Более сложные программы после удаления основных файлов могут спросить, нужно ли сохранять настройки и папку, в которой программа была установлена. 3.2. АрхиваторыДля более эффективного (с точки зрения распределения места на диске) хранения файлов и для пересылки их через Интернет существуют специальные программы-архиваторы. Используя эти программы, вы можете сжать несколько файлов в один (причем существенно выиграв в размере) и освободить пространство на жестком диске. Впрочем, что касается сжатия файлов, то здесь все зависит от их форматов — некоторые типы файлов могут сжаться в несколько десятков раз, некоторые сильному сжатию не поддаются. Лично я храню в архивах свои старые статьи и всегда использую архиваторы при пересылке материалов по электронной почте — посудите сами, если сжать несколько файлов (статью и массу иллюстраций к ней), то архив получится значительно меньше, это удобно и мне, и человеку, которому я посылаю файл. Также иногда возникает ситуация, когда так нужные документы (шпаргалки, рефераты — нужное подчеркнуть) ну никак не хотят вмещаться на компакт-диск — в таком случае их лучше всего заархивировать, правда, для того чтобы открыть ваши документы, на другом компьютере тоже должен стоять архиватор. Сейчас чаще всего используют два архиватора: WinZip и WinRAR, о них мы и поговорим. 3.2.1. WinZipПрограмма WinZip является условно-бесплатной, ее можно загрузить с официального сайта http://www.winzip.com[32]. WinZip бесплатно работает 45 дней, после чего ее необходимо зарегистрировать. На момент подготовки второго издания последней версией является WinZip 14.5. Рабочее окно программы (рис. 3.9) состоит из строки заголовка, на котором расположены стандартные значки Windows, линейки, состоящей из нескольких вкладок, рабочего пространства, где обычно отображаются файлы, с которыми вы работаете, и строки состояния.

В меню Файл расположены опции по созданию, открытию и редактированию архива. Также вы можете записать полученный архив на CD или DVD. Используя кнопки на панели значков, вы можете создавать и открывать архивы, добавлять в них новые файлы либо запустить мастер, с помощью которого можно создавать архивы либо открывать их. Мы не будем подробно рассматривать все функции программы, в повседневной работе они вам мало пригодятся. Рассмотрим лишь основные — создание архивов, распаковка файла и редактирования файлов в архиве. Для того чтобы создать архив, в рабочем окне программы нажмите кнопку Новый и в открывшемся окне укажите имя архивного файла и папку, в которой вы этот архив хотите сохранить. В рабочем окне программы нажмите Упаковать и в открывшемся окне укажите, какие файлы вы хотите добавить в архив. Чтобы выделить несколько файлов, используйте клавишу <Ctrl>; чтобы выделить все файлы в папке, нажмите комбинацию клавиш <Ctrl>+<A>. Чтобы открыть архив, выполните на архивном файле (обычно такие файлы имеют расширение zip) двойной щелчок — откроется рабочее окно программы, в котором будет отображено содержимое архива. Чтобы разархивировать все файлы, нажмите кнопку Распаковать и в выпадающем списке вы можете выбрать предложенную директорию, либо укажите папку, в которую вы хотите разархивировать данные — для этого в выпадающем меню выберите опцию Установить по умолчанию папку для распаковки. При желании вы можете просмотреть данные непосредственно в архиве — откройте архивный файл, затем в окне программы выберите нужный файл и на нем сделайте |