Ваши цитаты
Войти

|
|
Читалка - С компьютером на ты. Самое необходимое
Название : С компьютером на ты. Самое необходимое
Автор : Егоров А. А. Категория : Другая компьютерная литература
Цитата: Ваш комментарий:
Анонимная заметка
перемещаться от одного видеоролика к другому, а также воспроизводить, проматывать и останавливать ролик. Вы можете регулировать громкость с помощью ползунка внизу и приглушать звук, щелкнув на значке динамика. Под экраном находится ползунок проигрывания видеоролика — как и в других подобных программах, вы можете перетаскивать его мышью.
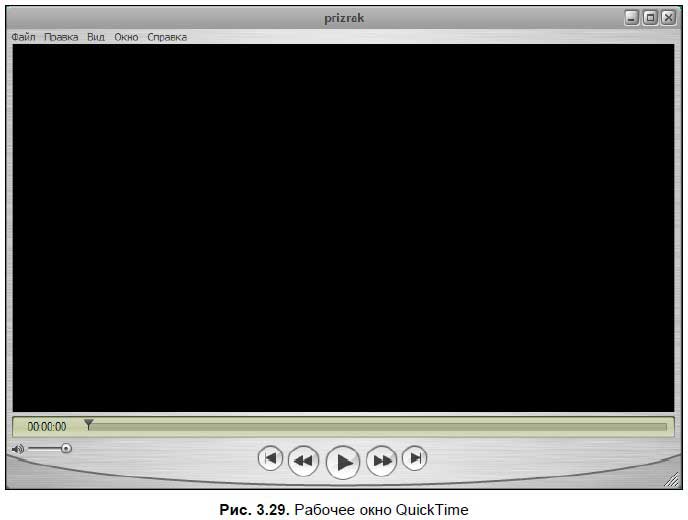
Панель меню состоит из шести пунктов. В меню Файл находятся опции по открытию и созданию файлов. ♦ Новый плеер* — открыть новое окно QuickTime[38]. ♦ Новая аудиозапись* — начать запись аудио с микрофона. Есть возможность добавления голоса к слайд-шоу или фильмам. ♦ Открыть файл — открыть видеоролик, изображение или аудиофайл в новом окне. При выборе этой опции откроется окно Browse, в котором можно выбрать файл для воспроизведения. ♦ Открыть URL — открыть адрес URL в новом окне программы. С помощью этой опции можно смотреть видео через Интернет — для этого в открывшемся окне введите адрес сервера, ведущего трансляцию. ♦ Открыть последовательность изображений* — с помощью этой опции вы можете создавать слайд-шоу из выбранных рисунков или изображений. ♦ Открыть недавно использованные — открыть недавно просмотренное видео или прослушанные песни. Программа запоминает недавно проигранные файлы, которые вы можете выбрать в выпадающем меню. Опция Clear Menu очищает список. ♦ Закрыть окно — закрыть окно программы. ♦ Сохранить* — сохранить изменения и настройки воспроизведения для следующего просмотра фильма. ♦ Экспорт* — в QuickTime есть возможность перекодировать видеофайлы из одних видеоформатов в другие. Например, из AVI в MPEG или в MOV, и наоборот. При выборе данной опции откроется окно, в котором можно выбрать файл, и программа его перекодирует. ♦ Экспорт для Интернета* — преобразование в формат для размещения в Интернете и на сетевых службах Apple. ♦ Параметры страницы и Печать — распечатка скриншотов (кадров фильма). ♦ Завершить — выход из программы. В меню Правка находятся опции для создания собственных видеороликов. Вы можете вставлять в ролик рисунки, другие видео, добавлять и удалять звук. Также с помощью опции Копировать можно копировать картинки из фильма в буфер обмена, а затем открывать их в Paint или каком-либо другом графическом редакторе.
В меню Вид можно менять размер окна просмотра и открывать его на весь экран (опции Половинный размер, Действительный размер, Двойной размер, Подогнать под размер экрана, Полноэкранный режим), включать субтитры. Также в этом меню находится несколько опций для детального просмотра фильма — впрочем, при повседневном использовании они не так часто бывают нужны. В меню Окно находятся опции настроек видео и аудио, меню Избранное, а также опция Показать Инспектор фильма, вызывающая окно информации о фильме или видеоролике. В меню Избранное находятся опции по созданию ссылок на избранные видеоролики или телестанции в Интернете. Чтобы добавить ролик в избранное, откройте меню и выберите опцию Добавить фильм в избранное. Используйте опцию Показать избранное, чтобы открыть окно с избранными роликами. Меню Справка содержит справку, ссылку на официальный сайт программы и опцию Обновить имеющееся ПО, с помощью которой можно обновить QuickTime. 3.5. Другие полезные программы и утилитыКроме самых нужных и известных программ, рассмотренных в данной главе, существует еще множество программ и утилит, которые делают работу за компьютером намного проще и удобнее. Перечислять их все — занятие неблагодарное. Впрочем, думаю, все они вам навряд ли понадобятся. Вспомним лишь о некоторых из них. Для записи компакт-дисков (как CD, так и DVD) отлично подойдет программа Nero Burning ROM (рис. 3.30) — с ее помощью можно записывать не только музыкальные диски, но и диски с данными. 
Еще одна полезная программа — Alcohol 120 % (рис. 3.31), умеющая создавать образы дисков и эмулирующая CD-ROM. Например, дал вам приятель (или подруга) диск с игрой или с какой-либо программой. Диск отдавать уже завтра, а игра запускается только при наличии диска в приводе CD-ROM. Именно тогда и придет на помощь Alcohol 120 %. После установки программа как бы «обманывает» Windows и создает еще один — виртуальный — CD-ROM. Для создания образа вставляем диск в привод компакт-дисков, выбираем опцию Создать образ и указываем папку, куда этот образ сохранить. Программа создает образ — обычно он имеет расширение iso или mds. Потом диск отдается его законному владельцу, а у вас остается его (диска) образ. Вы открываете образ, и диск как бы появляется в приводе CD-ROM, который создала программа.
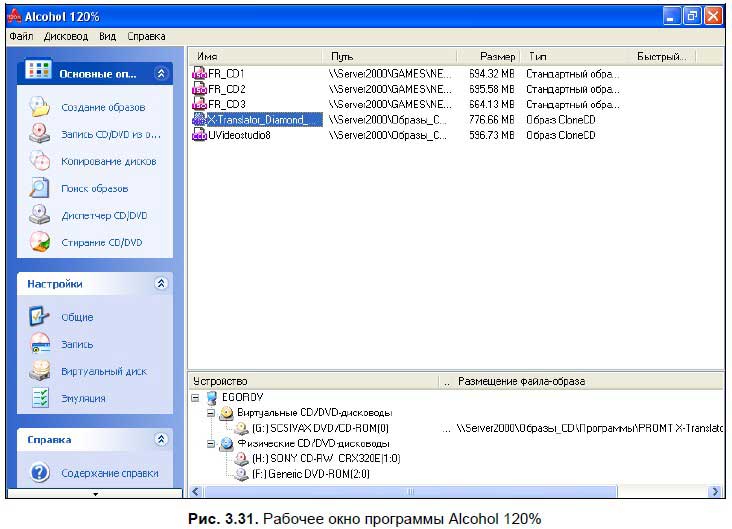
Отдельного упоминания заслуживают программы для диагностики оборудования — кажется, что они нужны не так часто, но иногда без них просто не обойтись. Для теста производительности процессора и видеокарты подойдет программа 3D Mark, для разметки жесткого диска (на C:, D: и т. д.) пригодится программа PowerQuest PartitionMagic. Также для работы с жесткими дисками будут нелишними специальные утилиты, созданные для каждой марки жестких дисков. Например, для жесткого диска Seagate существует несколько полезных программ — Seagate DiskWizard, SeaTools Desktop и др. В Интернете есть специальные сайты, посвященные программам для Windows, — порой во Всемирной компьютерной сети удается отыскать поистине замечательные программы, которые пригодятся в повседневном использовании. В заключение главы несколько полезных сайтов с большим количеством программ для Windows: ♦ http://freeware.ru — русскоязычный сайт с большим количеством бесплатных и условно-бесплатных программ; ♦ http://soft.mail.ru — сборник программ на Mail.Ru. Большой выбор софта; ♦ http://www.download.com — англоязычный сайт, на котором можно найти множество бесплатных программ для Windows; ♦ http://www.sf.net — на сайте собрано множество бесплатных программ. Есть возможность добавлять собственные творения. Глава 4 Microsoft Word4.1. Возможности |