Ваши цитаты
Войти

|
|
Читалка - С компьютером на ты. Самое необходимое
Название : С компьютером на ты. Самое необходимое
Автор : Егоров А. А. Категория : Другая компьютерная литература
Цитата: Ваш комментарий:
Анонимная заметка
Завершено — здесь находится список файлов, которые уже закачаны. Щелкните на закачанном файле правой кнопкой мыши, чтобы открыть контекстное меню — файл можно запустить[66] или удалить.
Опция Стереть запись удаляет файл из списка закачек, но сам файл остается в папке, в которую вы его скачали. С помощью опции Стереть файл с диска можно удалить файл полностью — из списка и из папки, так что будьте внимательны. На вкладке INTERNET находится браузер (рис. 9.34). 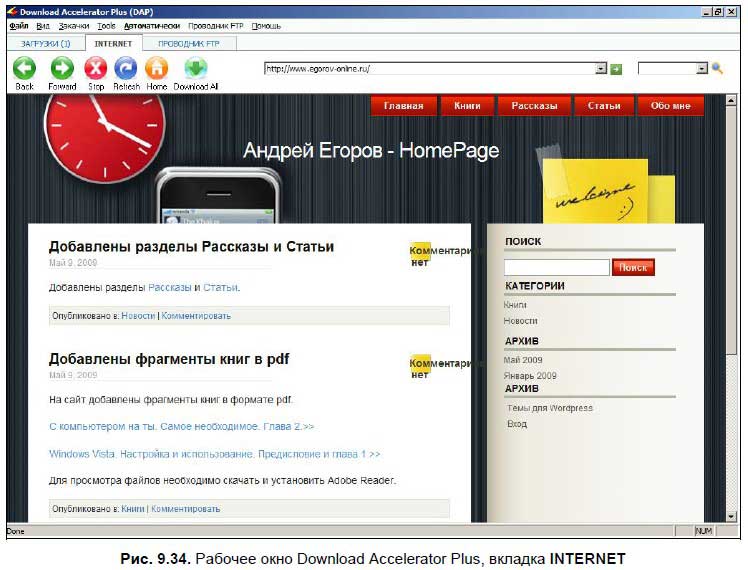
В верхней части окна находится строка ввода адреса, форма для поиска и кнопки для навигации по страницам. Рассмотрим их чуть подробнее. ♦ Back (Назад) — переход на предыдущую страницу. ♦ Forward (Вперед) — переход на следующую страницу. Доступна, если вы использовали кнопку Back. ♦ Stop (Остановить) — остановка загрузки Web-страницы. ♦ Home (Домой) — переход на сайт http://www.fileratings.com. На сайте вы можете найти множество бесплатных и полезных файлов. ♦ Download All (Скачать все) — скачать все файлы, на которые ссылается страница. Третья вкладка рабочего окна программы — ПРОВОДНИК FTP (рис. 9.35). 
С помощью Download Accelerator Plus можно скачивать файлы с различных FTP-серверов. В поле Сервер введите адрес сервера FTP (например, ftp://ftp. microsoft.com) и нажмите <Enter>. В рабочем пространстве отобразится список папок сервера. Чтобы закачать файл, щелкните на нем правой кнопкой мыши и выберите опцию Закачать. Если выбранный файл — архив, вы можете просмотреть его содержимое, даже не скачивая, что очень удобно. В верхней части рабочего окна находятся кнопки, используя которые можно работать с FTP-сервером — подключиться к нему или, наоборот, отключиться, добавить новый, обновить список файлов и скачать выбранный файл. Разумеется, я рассказал далеко не о всех возможностях и настройках программы, но, думаю, поработав с ней, вы их освоите самостоятельно. А пока, для начала, советую использовать ReGet Junior — она наиболее простая в использовании и прекрасно подходит для начинающего пользователя.
9.4. Оффлайн-браузерыЕсли вы подключаетесь к Интернету через модем (по dial-up-соединению — сейчас оно уже редкость, но тем не менее еще встречается в отдаленных регионах России), то платить вам приходится за время пребывания в Интернете. Днем сидеть в Сети, как правило, дорого, а ночью, когда дешевле, чаще всего, поработать в Интернете не удается… В этом случае можно воспользоваться специальными программами, с помощью которых сайты можно просматривать без подключения к Сети. Программа скачает все страницы сайта на жесткий диск, а затем вы можете спокойно почитать их, не задумываясь, сколько же прошло времени. Наиболее популярная программа для скачивания Web-сайтов из Интернета — Teleport Pro. На момент написания данной главы последняя версия программы была 1.62. Teleport Pro распространяется условно-бесплатно. Вы можете скачать пробную версию Teleport Pro с официального сайта http://www.tenmax.com. Если программа вам понравилась, можете оплатить ее, и тогда вам станет доступен ряд дополнительных функций. Для начала попробуем установить программу и скачать страницы какого-либо сайта. Инсталляция программы не вызывает особых сложностей — скачайте дистрибутив и начните установку, щелкнув двойным щелчком на файле, — с помощью соответствующего мастера программа установится. Теперь запустите Teleport Pro — рабочее окно программы показано на рис. 9.36. 
В самом начале стартует мастер нового проекта. Нажмите кнопку Cancel (Отмена), чтобы его закрыть. Осмотримся. В верхней части рабочего окна находится панель заголовка со стандартными значками Windows, под ней располагаются панели меню и инструментов. Рабочее пространство Teleport Pro разделено на две части. В левой отображается список проектов (закачанных сайтов), в правой — список страниц этих сайтов. Теперь попробуем скачать что-нибудь. Нажмите кнопку New Project Wizard на панели кнопок. Появится мастер создания нового проекта (рис. 9.37).
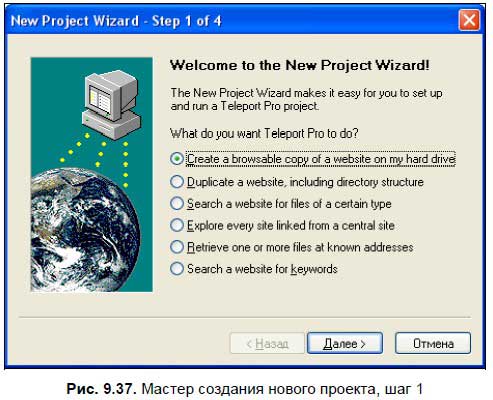
Как видите, возможностей у программы очень много — вы можете не просто скачать весь сайт, а скачать с него страницы выборочно в соответствии с вашим запросом. Все действия выполняются с помощью мастера, так что никаких сложностей с освоением программы не возникнет — разработчики сделали ее достаточно функциональной, при этом максимально упростили ее интерфейс. Выберите пункт Create a browsable copy of a website on my hard drive (Создать локальную копию сайта на жестком диске) и нажмите кнопку Далее. На втором шаге (рис. 9.38) вам нужно ввести адрес сайта и указать, на какую «глубину» вы хотите сохранять страницы. Если поставите цифру 1, то программа сохранит главную страницу и страницы, на которые ведут ссылки с нее. Чем больше значение, тем больше уровней связанных страниц программа сохранит. 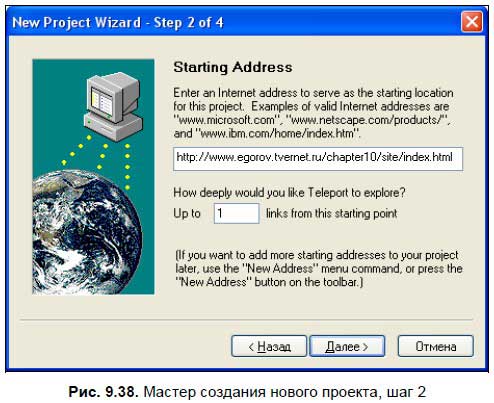
На третьем шаге (рис. 9.39) программа поинтересуется, что вы хотите скачивать с сайта — просто текст (Just text), текст и графику (Text and graphics), текст, графику и звук (Text, graphics, and sound) или все (Everything). 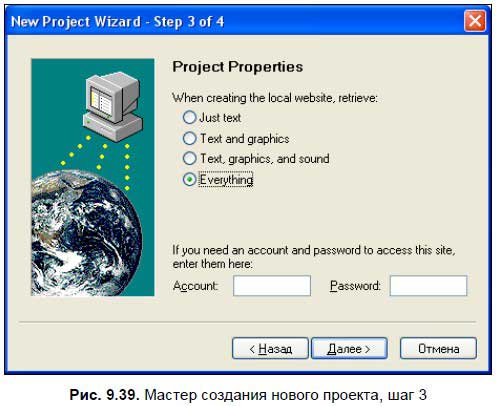
Следующий шаг — завершающий. Нажмите кнопку Готово, чтобы выйти из мастера. Теперь проект появится в списке слева и программа предложит сохранить информацию о сайте в виде файла с расширением ttp. Сохраните и нажмите кнопку Start на панели, чтобы начать загрузку: 
Как видите, здесь те же самые кнопки, как и в любом стандартном менеджере закачек. Закачку можно остановить, отменить или поставить на паузу. После закачки список файлов отобразится в правой части рабочего окна (рис. 9.40). 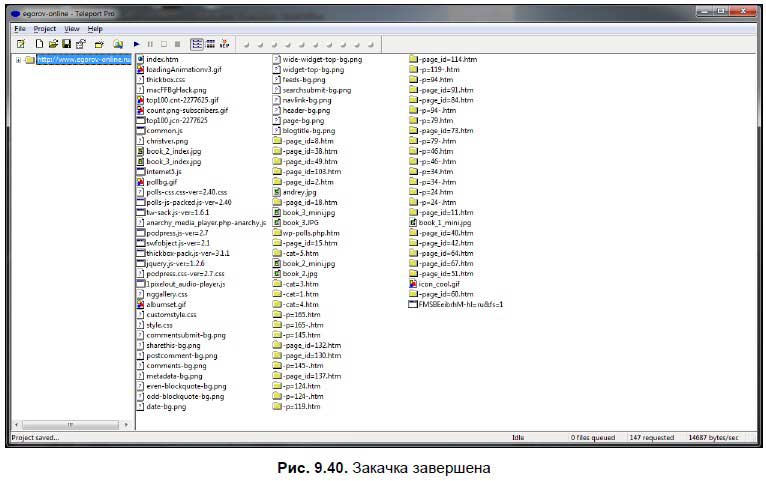
Обратите внимание на три кнопки на панели инструментов справа — с их помощью можно изменять отображение закачанных файлов. Кнопка List View: |