Ваши цитаты
Войти

|
|
Читалка - С компьютером на ты. Самое необходимое
Название : С компьютером на ты. Самое необходимое
Автор : Егоров А. А. Категория : Другая компьютерная литература
Цитата: Ваш комментарий:
Анонимная заметка
Экранная заставка — выбор этого пункта открывает окно для настройки заставки (рис. 2.103), которая появляется, когда вы продолжительное время не работаете за компьютером. Вы можете выбрать заставку в раскрывающемся списке. Чтобы посмотреть заставку, нажмите кнопку Просмотр, нажатие кнопки Параметры вызывает окно настроек хранителя экрана. Здесь же устанавливается время включения заставки. Нажатие ссылки Изменить параметры электропитания вызывает окно настройки питания компьютера, где вы можете установить параметры питания.

♦ Звуки — настройка звуковых эффектов. Данное окно вызывается также из панели управления. Подробнее об этой настройке рассказано в разд. 2.6.7. ♦ Указатели мыши — в данном окне можно настроить указатель мыши и другие мышиные параметры. Подробнее о настройке мыши рассказано в разд. 2.6.7. ♦ Тема — при выборе данной опции открывается окно Параметры темы (рис. 2.104). Здесь вы можете установить вариант отображения интерфейса в Vista — он может быть классический или Windows Vista (последний, впрочем, установлен по умолчанию). 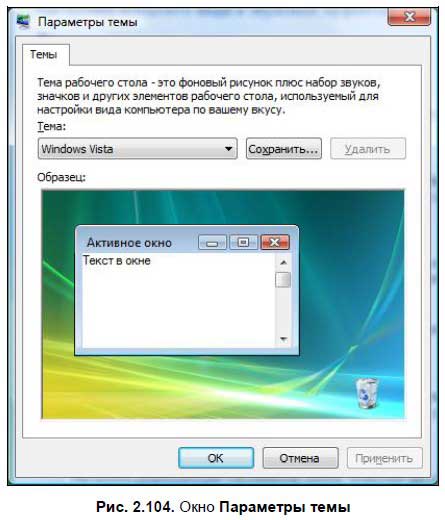
♦ Параметры дисплея — при выборе этой опции открывается одноименное окно (рис. 2.105), где вы можете установить настройки монитора, разрешение экрана и цветопередачу. 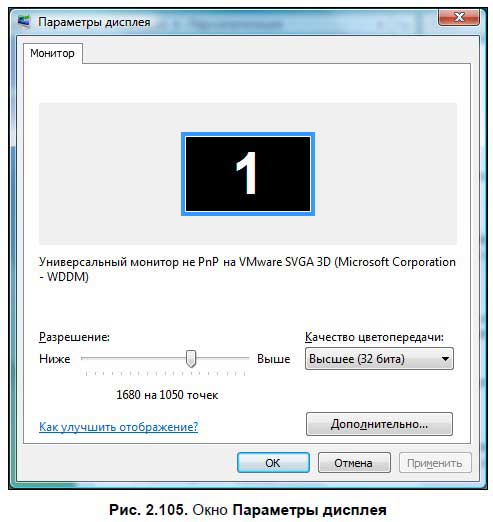
Чтобы изменить разрешение экрана, перетащите ползунок Разрешение, чуть ниже будет отображаться разрешение. Нажатие кнопки Дополнительно вызывает окно более детальных настроек монитора и видеокарты (рис. 2.106). Здесь вы можете переустановить драйверы (если нужно) и узнать информацию об оборудовании. 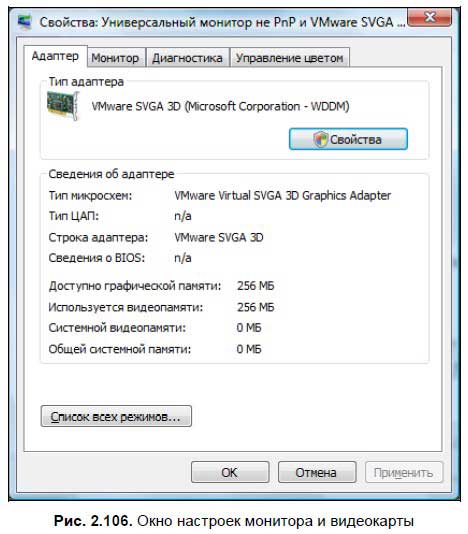
На вкладке Монитор (рис. 2.107) возможно установить частоту обновления экрана. 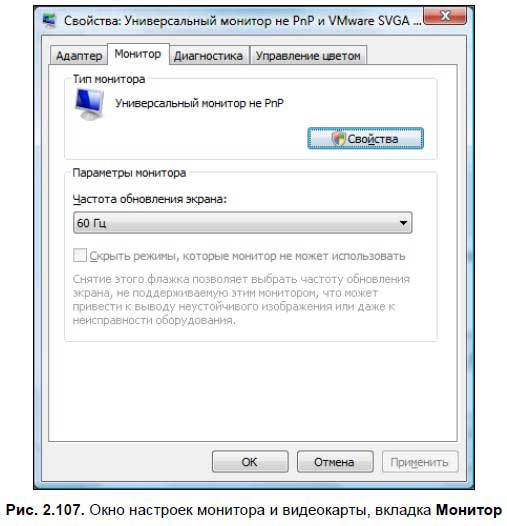
Также в окне Персонализация (рис. 2.92) есть еще две опции, на которые стоит обратить внимание, — Изменить значки рабочего стола и Изменить размер шрифта. Рассмотрим их подробнее. ♦ Изменить значки рабочего стола — при выборе этой опции открывается окно Параметры значков рабочего стола (рис. 2.108). 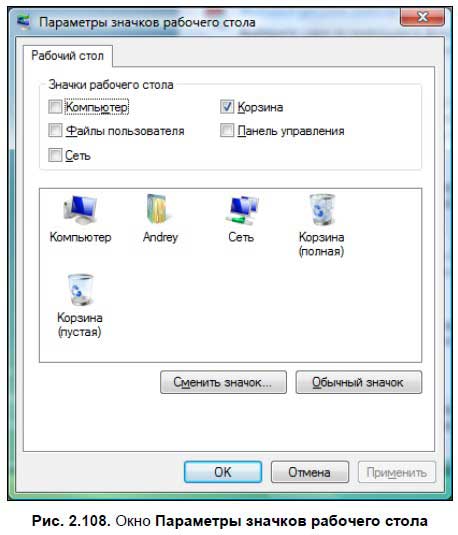
В верхней части окна можно указать, какие значки будут отображаться на рабочем столе. Если вы желаете убрать какую-либо пиктограмму с рабочего стола, снимите флажок напротив ее имени и нажмите кнопку Применить, чтобы изменения вступили в силу. Также здесь можно поменять пиктограммы для Компьютера, корзины, сетевого окружения, браузера и папки с документами. Для этого выберите значок, который хотите сменить, и нажмите кнопку Сменить значок. В открывшемся окне (рис. 2.109) выберите любую понравившуюся пиктограмму.

♦ Изменить размер шрифта — данная опция вызывает окно Масштабирование (рис. 2.110), в котором можно изменить размер шрифта. 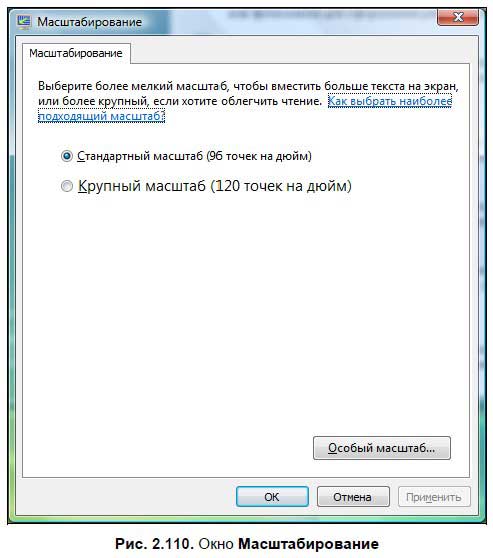
Если вы считаете шрифт слишком мелким, то можете увеличить его. Для этого отметьте переключатель Крупный масштаб (120 точек на дюйм). Нажатие кнопки Особый масштаб вызывает диалоговое окно Выбор масштаба (рис. 2.111). Здесь вы можете настроить размер шрифта самостоятельно. Увеличение показано в процентах. Показатель 200 % увеличивает текст в два раза, 150 % — в полтора. 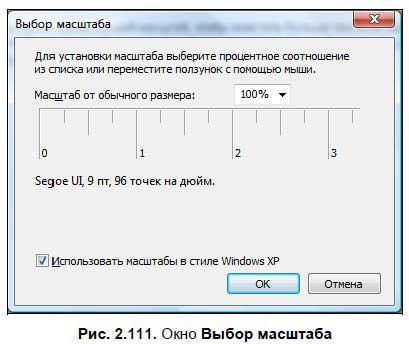
Настройка рабочего стола в Windows 7В Windows 7 настройка рабочего стола разделена на три пункта — Разрешение экрана, Гаждеты и Персонализация. Чтобы вызвать меню настроек, щелкните правой кнопкой мыши в произвольном месте рабочего стола. Нас интересуют три последние пункта в меню — они и отвечают за настройки. При выборе опции Разрешение экрана, открывается окно настройки разрешения (рис. 2.112). 
Здесь в выпадающем меню можно настроить разрешение экрана. Если к компьютеру подключено два монитора или монитор и телевизор, то вы можете выбрать, для какого экрана настроить разрешение. Если вас устраивает разрешение экрана, но при этом тест и значки слишком мелкие или, наоборот, крупные, то здесь вы тоже можете это отрегулировать. Щелкните на ссылке Сделать текст и другие элементы больше или меньше. В открывшемся окне можно изменить размер текста и других элементов на экране. Если у вас хорошее зрение, то оставьте вариант — 100 % . Если же вы испытываете проблемы с чтением текста и значки кажутся слишком мелкими, то можете выбрать варианты Средний 125 % или Крупный 150 %.
Второй пункт настроек рабочего стола — Гаджеты. При выборе данной опции откроется окно гаджетов (рис. 2.113). Впервые гаджеты появились еще в Windows Vista — с их помощью на рабочем столе отображается различная информация: о погоде, курсе валюты, последние новости и т. д. Их можно найти на различных сайтах, а также по адресу http://gallery.microsoft.com. 
Для установки гаджета скачайте его, а затем запустите установку двойным щелчком мыши. После установки гаджета вы увидите его в окне настройки. Чтобы гаджет появился на рабочем столе, щелкните на нем правой кнопкой мыши и в открывшемся меню выберите Добавить. Также вы можете дважды щелкнуть на нужном гаджете в окне свойств, чтобы гаджет отображался на рабочем столе. Чтобы убрать гаджет, подведите к нему указатель мыши и нажмите на крестик, который появится над гаджетом. Обратите внимание на еще две опции, которые находятся под значком закрытия. Вторая опция — вызов окна настроек гаджета. Настройки могут быть самые разные: если это новостной гаджет, то с каких сайтов он получает информацию, если календарь, то в каком виде отображается и т. д. Под опцией настроек располагается специальное поле, с помощью которого гаджет можно перетаскивать — нажмите мышью на поле, а затем, удерживая мышью, перетащите гаджет в нужную часть рабочего стола. Третий пункт настроек рабочего стола — Персонализация. При выборе этого пункта откроется одноименное окно (рис. 2.93). Здесь вы можете настроить темы рабочего стола, включить и отключить заставку, изменить значки и тему Windows. Большую часть окна занимает список тем, которые вы можете установить в качестве заставок для рабочего стола. Большинство тем периодически меняют картинку на рабочем столе. Если вы не хотите любоваться на цветы или пейзажи, то можете установить тему Windows 7 или синий рабочий стол. Впрочем, |