Ваши цитаты
Войти

|
|
Читалка - С компьютером на ты. Самое необходимое
Название : С компьютером на ты. Самое необходимое
Автор : Егоров А. А. Категория : Другая компьютерная литература
Цитата: Ваш комментарий:
Анонимная заметка
они присутствовали и в предыдущих версиях программы. С помощью опции Заливка можно заливать выбранную часть рисунка сплошным цветом, с помощью ластика удалить часть рисунка. Используя опцию Палитра, можно выбрать цвет на изображении для рисования, опция Масштаб отвечает за изменение масштаба рисунка. Для вставки текста в рисунок используется опция Текст. В этом случае появляется еще одна вкладка, где вы можете установить размер и стиль текста (рис. 2.133).
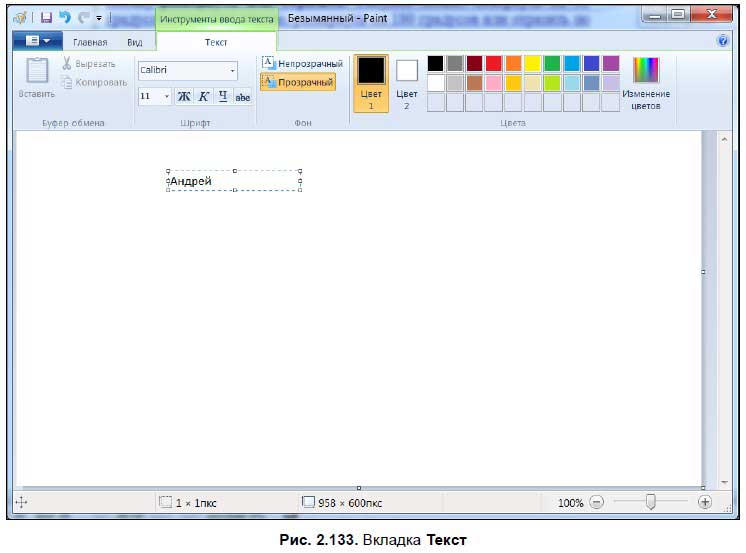
В области Кисти есть всего одна одноименная опция, с помощью которой можно выбрать ширину кисти. Вначале щелкните на какой-либо кисти, а потом попробуйте нарисовать линию в рабочей области. В области Фигуры находятся опции, с помощью которых в рисунок можно вставить самые разнообразные фигуры — стрелки, прямоугольники, ромбы и многое другое. С помощью двух соседних опций можно установить контур и заливку фигур. В области Толщина находится одноименная опция, с помощью которой можно изменить толщину выделенной части изображения. Это удобно, например, для изменения толщины вставленной фигуры. В области Цвета находится список цветов, с которыми можно работать. Вы можете добавить новые цвета, щелкнув на кнопке Изменение цвета. Подобрав цвет, вы можете добавить его в список. Вкладка Вид (рис. 2.134) состоит из трех областей. В области Масштаб находятся опции по увеличению и уменьшению масштаба рисунка. В области Показать или скрыть можно включить или отключить изображение тех или иных элементов программы. По умолчанию включена только строка состояния. При желании вы можете включить отображение линеек в рабочем пространстве и сетку. 
В области Показать находятся две опции. С помощью опции Во весь экран можно просмотреть рисунок во весь экран. Также это можно сделать, нажав клавишу <F11>. При нажатии кнопки Эскиз открывается окно эскиза, где изображение, с которым вы работаете, видно в натуральном размере. Под линейкой находится рабочее пространство, где вы можете рисовать. Если в результате ваших непосильных трудов рисунок оказывается слишком большим, то справа появляется полоса прокрутки, с помощью которой можно перемещаться вверх и вниз.
Под рабочим пространством располагается строка состояния. Здесь вы можете прочитать разрешение рисунка и изменить его масштаб с помощью ползунка в правой части строки. В целом, Paint подойдет для редактирования несложных рисунков, однако, если вы планируете заниматься графикой профессионально, советую обратить внимание на Adobe Photoshop или CorelDRAW — это профессиональные графические редакторы с множеством функций для обработки графики. Рисовать с помощью мыши — тоже не лучшая идея, имеет смысл раскошелиться на планшет, с помощью которого удобно рисовать на экране от руки. 2.6.3. КалькуляторЕще одна программа, входящая в состав Windows, — это калькулятор (рис. 2.135). 
Пригодится, если вам нужно сложить, вычесть, разделить, умножить или извлечь из каких бы то ни было чисел корень. Пользоваться калькулятором очень просто — набираете кнопками число (совсем как на обычном калькуляторе), затем выбираете кнопку действия, набираете другое число, нажимаете «равно» (=) и получаете результат. Калькулятор может быть простым и инженерным (рис. 2.136) — переключение осуществляется в меню Вид. В инженерном калькуляторе доступен ряд дополнительных функций. 
В Windows 7 добавлены еще два вида — Программист (рис 2.137) и Статистика (рис. 2.138). 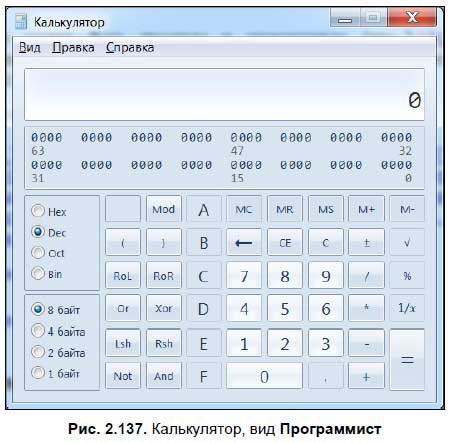
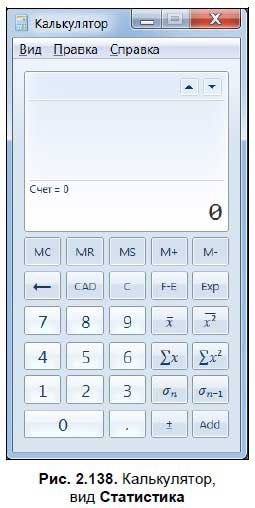
В данных видах также доступны некоторые дополнительные функции — для расчета формул при программировании и для статистических функций. Впрочем, в повседневной работе, это вам, скорее всего, не понадобится. 2.6.4. Командная строкаMS-DOS — это операционная система, разработанная, так же как и Windows, корпорацией Microsoft. В отличие от Windows, MS-DOS не имеет графического интерфейса, и все действия в ней выполняются с помощью команд. На практике большинство из них вам не потребуется — разве что запустить какое-либо мудреное приложение. Чаще всего через командную строку запускаются серверные приложения — простому пользователю они не нужны — стоят такие программы на серверах, работающих под Windows.
В предыдущих версиях Windows командная строка называлась «Сеанс MS-DOS». С помощью командной строки можно работать в MS-DOS, даже не выходя из Windows, и при этом запускать некоторые приложения, работающие только в MS-DOS. Вызывается командная строка командой cmd, набранной в поле Открыть диалогового окна Запуск программы, открываемого из меню Пуск | Выполнить. Не забудьте также нажать кнопку OK, чтобы команда выполнилась. Рассмотрим основные команды работы командной строки. Итак, после запуска программы откроется ее рабочее окно (рис. 2.139). 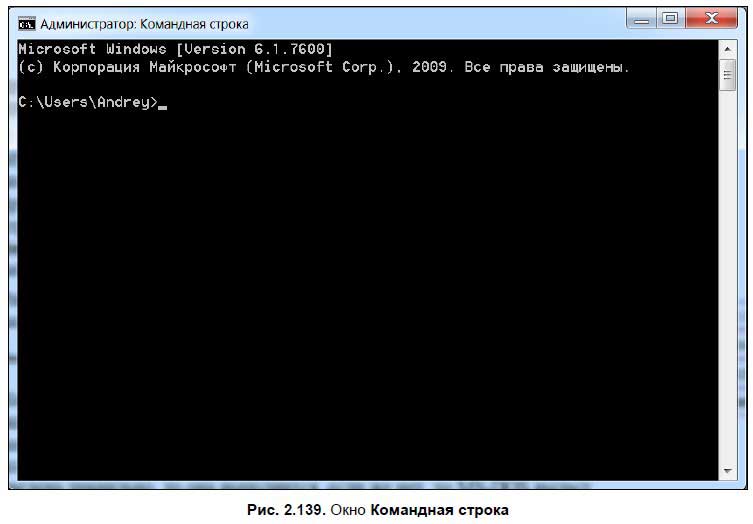
Наверху программа напишет версию Windows, ниже будет показан значок активного диска, например C:. Далее следует стрелка, которая называется приглашением. Нужная команда набирается на клавиатуре, и по окончании ввода нажимается клавиша <Enter>. Если команда введена правильно, то она выполнится, если же нет, то MS-DOS выдаст сообщение об ошибке. Впрочем, знать команды MS-DOS вовсе не обязательно — все те же операции с файлами вы можете делать с помощью Windows. Командную строку, как и любую другую программу, можно настраивать — менять фон, шрифт и др. Для этого щелкните правой кнопкой мыши на строке заголовка и выберите пункт Свойства для вызова соответствующего диалогового окна (рис. 2.140). 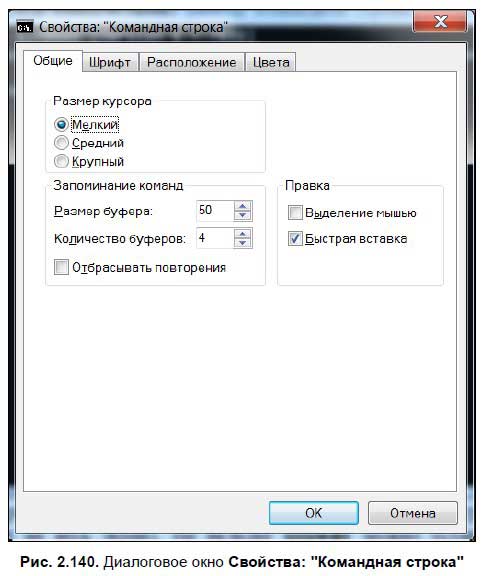
Окно состоит из нескольких вкладок — на вкладке Общие можно установить размер курсора и параметры отображения окна программы (в окне или на весь экран). На вкладке Шрифт можно установить размер шрифта в командной строке, на вкладке Расположение — расположение окна программы. Чтобы изменить расположение, нужно ввести новые значения в полях Ширина и Высота. На вкладке Цвета можно задать цвет фона на экране и цвет текста. В дальнейшем, если что-то не понравится, всегда |