Ваши цитаты
Войти

|
|
Читалка - С компьютером на ты. Самое необходимое
Название : С компьютером на ты. Самое необходимое
Автор : Егоров А. А. Категория : Другая компьютерная литература
Цитата: Ваш комментарий:
Анонимная заметка
кнопки, устанавливающие начертание текста:

Чтобы изменить цвет текста, нажмите кнопку: 
Появится выпадающее меню, в котором можно выбрать цвет текста. ПримечаниеЧтобы проводить вышеуказанные операции над текстом, выделите его и нажмите соответствующую кнопку. Например, чтобы сделать текст полужирным, выделите его и нажмите кнопку: 
Далее следуют опции выравнивания текста. Как вы помните, текст можно выравнивать по левому краю: 
по центру: 
и по правому краю: 
Активна может быть только одна позиция выравнивания текста — обычно текст выравнивают по левому краю. Активная позиция выделяется рамкой: 
Следующая кнопка вставляет маркер: 
Как вы помните, маркер также вставляется командой Маркер меню Формат. Используя линейку, можно установить начало строки и ее конец — для этого перетащите мышью стрелки слева и справа в нужную позицию. Предполагаемое начало или конец документа (это зависит от того, с какой стрелкой работаете) будет отображаться пунктиром. WordPad в Windows 7В Windows 7 WordPad был значительно переработан (рис. 2.119). Меню опций исчезли, а панели кнопок располагаются на двух вкладках — Главная и Вид. Под панелями находится рабочее пространство, где и набирается текст. Слева от вкладок располагается выпадающий список — он открывает опции по созданию и сохранению документов (рис. 2.124). С помощью опции Создать можно создать новый текстовой документ (также это делается с помощью сочетания клавиш <Ctrl>+<N>). С помощью опции Открыть, можно открыть документ, с которым вы недавно работали. Как и в Блокноте, в WordPad появляется окно обзора, где вы можете выбрать текстовой файл, с которым вы работали. Также список последних текстовых файлов можно найти в столбике справа. Опции Сохранить и Сохранить как отвечают за сохранение файла. Еще файл можно распечатать с помощью опции Печать. Опция Параметры страницы открывает окно настроек, где вы можете установить размеры полей, ориентацию (книжная или альбомная) и размер страницы.
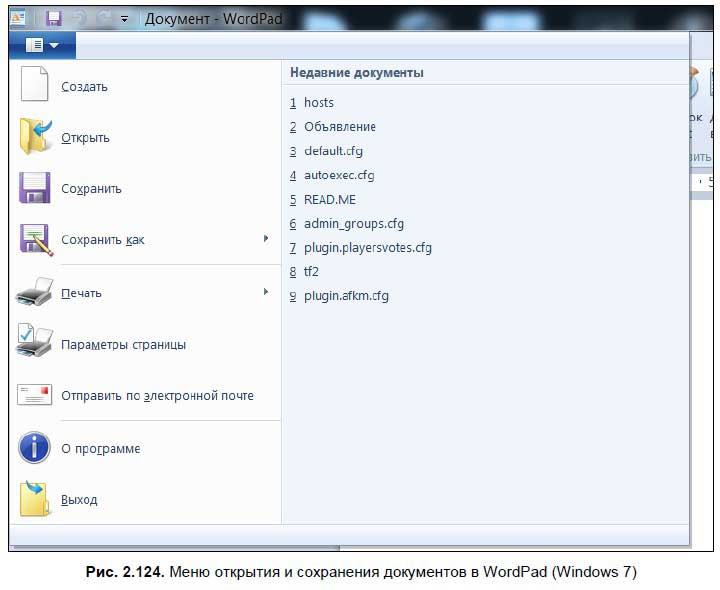
На вкладке Главная (рис. 2.125) находятся опции по изменению размера и стиля написания шрифта, а также вставки изображения, объекта, даты и времени. Опции немного поменялись местами, но, в целом и общем, делают они то же самое, что и в предыдущих версиях программы. С помощью опций Вырезать и Копировать можно вырезать или копировать текст в буфер обмена, а опция Вставить — вставляет фрагмент из буфера в текст. 
В области Шрифт можно увеличить или уменьшить размер шрифта и сам шрифт. Как и в предыдущих версиях WordPad, шрифт можно сделать полужирным, подчеркнутым или курсивным. Также поддерживается выделение фрагмента текста определенным цветом и выделение фона выбранного текста определенным цветом. В области Абзац находятся опции по форматированию абзаца. Выделенный текст можно выровнять по центру, левому или правому краю, увеличить и уменьшить интервал, а также добавить в текст список. В области Вставить находятся кнопки, с помощью которых в текст можно встать дату и время, рисунок и объект. В области Правка находятся опции поиска слова в тексте, замены и полного выделения текста. На вкладке Вид (рис. 2.126) находятся опции по изменению масштаба и внешнего вида программы. Масштаб изменяется в одноименной области, где есть кнопки уменьшения и увеличения. 
В области Показать или скрыть можно включить или отключить линейку над рабочим пространством и строку состояния в нижней части рабочего окна . В области Параметры устанавливаются единицы измерения на линейке — по умолчанию измеряется все в сантиметрах, но можно установить дюймы, точки и пики. Впрочем, здесь лучше все оставить по умолчанию — к сантиметрам мы давно привыкли, а другие единицы могут вызвать затруднение. Еще здесь можно настроить перенос слов — при желании его можно вообще отключить, либо он может быть в границах окна или границах линеек. Обычно выбирают последний вариант.
Что касается набора текста, то WordPad в Windows 7 ничем не отличается от предыдущих версий. Набирается текст в рабочей области. Чтобы получилась большая буква, нажмите клавишу <Shift> и одновременно нажмите кнопку с буквой. Чтобы начать новый абзац, нажмите <Enter>. 2.6.2. Графический редактор PaintДля работы над изображениями и рисунками и создания собственных в Windows встроен графический редактор — Paint, что в переводе с английского значит «рисовать, писать красками». Редактор не сложный и умеет выполнять простые операции с рисунками. С помощью Paint можно делать следующее: ♦ создавать собственные рисунки; ♦ обрабатывать изображения и фотографии, преобразовывать их из одного графического формата в другой; ♦ вставлять текст в рисунки; ♦ обращать цвета; ♦ изменять размеры рисунка; ♦ разворачивать рисунок на 90 градусов; ♦ удалять части рисунка; ♦ «заливать» нужное пространство выбранным цветом и многое другое. Версии программы для Windows XP/Vista и Windows 7 значительно отличаются, поэтому мы рассмотрим их по отдельности. Paint для Windows XP/VistaРабочее окно программы выглядит следующим образом (рис. 2.127) и состоит из строки заголовка, панели меню и набора инструментов, который находится слева от рабочего пространства. Внизу окна располагается палитра и строка состояния. 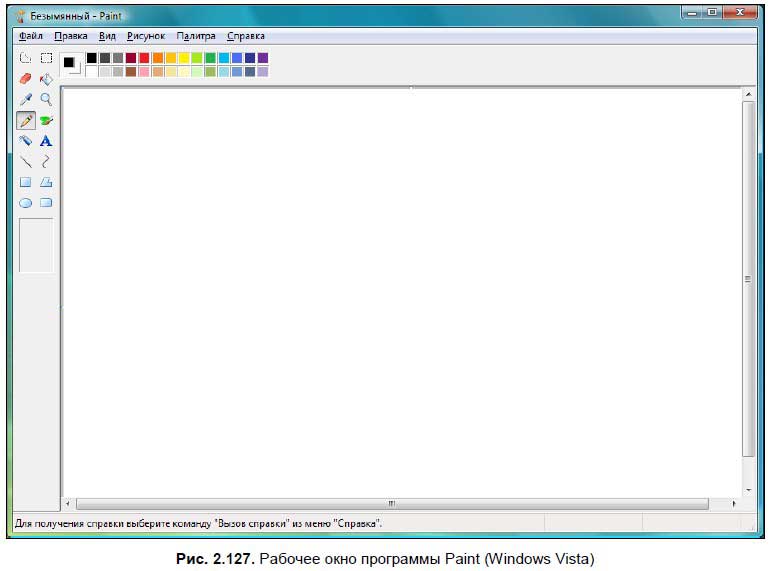
В строке заголовка находятся стандартные значки Windows, название файла и программы. Все новые файлы называются «Безымянный». Панель меню |