Ваши цитаты
Войти

|
|
Читалка - С компьютером на ты. Самое необходимое
Название : С компьютером на ты. Самое необходимое
Автор : Егоров А. А. Категория : Другая компьютерная литература
Цитата: Ваш комментарий:
Анонимная заметка
. При расширенном поиске вы можете указать, в какой папке (или на каком диске) искать, размер искомых файлов или папок. Если вы знаете дату создания или изменения файла, то также можете указать это в параметрах поиска.
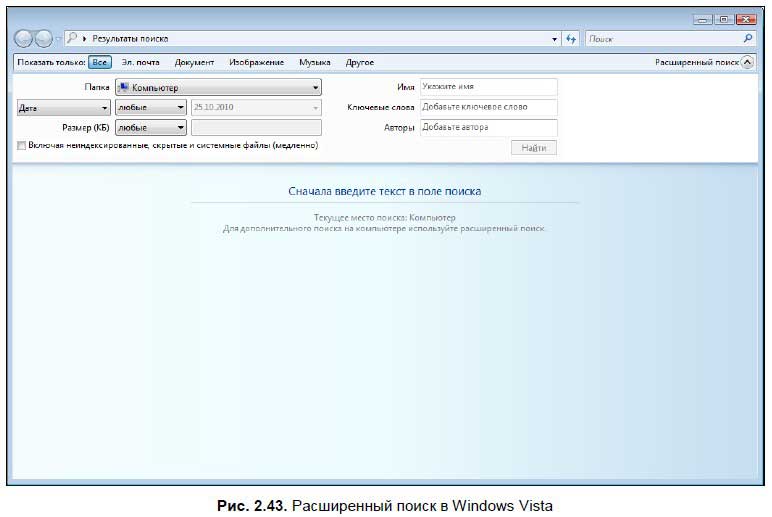
Результаты поиска можно отсортировать — делается это с помощью панели наверху. При выборе кнопки Все показываются все найденные файлы. Также вы можете вывести только сообщения электронной почты, документы, изображения или музыку. При нажатии кнопки Другое отобразится список найденных файлов за исключением сообщений электронной почты, документов, изображений и музыки. В Windows 7 детальный поиск немного изменен. Щелкните мышью в строке поиска — откроется небольшой список, где вы можете задать параметры. Файлы можно отсортировать по дате изменения и по размеру. В Windows 7 с помощью поиска можно найти файлы, которые располагаются на диске или папке, открытой в Проводнике. Если нужно поискать на всем компьютере, то откройте папку Компьютер. Кроме поиска конкретного файла можно задавать поиск по маске. Например, вам нужно найти все текстовые файлы, имеющиеся на компьютере. Для этого выбираем соответствующий тип файлов (Документ) и в строке поиска вводим звездочку (*) — компьютер выдаст список всех файлов с расширениями txt и doc. Аналогичным образом ищутся файлы картинок и музыкальные файлы (кнопки Изображения и Музыка). 2.5. Исследуем рабочий столИтак, мы разобрались с расположением файлов и папок, научились работать с Проводником, теперь рассмотрим другие папки рабочего стола и научимся настраивать его по своему вкусу. 2.5.1. Папка Мои документыПо умолчанию в папку Мои документы сохраняются документы, с которыми вы работаете — тексты, которые вы набираете в Word, электронные книги Excel и многое другое.
жестких дисках или на диске, который не является системным (например, на D:) — в этом случае при переустановке неработоспособной Windows все важные данные останутся нетронутыми.
В папке Мои документы[16] находятся папки Мои видеозаписи (в Windows Vista/7 — Видео), где по умолчанию сохраняются видеозаписи программы Windows Media Maker, Моя музыка (в Windows Vista/7 — Музыка) и Мои рисунки (в Windows Vista/7 — Изображения) — в нее по умолчанию сохраняются все изображения из графического редактора Paint. В Windows Vista/7 в папке с документами есть еще несколько папок: ♦ Загрузка — в эту папку по умолчанию сохраняются файлы, которые вы загружаете из Интернета; ♦ Избранное — папка с избранными адресами Интернета; ♦ Контакты — контакты программы Почта Windows. Более подробно об этой папке рассказано в разд. 7.4; ♦ Поиски — в данной папке находится несколько подпапок, в которых вы можете посмотреть список недавних документов, список файлов с общим доступом, письма, которые вам пришли недавно, и т. д.; ♦ Рабочий стол — в этой папке находятся ярлыки и файлы, которые располагаются на рабочем столе; ♦ Сохраненные игры — в эту папку сохраняются результаты игр, входящих в состав Windows, и некоторых других компьютерных игр; ♦ Ссылки — папка с ярлыками ссылок на папки с изображениями, музыкой, общими файлами и т. д. 2.5.2. КорзинаКорзина — это специальная папка, в которой хранятся ненужные файлы. При удалении файл не сразу отправляется в небытие, а перемещается в эту папку. Потом, если вдруг оказалось, что файл удалили зря, можно его восстановить или же удалить окончательно и бесповоротно.
Если в корзине нет никаких удаленных файлов, ее значок в Windows ХР выглядит так: 
в Windows Vista/7 так: 
Если в корзине имеются какие-либо файлы, то в Windows ХР она выглядит так:

а в Windows Vista/7 вот так: 
Рабочее окно выглядит так же, как и другие папки, однако все же здесь есть свои отличия. Например, файл, помещенный в корзину, нельзя использовать — вы не сможете открыть рисунок и посмотреть его либо открыть и прочитать текст. Для начала нужно файл восстановить, а затем отправиться в папку, где он был ранее. Если щелкнуть на файле в корзине правой кнопкой мыши, откроется меню файла, правда, оно существенно отличается от меню операций с файлами в обычной папке (рис. 2.44). 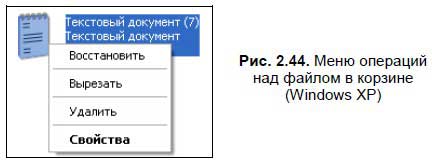
Рассмотрим меню чуть подробнее. Файл можно: ♦ Восстановить — и файл (или папка) вновь переместится в папку, из которой он был удален, после чего вы можете продолжать работать с ним дальше; ♦ Вырезать — переместить в буфер обмена; ♦ Удалить — окончательно удалить файл или папку; ♦ Свойства — вызывает диалоговое окно Свойства, в котором можно узнать информацию о данном файле — его тип, папку, из которой он был удален, размер, а также дату создания и дату удаления файла (рис. 2.45). Внизу есть кнопка Восстановить, нажав которую вы можете восстановить файл. Аналогично обычной папке, операции можно производить как с одним файлом, так и с группой файлов, выделив их. 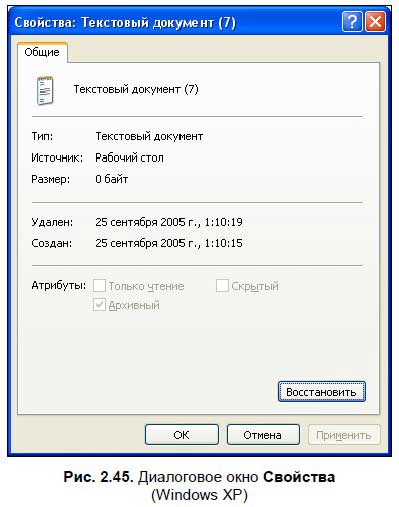
Теперь щелкните на значке Корзина правой кнопкой мыши — откроется меню, состоящее из следующих пунктов: ♦ Открыть — войти в корзину; ♦ Проводник — запустится Проводник с выбранной папкой Корзина; ♦ Очистить корзину — удаляет все файлы из корзины; ♦ Создать ярлык — создает ярлык корзины; ♦ Свойства — вызывает диалоговое окно, где можно установить свойства корзины. В Windows Vista добавлены пункты Удалить и Переименовать (рис. 2.46). С помощью опции Удалить можно удалить корзину с рабочего стола, с помощью опции Переименовать вы можете переименовать корзину, назвав ее как-нибудь по-другому. 
В Windows 7 меню немного переработано, но в целом пункты остались те же |