Ваши цитаты
Войти

|
|
Читалка - С компьютером на ты. Самое необходимое
Название : С компьютером на ты. Самое необходимое
Автор : Егоров А. А. Категория : Другая компьютерная литература
Цитата: Ваш комментарий:
Анонимная заметка
отдельные слова, словосочетания или предложения и добавлять примечания к ним. Еще здесь находятся опции по настройке отображения примечаний — они могут отображаться непосредственно в тексте, при наведении на них указателя мыши, либо справа от текста на полях. Когда работа над документом закончена и вы решили, что более ничего вносить в него не будете, нажмите кнопку Принять.
На вкладке Вид (рис. 4.18) находятся опции, с помощью которых вы можете добавлять или удалять некоторые элементы главного окна программы и изменять режим просмотра документа. 
В области Режим просмотра документа можно установить, как ваш документ будет отображаться. Чаще всего с документами в Word работают в режиме Разметка страницы. Еще с документом можно работать в режиме Веб-страницы — может пригодиться, если нужно опубликовать текст с картинками в Интернете. Впрочем, для создания своей домашней страницы лучше всего использовать другие программы. Режим черновика пригодится, если нужно быстро отредактировать текст, режим чтения — для чтения текста. При выборе режима чтения, текст документа занимает большую часть экрана (рис. 4.19). 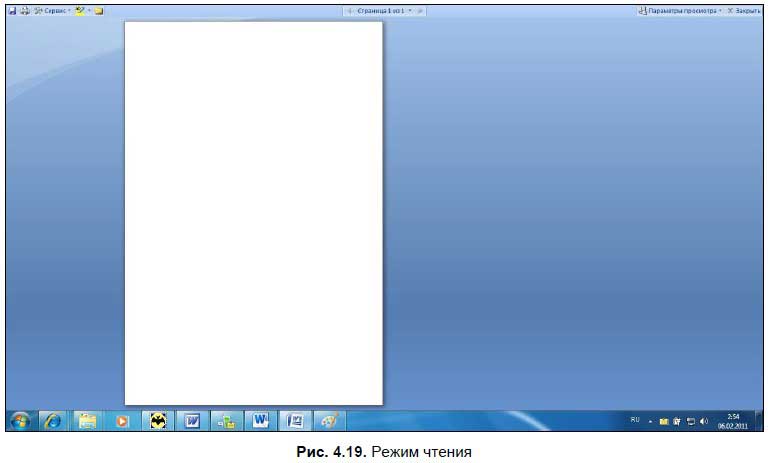
Если документ имеет сложную структуру (главы, разделы, параграфы и т. д), то вы можете использовать режим структуры для быстрого перемещения между разделами документа. В области Показать (в Word 2007 — Показать или скрыть) можно включить или отключить отображение некоторых панелей. Здесь лучше всего оставить включенной только линейку — флажок Линейка должен быть установлен. В области Масштаб можно изменить масштаб отображения страницы. По умолчанию масштаб равен 100 %. Если вы хотите изменить масштаб, щелкните на одноименной кнопке. В открывшемся окне (рис. 4.20) выберите, какой масштаб вы хотите установить. Если вы, например, работаете с мелким текстом, то можете установить масштаб 150 или 200 %, либо любой другой (произвольный масштаб). 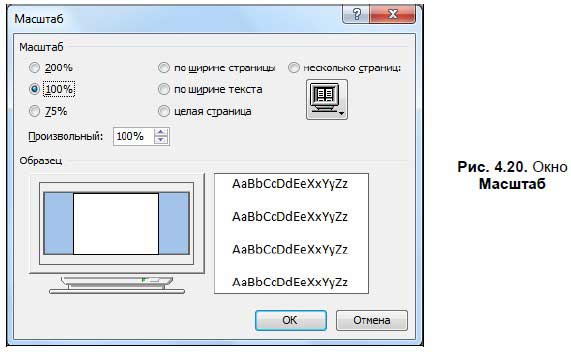
В правой части области находятся кнопки, с помощью которых можно установить, сколько страниц документа будет отображаться в рабочем пространстве программы — их может быть один или два — достаточно выбрать соответствующую опцию.
В области Окно находятся опции по управлению несколькими окнами Word, которые у вас запущены одновременно. Если вы работаете с несколькими документами, то можете упорядочить окна с помощью кнопки Упорядочить, открыть новое окно программы, либо разделить текущее окно на две части — так возможно просматривать одновременно разные части документа. Для быстрого перехода между окнами используйте кнопку Перейти в другое окно. Нажмите кнопку и в списке выберите окно, которое вам нужно. 4.4. Ввод текста и работа с документомТеперь, разобравшись с назначением и функциями опций на линейке Word, от теории переходим к практике. Текст в Word набирается таким же образом, как и в Блокноте или WordPad — с клавиатуры. Большие буквы пишутся с нажатием клавиши <Shift>, если же хотите набирать текст только большими буквами, нажмите клавишу <Caps Lock> — на клавиатуре загорится одноименная лампочка. Часто используемые функции Word располагаются на вкладках Главная и Вставка. Если вы набираете реферат или курсовую работу, то можете сделать отступ в начале каждой красной строки. Шрифт, который наиболее подходит для таких работ, — Times New Roman, размер 12[40]. Все важные термины и понятия можно выделять полужирным или курсивом либо подчеркивать. Каждая новая глава начинается с нового листа, ее название лучше всего выделить полужирным и большим шрифтом. Для этого используйте опции в области Стиль на вкладке Главная. Стиль, который наиболее подходит для заглавия, — Заголовок 1. Также в начале новой главы можно вставить буквицу — большую букву, которая находится в начале текста. Делается это с помощью опции Буквица, которая находится на вкладке Вставка. Для повышения наглядности в текст вставляются рисунки, схемы или диаграммы. Если в тексте нужна таблица, то соответствующая панель располагает всеми необходимыми опциями, чтобы сделать хорошую и качественную таблицу. Разработчики Word позаботились даже о нашей грамотности и стиле изложения. Если вы пишете художественное произведение (рассказ, роман и т. д.), то можете подбирать синонимы к самым употребляемым словам — для этого щелкните правой кнопкой мыши на нужном слове и выберите опцию Синонимы. В выпадающем меню программа предложит несколько вариантов замены слова — впрочем, если слово узкоспециальное, то синонима к нему, скорее всего, не найдется. Также программа выделяет слова, содержащие грамматические и орфографические ошибки, — подробнее об этом рассказано в разд. 4.5.
Если щелкнуть правой кнопкой мыши на любом слове или в произвольной области рабочего пространства программы, откроется контекстное меню (рис. 4.21), с помощью которого можно оперировать с текстом — копировать его, изменять шрифт и размер, превращать текст в гиперссылку и подбирать к словам синонимы. 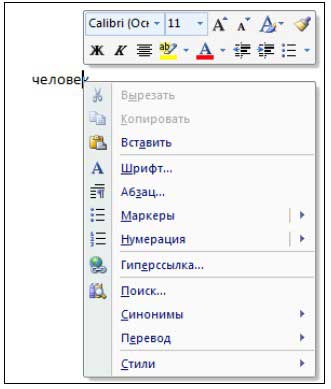
4.5. Исправление ошибок и автозаменаКак я упоминал ранее, Word может исправлять ошибки в тексте. Слова, в которых допущены орфографические ошибки, подчеркиваются красной линией; слова и словосочетания, в которых имеются грамматические ошибки, — зеленой линией. Чтобы исправить ошибку, щелкните правой кнопкой мыши на слове, подчеркнутом красной линией — программа предложит правильный вариант (или несколько вариантов) слова (рис. 4.22). Если вариантов нет, то Word честно признается, что о таком слове он не «слышал». 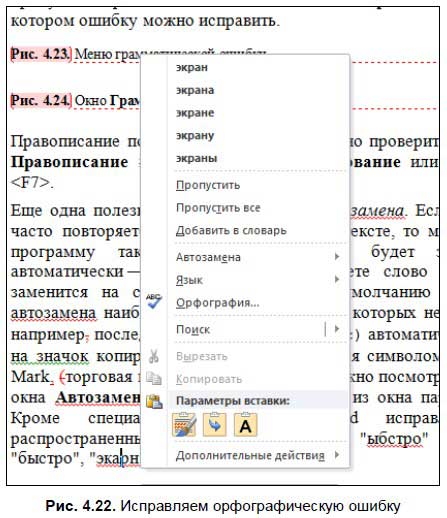
Меню грамматической ошибки выглядит немного по-другому (рис. 4.23) — в данном случае программа указывает на саму ошибку, которую вы можете исправить самостоятельно. 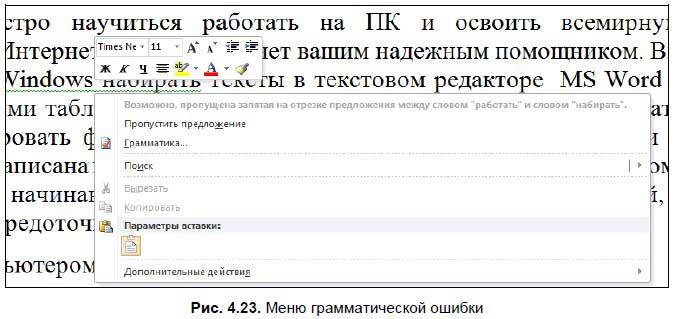
Также вы можете пропустить предложение |