Ваши цитаты
Войти

|
|
Читалка - С компьютером на ты. Самое необходимое
Название : С компьютером на ты. Самое необходимое
Автор : Егоров А. А. Категория : Другая компьютерная литература
Цитата: Ваш комментарий:
Анонимная заметка
много, их общий обзор можно прочесть в разд. 8.2. Мы же рассмотрим поиск на примере поисковой системы Яндекс (http://www.yandex.ru). Как видите, здесь идет традиционное разбиение сайтов по категориям. В каждой категории может содержаться несколько подкатегорий. Вы можете выбрать наиболее интересный, по вашему мнению, сайт и перейти на него, щелкнув мышью на его названии. Если у вас нет времени (или желания) исследовать каталоги, то можете использовать форму поиска, которая расположена в центре главной страницы. Поиском пользоваться очень просто — щелкните мышью в строке поиска и введите нужное слово.
Для примера давайте попробуем найти сайты о компьютерных играх. Откройте главную страницу http://www.yandex.ru и введите в строке поиска словосочетание «компьютерные игры» (без кавычек). Система просмотрит свои базы и выдаст вам результат. Как правило, то, что вам нужно, находится в первых 10–15 результатах, далее поисковик выдаст ссылки на страницы, на которых просто упоминается о компьютерных играх — в каких-то статьях, новостях и т. д. Страниц чаще всего находится очень много, поэтому система выдает их вам не все сразу, а по 10–15 ссылок на странице. Чтобы перейти на следующую страницу, используйте навигационные элементы: внизу страницы находятся цифры — щелкните на цифре 2, чтобы перейти на вторую страницу, 3 — на третью и т. д. Также можно щелкнуть на стрелку «вперед» под результатами поиска. Для выполнения сложных поисковых задач в Яндексе можно воспользоваться расширенным поиском или специальным языком запросов. Рассмотрим варианты такого языка запросов (табл. 6.1). 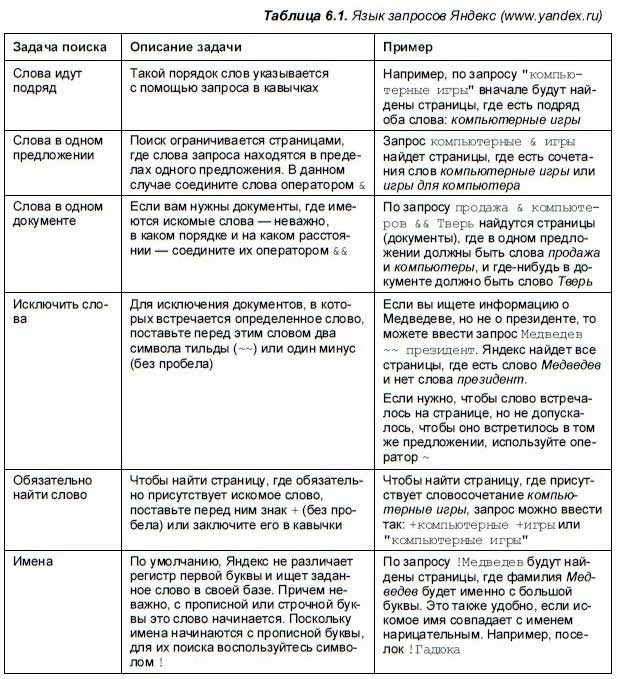
6.3. Панель опций и настройка Internet Explorer 8Панель опций находится под кнопками Назад и Вперед и строками адреса и поиска . Данная панель состоит из нескольких меню — Файл, Правка, Вид, Избранное, Сервис и Справка. В данных меню находятся все основные опции, необходимые для просмотра Web-страниц, их сохранения и настроек IE8. Рассмотрим эти меню более подробно.
6.3.1. Меню ФайлВ меню Файл располагаются опции для открытия и закрытия вкладок и операций над Web-страницами: ♦ Создать вкладку — открывает новую вкладку в IE. Также новую вкладку можно открыть сочетанием клавиш <Ctrl>+<T>; ♦ Создать копию вкладки — открывает новую вкладку со страницей, открытой в активной вкладке. Копия вкладки также открывается сочетанием клавиш <Ctrl>+<K>; ♦ Новое окно — выбор данной опции открывает новое окно программы. Также окно можно открыть сочетанием клавиш <Ctrl>+<N>; ♦ Новый сеанс — также открывает новое окно программы. В отличие от предыдущей опции, в окне будет показана домашняя страница, а не страница, открытая в первом окне; ♦ Открыть — при выборе этой опции открывается окно Открытие (рис. 6.23), в котором можно либо набрать адрес в Интернете, либо через кнопку Обзор выбрать локальный файл; 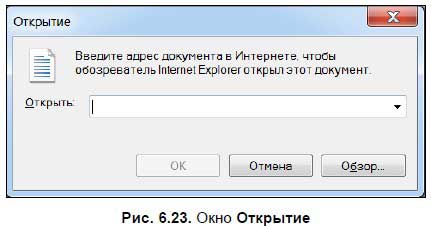
♦ Сохранить (Сохранить как) — с помощью этих опций вы можете сохранить Web-страницы на жесткий диск и затем просматривать их без подключения к Интернету. Также в Internet Explorer 8 возможно сохранять страницы с рисунками в один MHT-файл, что гораздо удобнее, чем файл HTML, поскольку с ним вдобавок еще могут сохраниться несколько файлов с рисунками и скриптами и для корректного отображения все файлы должны находиться в сохраненной папке. В одном файле с расширением mht сохраняется все — и текст, и картинки, и стили. Открыть такой файл можно только с помощью Internet Explorer 7 или 8; ♦ Закрыть вкладку — закрывает активную вкладку. Также это можно сделать с помощью сочетания клавиш <Ctrl>+<W> или нажав крестик в правой части заголовка вкладки; ♦ Параметры страницы — при выборе данной опции открывается одноименное диалоговое окно (см. рис. 6.8), в котором отображаются данные страницы: размер и поля;
♦ Печать — распечатка Web-страницы. При выборе данной опции появится диалоговое окно Печать (см. рис. 6.19), где можно установить параметры печати: количество копий, диапазон страниц и т. д; ♦ Предварительный просмотр — при выборе данной опции открывается окно предварительного просмотра страницы (рис. 6.24). Еще до распечатки документа вы сможете узнать, как он будет выглядеть на бумаге. В окне предварительного просмотра возможно включение и выключение колонтитулов, просмотр документа во весь экран, просмотр книжного и альбомного вариантов отображения страниц и вывод документа на печать; 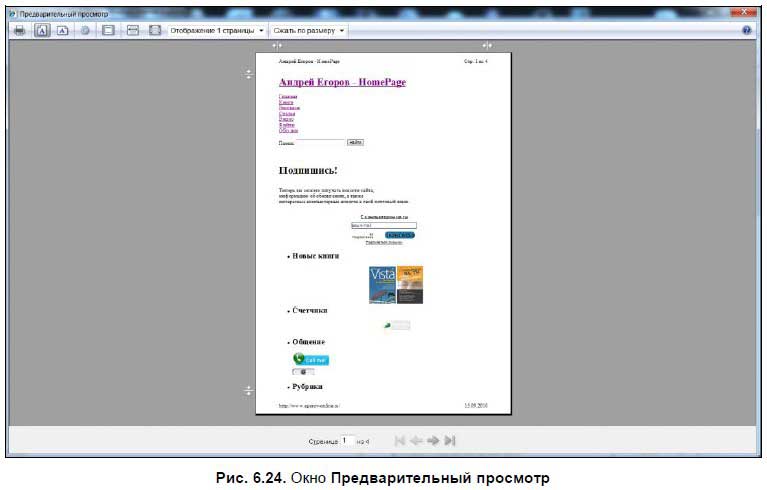
♦ Отправить — это не опция, а подменю, и при его выборе открывается список из трех опций: Страницу по электронной почте; Ссылку по электронной почте; Ярлык на рабочий стол (рис. 6.25). 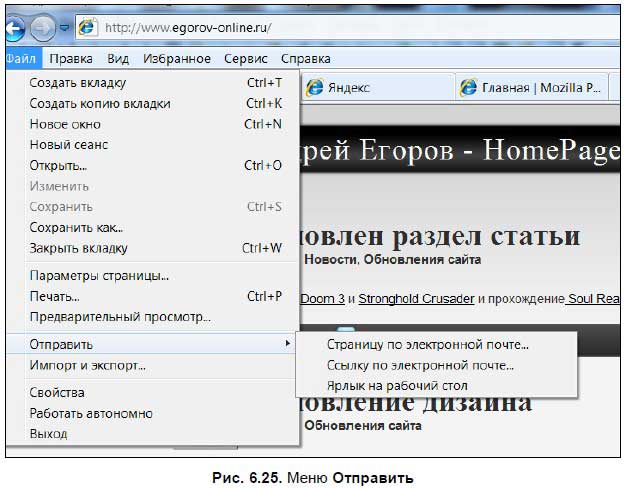
Открытую в браузере страницу можно отправить по e-mail, либо отправить только ссылку на нее или же поместить ссылку на эту страницу на рабочий стол. В первом и втором случаях запустится окно Написать письмо с прикрепленным файлом страницы либо ссылкой на нее. При выборе опции Ярлык на рабочий стол ссылка на выбранную страницу помещается на рабочий стол; ♦ Импорт и экспорт — при выборе данной опции запускается мастер импорта и экспорта данных. Вы можете сохранить в отдельный файл список избранного, файлов cookie или Web-каналов, либо, наоборот, восстановить эти данные из файла с помощью мастера. На втором шаге мастера (рис. 6.26) вам предстоит выбрать, какие данные вы хотите импортировать или экспортировать, далее вам нужно указать расположение файла, из которого будет произведен импорт данных или же где сохранить файл экспорта (рис. 6.27); 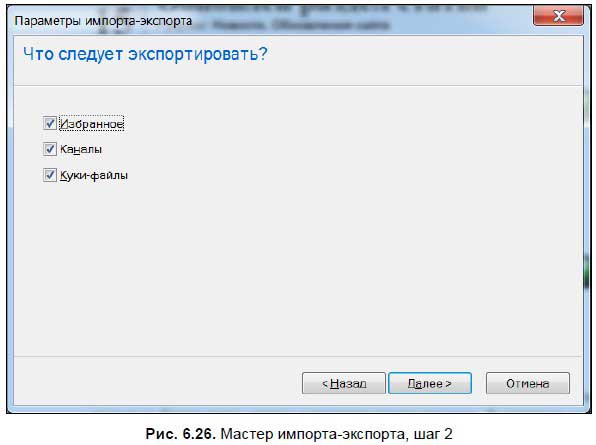
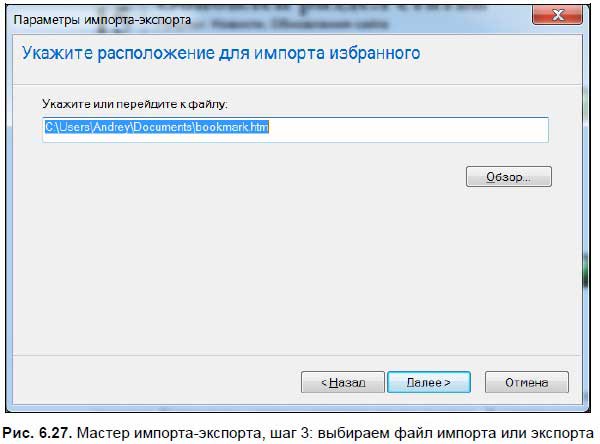
♦ Свойства — при выборе данной опции открывается окно свойств страницы (см. рис. 6.16). Также данное окно можно вызывать, щелкнув правой кнопкой мыши на странице и выбрав в открывшемся меню опцию Свойства; |