Ваши цитаты
Войти

|
|
Читалка - С компьютером на ты. Самое необходимое
Название : С компьютером на ты. Самое необходимое
Автор : Егоров А. А. Категория : Другая компьютерная литература
Цитата: Ваш комментарий:
Анонимная заметка
не уменьшать вообще, отключать все остальные звуки — это уж на ваш выбор.
Также некоторые настройки звука можно вызвать щелчком на значке динамика на панели задач. При двойном щелчке появляется окно, изображенное на рис. 2.167. 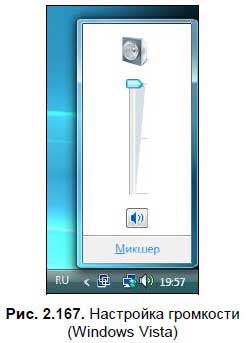
Вы можете уменьшить и увеличить громкость. Если вы щелкните на ссылке Микшер, откроется окно (рис. 2.168) более детальных настроек громкости — здесь вы можете настроить громкость отдельных приложений. 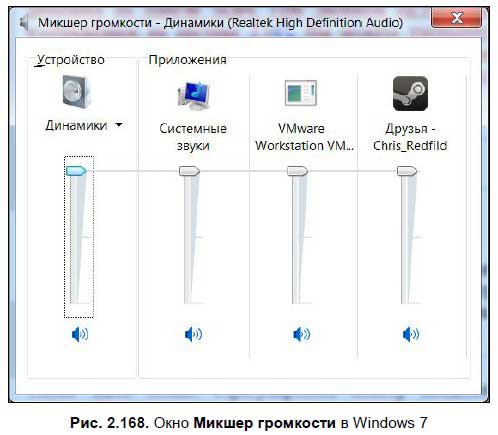
Настройка клавиатуры и мышиЧтобы вызвать окно настроек клавиатуры, выберите в панели управления значок Клавиатура. Здесь можно настроить частоту мерцания курсора — для этого используйте ползунок (рис. 2.169). 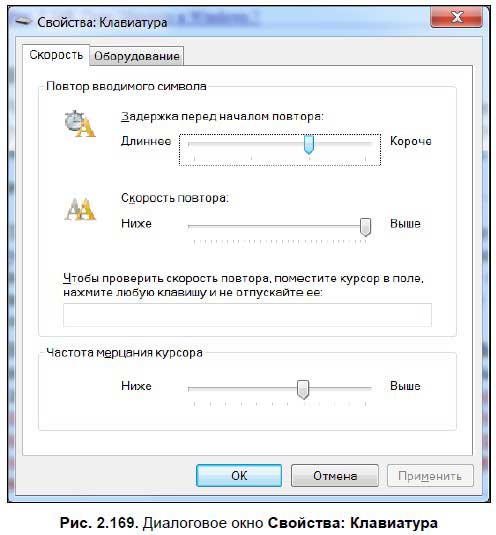
Также здесь можно отрегулировать повтор вводимого символа — установить задержку перед началом повтора и скорость повтора (опция, в общем, не очень нужная). На вкладке Оборудование отображается, видит ли система клавиатуру. Советую здесь ничего не менять и оставить все по умолчанию. Выбором значка Мышь открывается окно Свойства: Мышь — здесь настраиваются параметры мыши, в том числе чувствительность мыши к двойному щелчку, скорость движения указателя, отображение курсора и прочие параметры. Если вы левша, и вам удобнее работать мышью, когда она находится слева, то можете поменять левую и правую кнопки мыши местами, поставив флажок Обменять назначения кнопок (рис. 2.170). 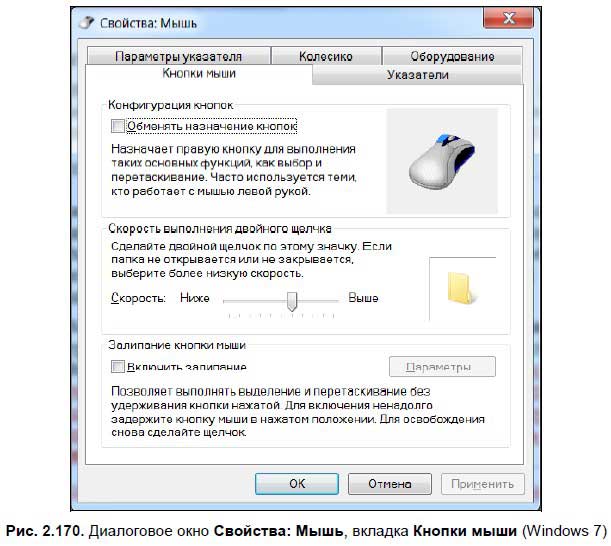
На вкладке Указатели (рис. 2.171) можно выбрать, как будет отображаться указатель мыши в тех или иных ситуациях — например, когда программа занята, при выборе справки, при обычной работе и т. д. 
Выберите пункт, который хотите изменить, нажмите кнопку Обзор и в открывшемся окне выберите указатель, который вам понравится. На вкладке Параметры указателя (рис. 2.172) можно указать скорость движения указателя мыши и включить тень указателя, установив соответствующий флажок. 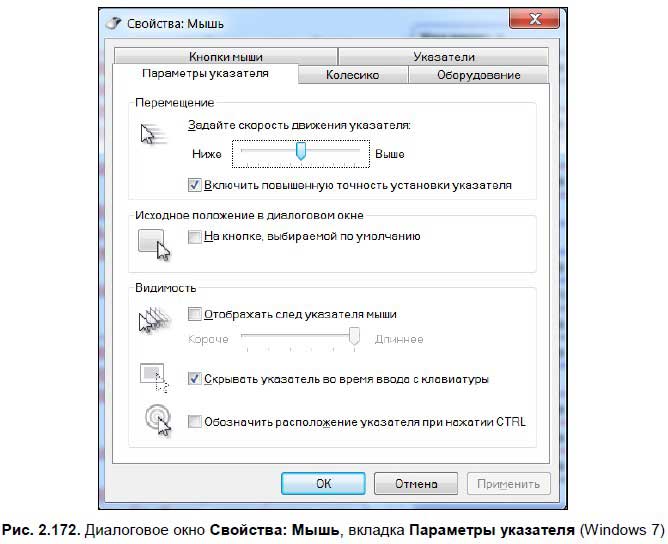
На вкладке Колесико (рис. 2.173) устанавливаются параметры использования колесика мыши — на сколько строчек прокручивается документ (Web-страница в Internet Explorer и т. п.) при повороте колесика мыши на один щелчок вверх или вниз. Также здесь устанавливается и горизонтальная прокрутка.
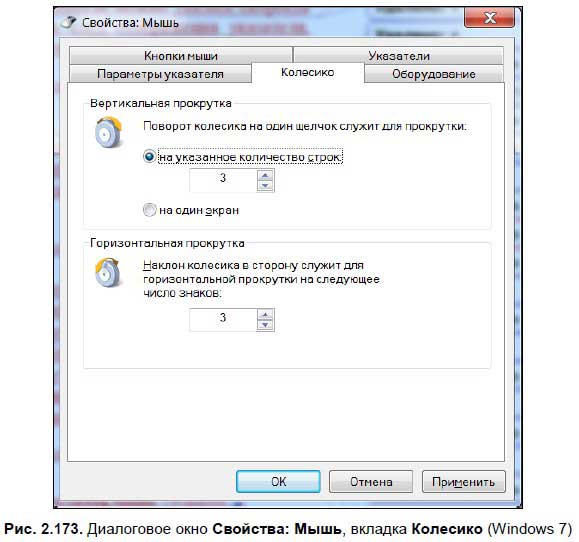
На вкладке Оборудование (рис. 2.174) можно посмотреть, нормально ли определяется мышь. 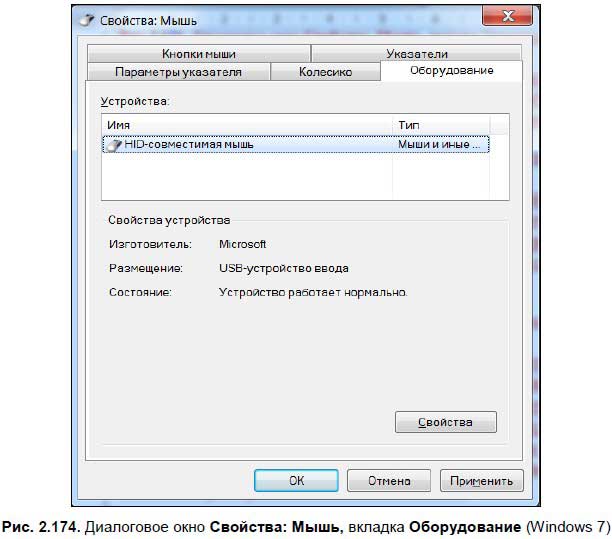
При щелчке на кнопке Свойства открывается окно свойств мыши (рис. 2.175), в котором можно посмотреть, нормально ли установлено устройство. На практике Windows определяет мышь еще во время установки. Иногда с мышью идут драйверы — они чаще всего необходимы для использования дополнительных возможностей вашей мыши (например, дополнительные кнопки). 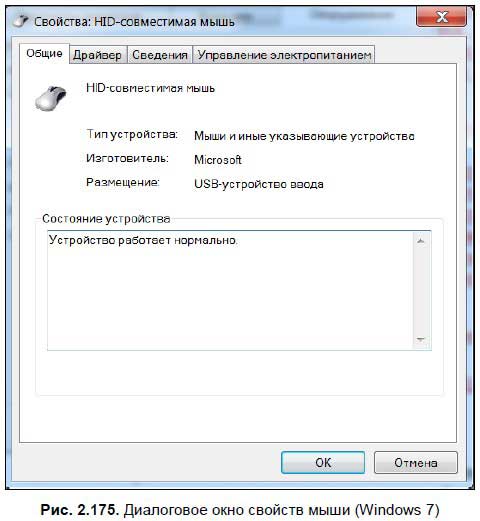
Настройка системыЩелчок на пункте Система вызывает окно Свойства системы, в котором можно изменить имя компьютера, узнать об установленных на компьютере устройствах, включить автоматическое обновление и настроить удаленное использование.
В Windows XP, Windows Vista и Windows 7 окна Свойства системы различаются, поэтому рассмотрим их по отдельности. Свойства системы в Windows XPДиалоговое окно Свойства системы (рис. 2.176) состоит из нескольких вкладок. ♦ На вкладке Общие отображаются общие сведения о вашем компьютере: операционная система, имя пользователя, тактовая частота и объем оперативной памяти. 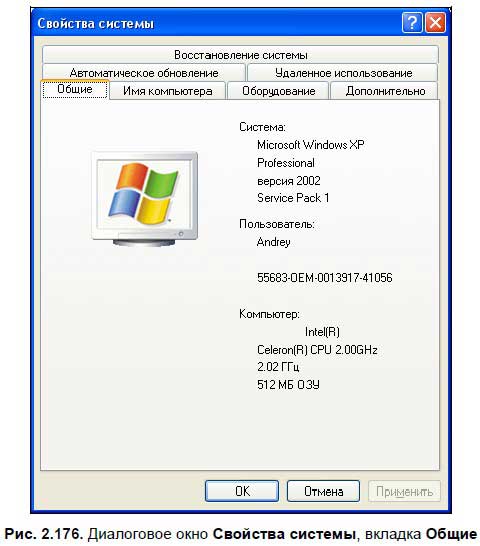
♦ На вкладке Имя компьютера (рис. 2.177) указывается имя компьютера в локальной сети (если сеть у вас имеется). 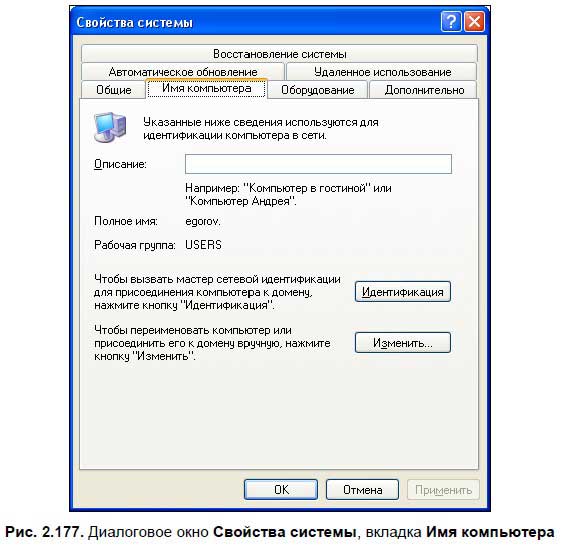
Чтобы присвоить компьютеру имя, нажмите кнопку Идентификация и с помощью мастера осуществите нужные настройки. Более легкий способ — настроить компьютер вручную. Нажмите кнопку Изменить и впишите имя компьютера и имя рабочей группы. Имя рабочей группы в локальных сетях чаще всего носит имя USERS (в переводе с английского — «пользователи»). Имя компьютера — может быть любым. Чаще всего здесь пишут свою фамилию или прозвище (например, Egorov или Chris или что-то похожее, главное не использовать два одинаковых имени в одной подгруппе локальной сети[28]). У других пользователей локальной сети ваш компьютер будет отображаться в сетевом окружении именно под этим именем. Новое имя компьютера будет отображаться только после перезагрузки.
♦ На вкладке Оборудование (рис. 2.178) можно установить и удалить оборудование и посмотреть список доступных устройств. 
Про установку нового оборудования мы поговорим в разд. 2.7, сейчас же рассмотрим диспетчер устройств — в этой программе отображается все установленное оборудование, там же можно посмотреть его свойства. Нажмите кнопку Диспетчер устройств, чтобы открыть окно программы (рис. 2.179). 
Как видите, все оборудование компьютера система подразделяет на несколько групп. Чтобы просмотреть содержимое каждой группы, щелкните на значке плюса рядом с выбранной группой — под ней пропишется ее содержимое. В моем случае все устройства работают нормально. Если устройство работает некорректно (например, к нему установлены старые версии драйверов или драйверы установлены неправильно, хотя причина может быть и иная), то рядом со значком устройства появляется восклицательный знак. В таком случае лучше всего переустановить драйвер либо удалить устройство из списка и поставить его заново. Рядом с неизвестным устройством стоит вопросительный знак — если система опознает его, то вопросительный знак исчезнет. В противном случае устанавливать драйвер придется вам. В окне Диспетчер устройств есть два меню. Первое, Действие, состоит из двух опций: Обновить конфигурацию оборудования и Справка. При выборе первой опции программа еще раз перепроверит все текущее оборудование и обновит его список, при выборе опции Справка появляется окно со справкой к программе. Во втором, Вид, — можно выставить отображение устройств по группам и настроить вид отображения элементов — для этого выберите опцию Настроить и в открывшемся окне укажите, какие панели вы хотите |