Ваши цитаты
Войти

|
|
Читалка - С компьютером на ты. Самое необходимое
Название : С компьютером на ты. Самое необходимое
Автор : Егоров А. А. Категория : Другая компьютерная литература
Цитата: Ваш комментарий:
Анонимная заметка
компонент Windows Live с сайта http://explore. live.com/home. Чтобы скачать почтовую программу, выберите ее при установке. После того как будут скачаны и установлены все необходимые компоненты, вы можете пользоваться программой.
Функции Outlook Express, Почты Windows и Почты Windows Live следующие: ♦ чтение и отправка электронной почты — возможность отправки писем одному или целому ряду адресатов; ♦ проверка писем на ошибки; ♦ чтение электронных групп новостей, в которых ведутся обсуждения на различные темы; ♦ ведение адресной книги ваших постоянных корреспондентов, возможность их редактирования и разбиения по группам; ♦ возможность создания черного списка адресов — от участника такого списка вы больше не будете получать писем ♦ и многое другое. Outlook Express, Почта Windows и Почта Windows Live — очень удобные и функциональные почтовые клиенты, и вы в этом убедитесь в ближайшее время. Рабочие окна программ показаны на рис. 7.1–7.3. 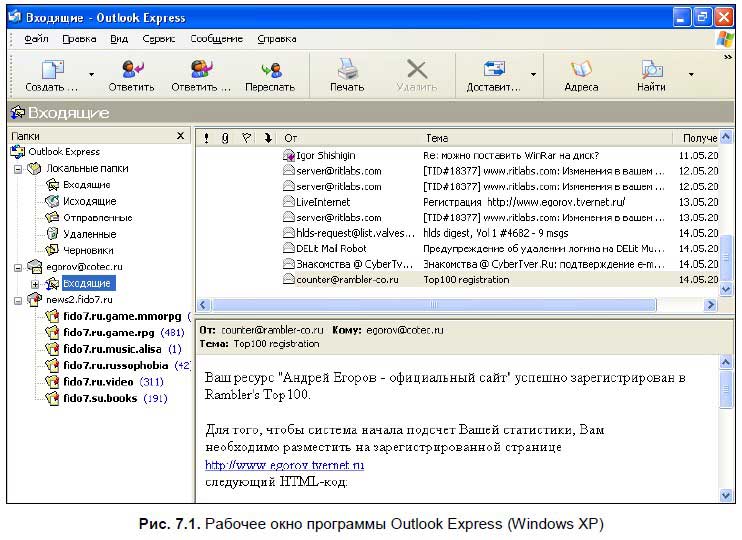

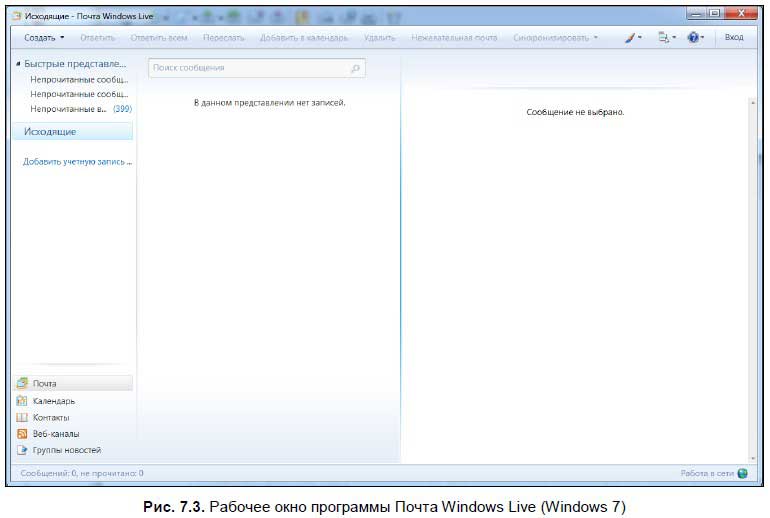
В верхней части рабочего окна находится строка заголовка со стандартными значками Windows, чуть ниже ее — панели меню и инструментов. Под панелями — рабочее пространство, в нижней части окна расположена строка состояния. 7.2. Настраиваем почтовый ящикЧтобы начать работать с почтовой программой, вам нужно иметь почтовый ящик. Ящик можно зарегистрировать на одном из бесплатных серверов (например, http://www.mail.ru)[54] или же получить его у провайдера — чаще всего провайдеры выделяют своим клиентам почтовые ящики: иногда бесплатно, иногда за определенную плату. В последнем случае вы получите ящик при заключении договора и после внесения денег на свой счет. Чтобы получить доступ к такому ящику, вам необходимо узнать у провайдера следующие данные: ♦ адрес электронной почты (например, vasya@server.ru); ♦ пароль доступа к ящику; ♦ адреса POP- и SMTP-серверов. Перед тем как приступить к настройке ящика, уточним несколько моментов: 1 . Интерпретация адреса электронной почты. Например, адрес vasya@server.ru состоит из двух частей: vasya — это имя почтового ящика[55], оно должно быть уникальным (на одном сервере не может быть двух ящиков с именем vasya), server.ru — адрес сервера в Интернете. Эти две части адреса разделены между собой символом @ — пишется он следующим образом: на английской раскладке клавиатуры нажмите клавиши <Shift>+<2>. Символ этот в обиходе называют «собака». Произносится такой адрес электронной почты следующим образом: «вася-собака-сервер-точка-ру».
2. POP- и SMTP-серверы — это серверы для приема и отсылки электронной почты. POP-сервер «отвечает» за прием электронной почты, SMTP-сервер — за отсылку. Рассмотрим настойку почтового ящика в программах Outlook Express (Windows XP), Почта Windows (Windows Vista) и Почта Windows Live (Windows 7). Практически эти настройки одинаковы, поэтому вначале рассмотрим настройку почты в Outlook Express, а затем лишь отметим отличия в почтовых клиентах Почта Windows и Почта Windows Live. 7.2.1. Настройка почтового ящика в Outlook Express (Windows XP)Свойства почтового ящика настраиваются в Outlook Express с помощью специального мастера. Обычно он появляется при первом запуске программы, его также можно вызвать, выбрав опцию Учетные записи в меню Сервис. В открывшемся окне нажмите кнопку Добавить и в выпадающем меню выберите Почта. После чего откроется окно мастера подключения к Интернету, который и поможет настроить почтовый ящик (рис. 7.4). 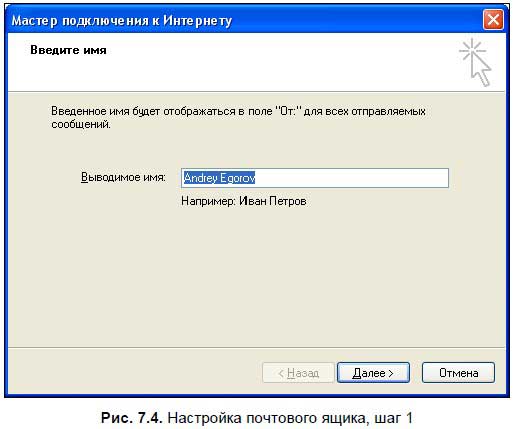
В поле Выводимое имя впишите свое имя или прозвище. Текст, введенный в это поле, будет отображаться в ваших письмах в графе От. Например, я ввел свои настоящие имя и фамилию. Нажмите кнопку Далее, чтобы перейти к следующему шагу. В поле Электронная почта (рис. 7.5) введите адрес электронной почты. Нажмите кнопку Далее, чтобы перейти к следующему шагу. 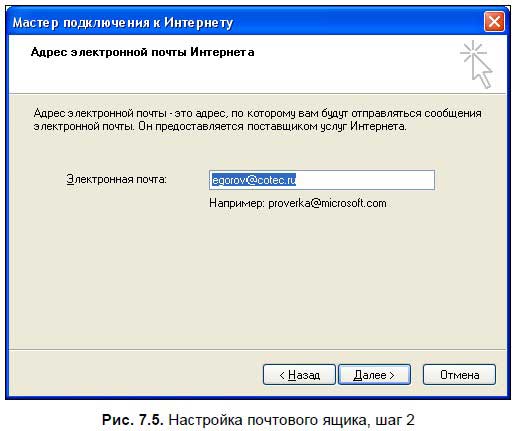
Здесь (рис. 7.6) в соответствующие поля необходимо ввести адреса POP- и SMTP-серверов . Предварительно в выпадающем меню Сервер входящих сообщений следует выставить тип сервера приема почты — рекомендую сейчас оставить там запись POP3. Нажмите кнопку Далее, чтобы перейти к следующем шагу.
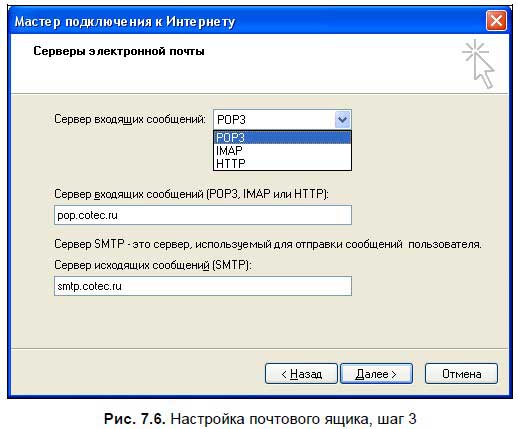
Теперь (рис. 7.7) вам нужно ввести учетную запись (логин) и пароль, выданные вам провайдером[56]. Нажмите кнопку Далее и в следующем окне нажмите кнопку Готово для завершения работы мастера. 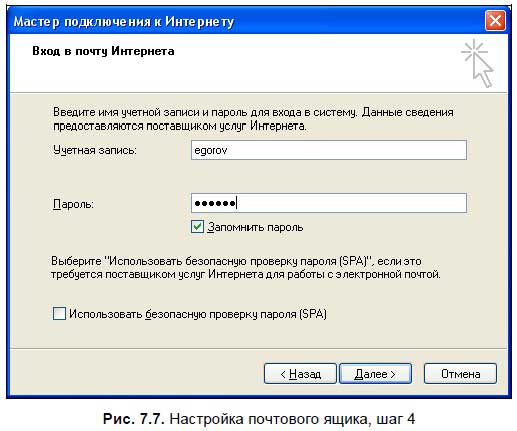
Вот и все, настройка ящика завершена. Чтобы изменить какую-либо из настроек, выберите в меню Сервис опцию Учетные записи, а затем имя нужного ящика и нажмите кнопку Свойства. В открывшемся окне изменяется любая настройка почтового ящика (рис. 7.8). 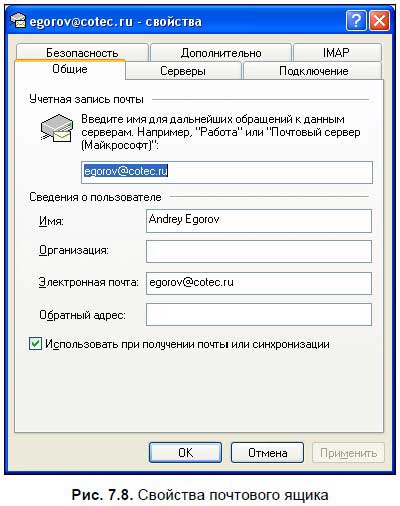
7.2.2. Настройка почтового ящика в программе Почта Windows (Windows Vista)В программе Почта Windows почтовый ящик настраивается аналогичным образом. Откройте меню опций Сервис и выберите пункт Учетные записи. В открывшемся окне (рис. 7.9) нажмите кнопку Добавить. 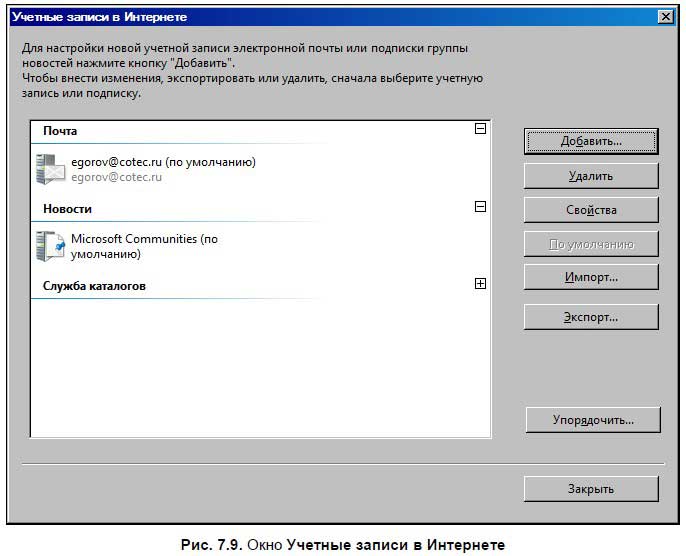
В открывшемся окне выберите Учетная запись электронной почты и нажмите Далее. Затем можете возвращаться к разд. 7.2.1 — далее настройка ничем не отличается от Outlook Express: вам нужно ввести |