Ваши цитаты
Войти

|
|
Читалка - С компьютером на ты. Самое необходимое
Название : С компьютером на ты. Самое необходимое
Автор : Егоров А. А. Категория : Другая компьютерная литература
Цитата: Ваш комментарий:
Анонимная заметка
. 2.7.
Используя кнопку Диагностика, можно устранить (правда, далеко не всегда) неполадки в устройствах. Запустится мастер настройки, в котором можно указать тип неполадки, и система, в соответствии с вашими ответами, может подсказать, что нужно сделать. Нажав кнопку Свойства, можно посмотреть свойства выбранного устройства, драйвера или кодека.
В Windows Vista и Windows 7 окно настроек звука упрощено. При выборе значка Звук в панели управления открывается диалоговое окно Звук (рис. 2.161), состоящее из трех вкладок. 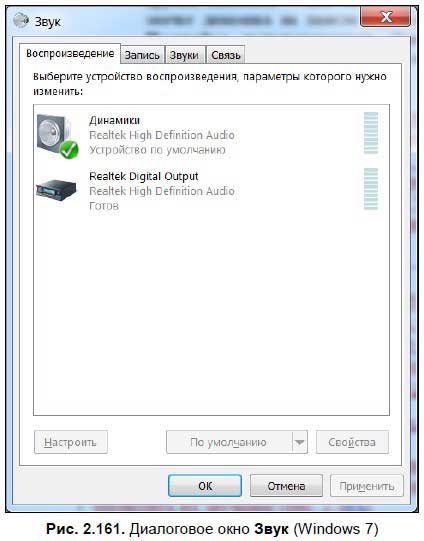
На вкладке Воспроизведение отображаются устройства, с помощью которых воспроизводится звук на компьютере. У меня, как видно на рисунке, звук воспроизводится с помощью динамиков. Чтобы посмотреть информацию об устройстве вопроизведения, выберите его, щелкнув на нем мышью, и нажмите кнопку Свойства. В открывшемся окне (рис. 2.162) можно настроить громкость и баланс динамиков, узнать, опознается ли звуковая карта системой (для этого нажмите кнопку Свойства на вкладке Общие). 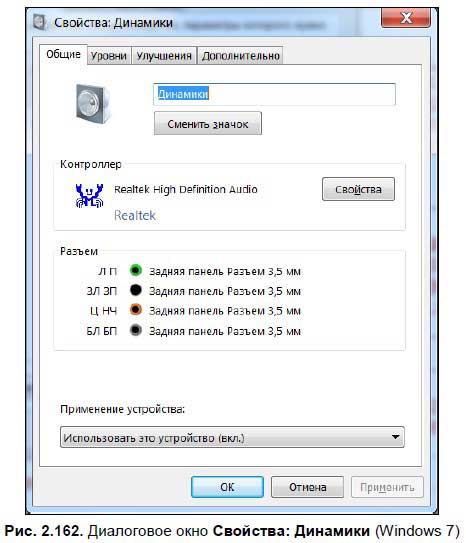
Щелкнув на кнопке Настроить, вы вызовете мастер настроек динамиков. Здесь вы можете настроить динамики на компьютере, проверить их звучание (рис. 2.163). 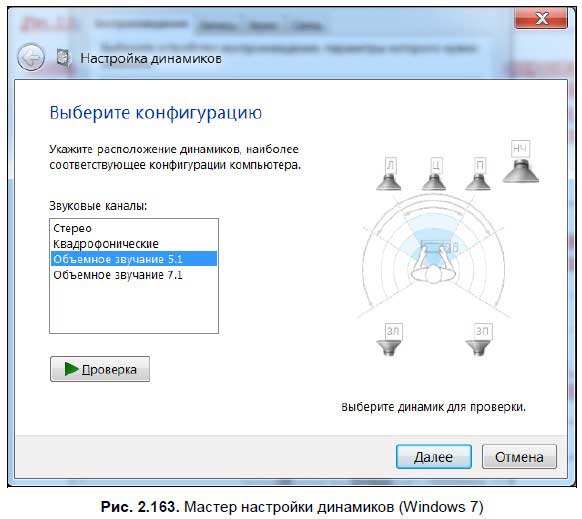
На вкладке Запись (рис. 2.164) настраивается микрофон и его громкость. 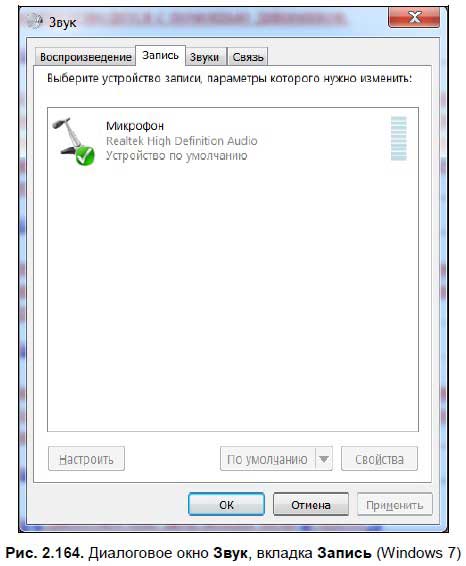
На вкладке Звуки (рис. 2.165), как и в Windows XP, настраиваются звуки событий в программах и в самой операционной системе Windows. 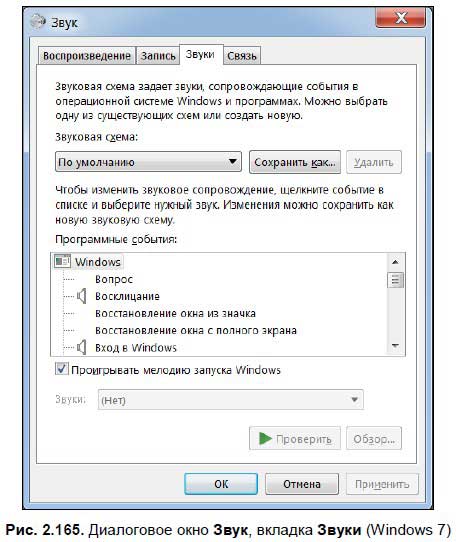
В Windows 7 в окне Звук добавлена вкладка Связь (рис. 2.166). 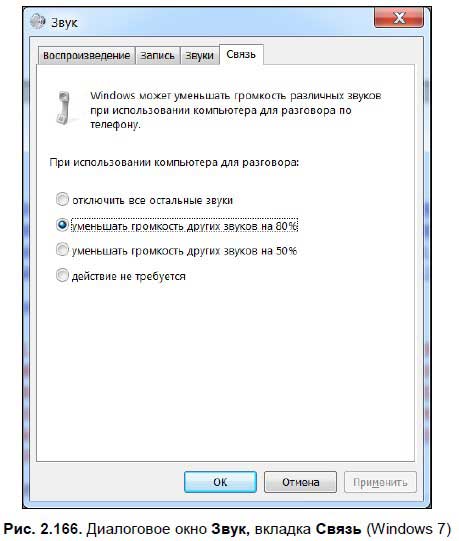
Здесь настраивается громкость звуков событий, когда вы используете компьютер для разговоров по телефону — громкость можно уменьшать, не уменьшать вообще, отключать все остальные звуки — это уж на ваш выбор.
Также некоторые настройки звука можно вызвать щелчком на значке динамика на панели задач. При двойном щелчке появляется окно, изображенное на рис. 2.167. 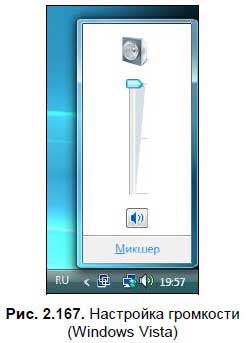
Вы можете уменьшить и увеличить громкость. Если вы щелкните на ссылке Микшер, откроется окно (рис. 2.168) более детальных настроек громкости — здесь вы можете настроить громкость отдельных приложений. 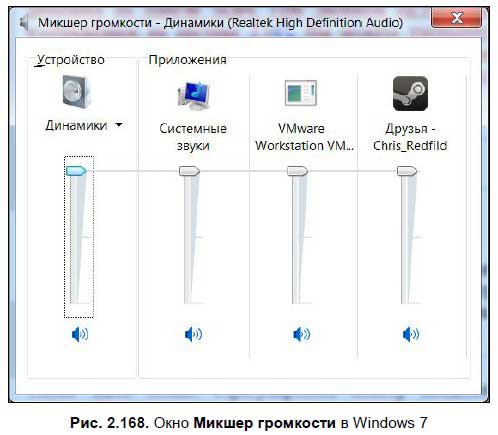
Настройка клавиатуры и мышиЧтобы вызвать окно настроек клавиатуры, выберите в панели управления значок Клавиатура. Здесь можно настроить частоту мерцания курсора — для этого используйте ползунок (рис. 2.169). 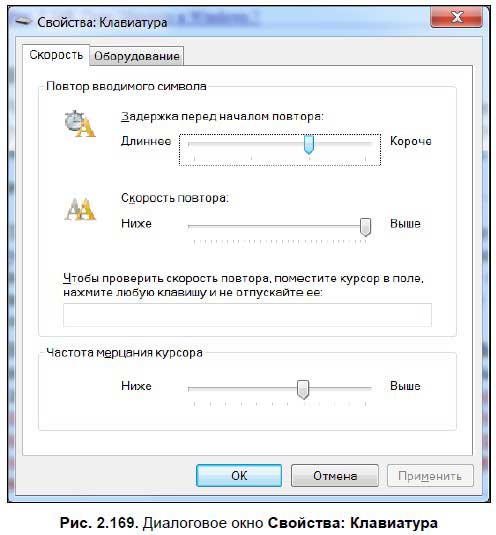
Также здесь можно отрегулировать повтор вводимого символа — установить задержку перед началом повтора и скорость повтора (опция, в общем, не очень нужная). На вкладке Оборудование отображается, видит ли система клавиатуру. Советую здесь ничего не менять и оставить все по умолчанию. Выбором значка Мышь открывается окно Свойства: Мышь — здесь настраиваются параметры мыши, в том числе чувствительность мыши к двойному щелчку, скорость движения указателя, отображение курсора и прочие параметры. Если вы левша, и вам удобнее работать мышью, когда она находится слева, то можете поменять левую и правую кнопки мыши местами, поставив флажок Обменять назначения кнопок (рис. 2.170). 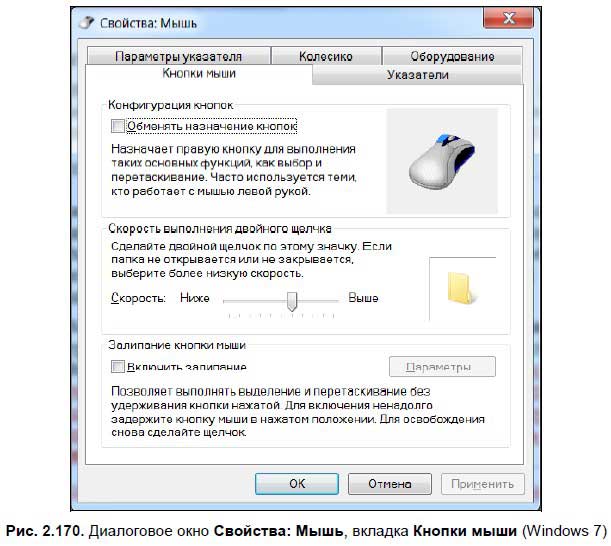
На вкладке Указатели (рис. 2.171) можно выбрать, как будет отображаться указатель мыши в тех или иных ситуациях — например, когда программа занята, при выборе справки, при обычной работе и т. д. 
Выберите пункт, который хотите изменить, нажмите кнопку Обзор и в открывшемся окне выберите указатель, который вам понравится. На вкладке Параметры указателя (рис. 2.172) можно указать скорость движения указателя мыши и включить тень указателя, установив соответствующий флажок. 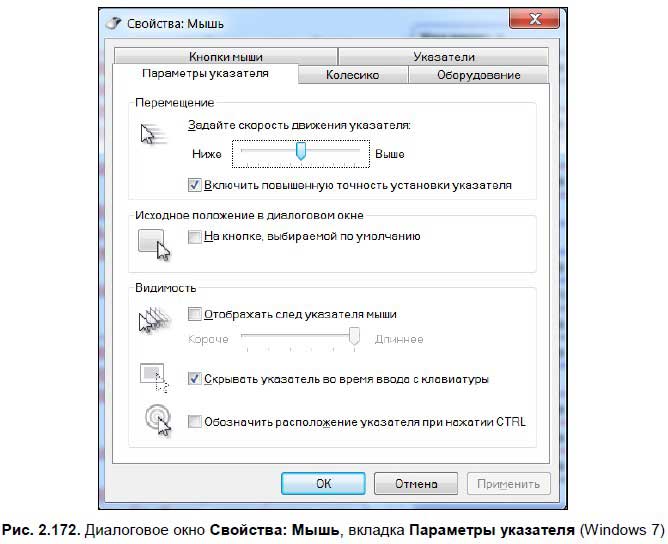
На вкладке Колесико (рис. 2.173) устанавливаются параметры использования колесика мыши — на сколько строчек прокручивается документ (Web-страница в Internet Explorer и т. п.) при повороте колесика мыши на один щелчок вверх или вниз. Также здесь устанавливается и горизонтальная прокрутка.
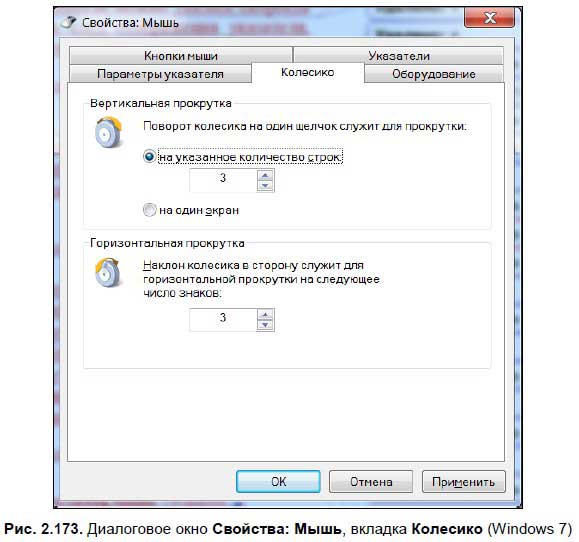
На вкладке Оборудование (рис. 2.174) можно посмотреть, нормально ли определяется мышь. 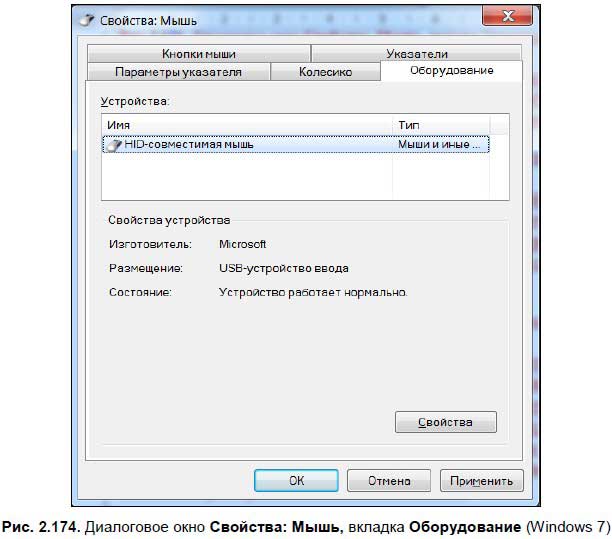
При щелчке на кнопке Свойства открывается окно свойств мыши (рис. 2.175), в котором можно посмотреть, нормально ли установлено устройство. На практике Windows определяет мышь еще во время установки. Иногда с мышью идут драйверы — они чаще всего необходимы для использования дополнительных возможностей вашей мыши (например, дополнительные кнопки). 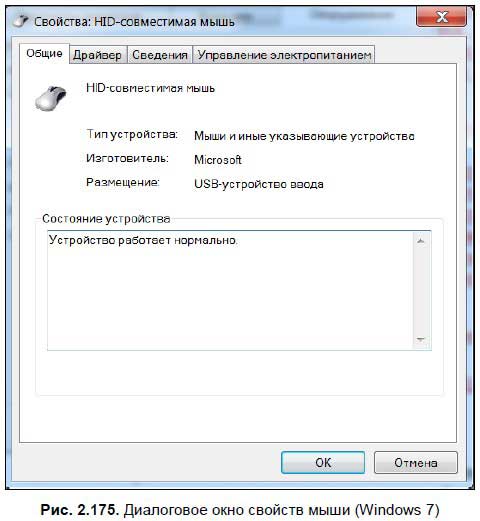
Настройка системыЩелчок на пункте Система вызывает окно Свойства системы, в котором можно изменить имя компьютера, узнать об установленных на компьютере устройствах, включить автоматическое обновление и настроить удаленное использование.
В Windows XP, Windows Vista и Windows 7 окна Свойства системы различаются, поэтому рассмотрим их по отдельности. Свойства системы в Windows XPДиалоговое окно Свойства системы (рис. 2.176) состоит из нескольких вкладок. ♦ На вкладке Общие отображаются общие сведения о вашем компьютере: операционная система, имя пользователя, тактовая частота и объем оперативной памяти. 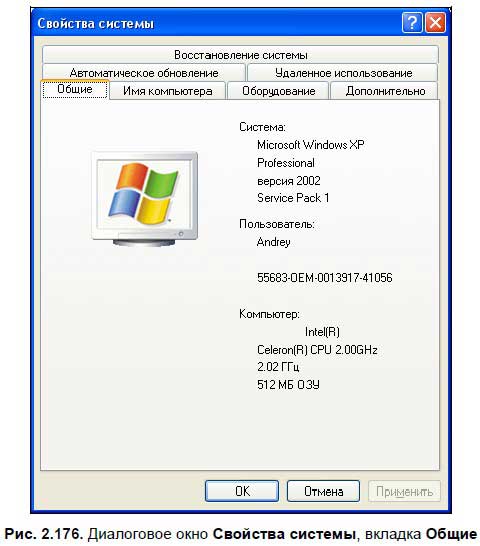
♦ На вкладке Имя компьютера (рис. 2.177) указывается имя компьютера в локальной сети (если сеть у вас имеется). 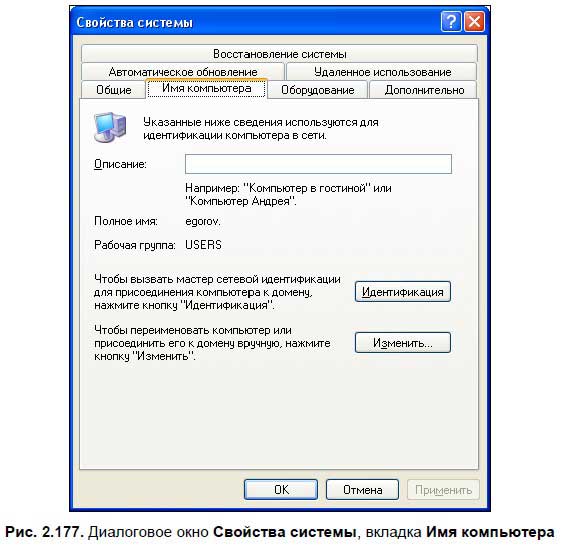
Чтобы присвоить компьютеру имя, нажмите кнопку Идентификация и с помощью мастера осуществите нужные настройки. Более легкий способ — настроить компьютер вручную. Нажмите кнопку Изменить и впишите имя компьютера и имя рабочей группы. Имя рабочей группы в локальных сетях чаще всего носит имя USERS (в переводе с английского — «пользователи»). Имя компьютера — может быть любым. Чаще всего здесь пишут свою фамилию или прозвище (например, Egorov |