Ваши цитаты
Войти

|
|
Читалка - С компьютером на ты. Самое необходимое
Название : С компьютером на ты. Самое необходимое
Автор : Егоров А. А. Категория : Другая компьютерная литература
Цитата: Ваш комментарий:
Анонимная заметка
раздела жесткого диска и сколько на нем свободного и занятого пространства.
♦ Свойства системы — повтор одноименного меню в Windows Vista. При его выборе откроется окно с информацией о вашем выпуске Windows 7, а также имя компьютера, рабочей группы в локальной сети и прочая общая информация. ♦ Удалить или изменить программу — при нажатии этой кнопки открывается окно Программы и компоненты в панели управления. Подробнее об этом рассказано в разд. «Установка и удаление программ» данной главы. ♦ Подключить сетевой диск — откроется окно подключения сетевого диска. Подробнее об этом рассказано в разд. 2.4.5. ♦ Открыть панель управления — открывает панель управления. Подробнее о панели управления рассказано в разд. 2.6.7. ♦ Создать библиотеку — нововведение Windows 7. Теперь вы можете добавлять определенные папки и разделы жесткого диска в библиотеку. По умолчанию создано четыре раздела библиотеки — Видео, Документы, Изображения и Музыка. Чтобы добавить папку в библиотеку, выберите папку, щелкнув на ней мышью один раз, потом выберите Добавить в библиотеку, а затем в выпадающем меню нужно выбрать, в какую библиотеку вы хотите добавить папку. Также вы можете создать новую библиотеку — для этого в меню выберите соответствующий пункт. В дальнейшем вы сможете обращаться к добавленной папке через специальную папку Библиотека. ♦ Общий доступ — открытие общего доступа к папкам. Если ваш компьютер подключен к локальной сети (компании, предоставляющей вам доступ в Интернет, или домашней), то вы можете открывать папки для других пользователей. Открывать папку можно как на чтение, когда пользователи могут только просматривать файлы и копировать их на свой компьютер, так и на запись. В последнем случае удаленный пользователь может удалять файлы в открытой папке и добавлять в папку собственные файлы. ♦ Записать на оптический диск — повтор одноименного меню Windows Vista. Вы можете записать выбранные файлы и папки на CD- или DVD-диск. ♦ Изменить представление — аналог кнопки Виды в Windows Vista. С ее помощью вы можете изменить отображение значков в Проводнике. Значки могут быть крупными, средними или мелкими и отображаться в виде списка или таблицы.
♦ Показать область предварительного просмотра — при нажатии этой кнопки в рабочем пространстве проводника появится еще одна дополнительная область, в которой можно просмотреть выбранный файл (рис. 2.41). Обычно в области предварительного просмотра открываются не все файлы, а только графические и текстовые файлы. ♦ Вызов справки — вызов окна справки. 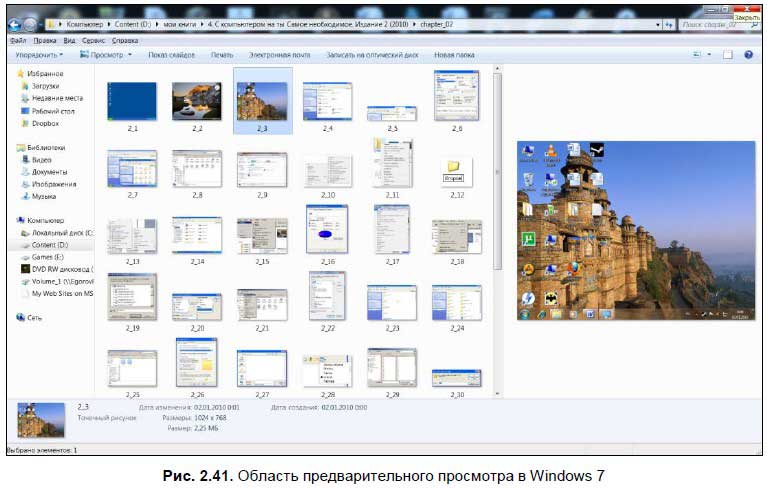
2.4.8. Поиск файлов и папокИногда случается пренеприятная ситуация — предположим, писали вы что-то, или рисовали, или еще чего делали, сохранили ваши достижения на жесткий диск и… начисто забыли, в какой папке результаты ваших трудов лежат-покоятся. Диск большой, папок много, и что теперь делать? Писать все заново или со злости выбросить компьютер в окно? Именно для этих случаев в Windows и предусмотрен поиск файлов. Функции поиска в Windows XP и Windows Vista/7 немного отличаются. В XP при нажатии кнопки Поиск на панели кнопок Проводника открывается помощник по поиску (рис. 2.42). 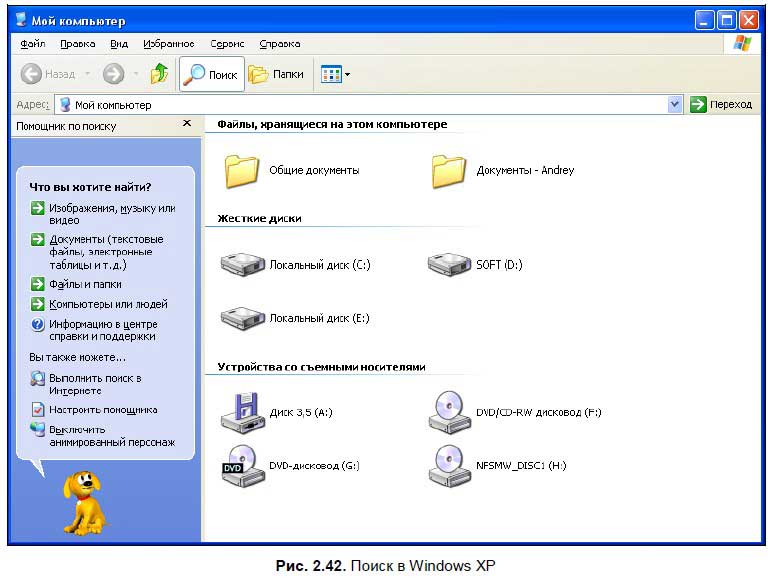
Чтобы найти потерянный файл, выберите тип файла, а затем наберите в строке поиска его имя и нажмите кнопку Найти либо клавишу <Enter> — система просмотрит все файлы и, если файл есть на вашем диске, покажет его в результате поисков. Также вы увидите полный путь к файлу — на каком диске и в какой папке он находится. В Windows Vista и Windows 7 форма поиска расположена в верхней правой части рабочего окна Проводника. Введите искомое слово и нажмите <Enter> или кнопку поиска, справа от формы ввода. Система просмотрит все диски и найдет файлы и папки, названия которых совпадают с искомым словом. Также вы можете воспользоваться окном расширенного поиска. Нажмите <Ctrl>+<F> в окне Проводника и в открывшемся окне (рис. 2.43) нажмите кнопку Расширенный поиск . При расширенном поиске вы можете указать, в какой папке (или на каком диске) искать, размер искомых файлов или папок. Если вы знаете дату создания или изменения файла, то также можете указать это в параметрах поиска.
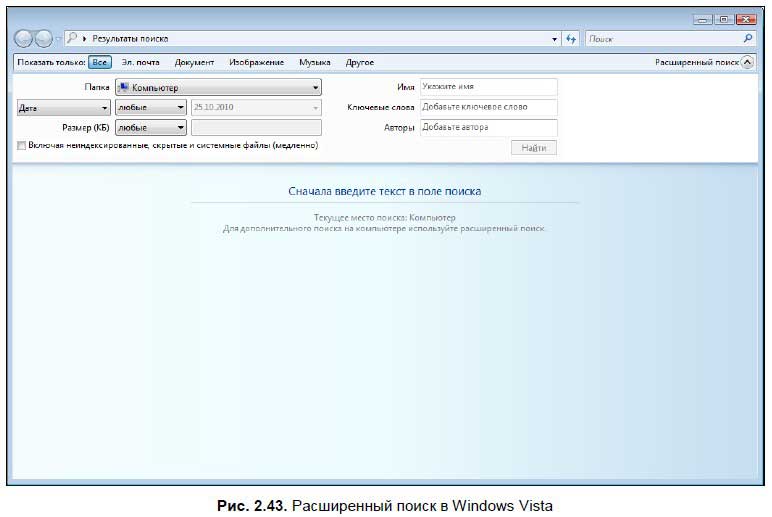
Результаты поиска можно отсортировать — делается это с помощью панели наверху. При выборе кнопки Все показываются все найденные файлы. Также вы можете вывести только сообщения электронной почты, документы, изображения или музыку. При нажатии кнопки Другое отобразится список найденных файлов за исключением сообщений электронной почты, документов, изображений и музыки. В Windows 7 детальный поиск немного изменен. Щелкните мышью в строке поиска — откроется небольшой список, где вы можете задать параметры. Файлы можно отсортировать по дате изменения и по размеру. В Windows 7 с помощью поиска можно найти файлы, которые располагаются на диске или папке, открытой в Проводнике. Если нужно поискать на всем компьютере, то откройте папку Компьютер. Кроме поиска конкретного файла можно задавать поиск по маске. Например, вам нужно найти все текстовые файлы, имеющиеся на компьютере. Для этого выбираем соответствующий тип файлов (Документ) и в строке поиска вводим звездочку (*) — компьютер выдаст список всех файлов с расширениями txt и doc. Аналогичным образом ищутся файлы картинок и музыкальные файлы (кнопки Изображения и Музыка). 2.5. Исследуем рабочий столИтак, мы разобрались с расположением файлов и папок, научились работать с Проводником, теперь рассмотрим другие папки рабочего стола и научимся настраивать его по своему вкусу. 2.5.1. Папка Мои документыПо умолчанию в папку Мои документы сохраняются документы, с которыми вы работаете — тексты, которые вы набираете в Word, электронные книги Excel и многое другое.
|