Ваши цитаты
Войти

|
|
Читалка - С компьютером на ты. Самое необходимое
Название : С компьютером на ты. Самое необходимое
Автор : Егоров А. А. Категория : Другая компьютерная литература
Цитата: Ваш комментарий:
Анонимная заметка
. Если же вы испытываете проблемы с чтением текста и значки кажутся слишком мелкими, то можете выбрать варианты Средний 125 % или Крупный 150 %.
Второй пункт настроек рабочего стола — Гаджеты. При выборе данной опции откроется окно гаджетов (рис. 2.113). Впервые гаджеты появились еще в Windows Vista — с их помощью на рабочем столе отображается различная информация: о погоде, курсе валюты, последние новости и т. д. Их можно найти на различных сайтах, а также по адресу http://gallery.microsoft.com. 
Для установки гаджета скачайте его, а затем запустите установку двойным щелчком мыши. После установки гаджета вы увидите его в окне настройки. Чтобы гаджет появился на рабочем столе, щелкните на нем правой кнопкой мыши и в открывшемся меню выберите Добавить. Также вы можете дважды щелкнуть на нужном гаджете в окне свойств, чтобы гаджет отображался на рабочем столе. Чтобы убрать гаджет, подведите к нему указатель мыши и нажмите на крестик, который появится над гаджетом. Обратите внимание на еще две опции, которые находятся под значком закрытия. Вторая опция — вызов окна настроек гаджета. Настройки могут быть самые разные: если это новостной гаджет, то с каких сайтов он получает информацию, если календарь, то в каком виде отображается и т. д. Под опцией настроек располагается специальное поле, с помощью которого гаджет можно перетаскивать — нажмите мышью на поле, а затем, удерживая мышью, перетащите гаджет в нужную часть рабочего стола. Третий пункт настроек рабочего стола — Персонализация. При выборе этого пункта откроется одноименное окно (рис. 2.93). Здесь вы можете настроить темы рабочего стола, включить и отключить заставку, изменить значки и тему Windows. Большую часть окна занимает список тем, которые вы можете установить в качестве заставок для рабочего стола. Большинство тем периодически меняют картинку на рабочем столе. Если вы не хотите любоваться на цветы или пейзажи, то можете установить тему Windows 7 или синий рабочий стол. Впрочем, это на ваш выбор.
Чтобы изменить значки Компьютер, Корзина, Сеть и др., нажмите ссылку Изменение значков рабочего стола. В открывшемся окне (рис. 2.114) щелкните мышью на значке, который хотите изменить, а потом нажмите кнопку Сменить значок. Теперь можно выбрать любую картинку для выделенного значка. 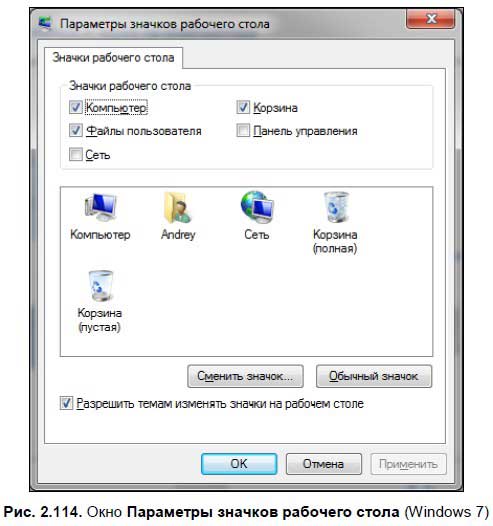
Также вы можете поменять заставку, которая будет включаться, если вы отсутствуете у компьютера, цвет окон и фон рабочего стола. Делается это все, как и в предыдущих версиях Windows, так что повторно останавливаться на этой теме не будем. 2.6. Программы и утилиты WindowsВ состав ОС Windows входит множество программ, начиная с мини-игр, текстовых и графических редакторов и заканчивая системными утилитами, необходимыми для нормальной работы компьютера. Для набора текстов в состав Windows входят текстовые редакторы Блокнот и WordPad, для обработки изображений — графический редактор Paint. Эти программы, а также системные утилиты, необходимые для нормального функционирования компьютера, мы в данном разделе и рассмотрим. 2.6.1. Текстовые редакторы Блокнот и WordPadБлокнотБлокнот — самый простой текстовый редактор (рис. 2.115). В Блокноте есть минимальные функции для форматирования текста, однако на этом все и заканчивается. Блокнот — незаменимая вещь, когда нужно что-то записать или быстро набрать короткий текст. Рабочее окно Блокнота состоит из трех элементов: строки заголовка, панели меню и рабочего пространства. В строке заголовка располагаются стандартные кнопки Windows и указывается название документа (обычно новый файл носит имя «Безымянный»). В панели меню находятся опции настройки программы и сохранения текста. 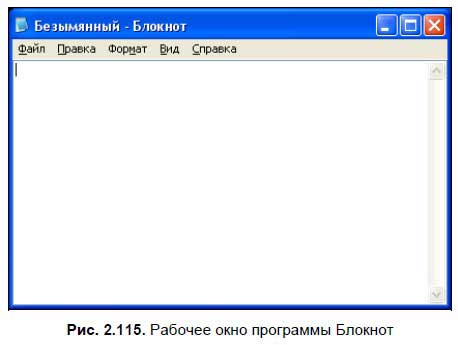
Рабочее пространство — там, где текст пишется, т. е. вводится с клавиатуры; чтобы писать большими (прописными, заглавными) буквами, нажмите и удерживайте клавишу <Shift> либо нажмите <Caps Lock>. Теперь более подробно рассмотрим панель меню. В меню Файл находятся опции для сохранения и открытия файла.
♦ Создать — создать новый файл. Также новое окно Блокнота можно открыть сочетанием клавиш <Ctrl>+<N>. ♦ Открыть — открыть файл (Блокнот читает файлы с расширением txt). При выборе этой опции появляется диалоговое окно, в котором нужно выбрать необходимый файл. Для вызова окна можно также использовать сочетание клавиш <Ctrl>+<O>. ♦ Сохранить — эту опцию используйте, чтобы сохранить текст, который наберете. Также можно использовать сочетание клавиш <Ctrl>+<S>. При выборе опции появится диалоговое окно, аналогичное окну Открыть файл, однако здесь вам нужно выбрать папку и написать имя файла, под которым вы хотите его сохранить. Имя может быть как на русском, так и на английском языке. ♦ Сохранить как — опция, аналогичная Сохранить. ♦ Параметры страницы — эта опция вызывает одноименное диалоговое окно, в котором можно выбрать параметры страницы, а именно — листы формата, например А4 или А5. Также можно выставить размер полей (в миллиметрах) и подписать верхний и нижний колонтитулы — надписи, которые будут отображаться при распечатывании документа. ♦ Печать — вызывает диалоговое окно печати (рис. 2.116). Разумеется, чтобы распечатать лист, вам необходим принтер. В окне Печать нужно указать номер страницы, которую собираетесь распечатать, и число копий. Окно печати также вызывается одновременным нажатием клавиш <Ctrl>+<P>. 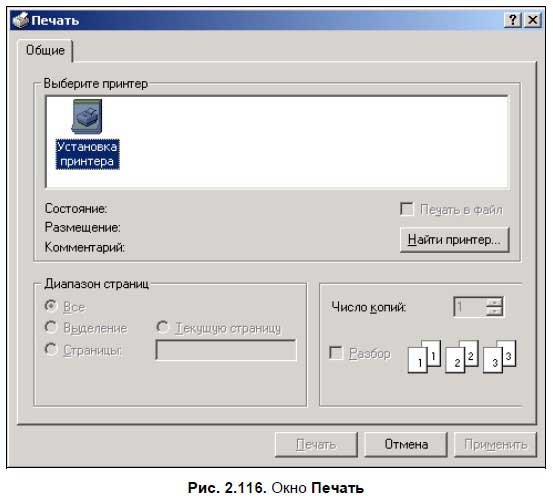
♦ Выход — выход из программы. Также из программы можно выйти, нажав одновременно клавиши <Alt>+<F4>. Если вы работали с каким-либо текстом, программа спросит вас — сохранить текст или нет. Нажмите кнопку Да, чтобы сохранить результаты ваших трудов, кнопку Нет, если не хотите сохранять, и кнопку Отмена, чтобы отменить выход из программы и продолжить работу. Меню Правка в основном используется для операций над текстом. ♦ Отменить — отмена последнего действия. Также можно использовать сочетание <Ctrl>+<Z> |