Ваши цитаты
Войти

|
|
Читалка - С компьютером на ты. Самое необходимое
Название : С компьютером на ты. Самое необходимое
Автор : Егоров А. А. Категория : Другая компьютерная литература
Цитата: Ваш комментарий:
Анонимная заметка
специальная карта. Стоит такое подключение относительно недорого, однако данные передаются только в одну сторону — из Интернета. Так что, если вы решитесь подключаться через спутник, лучше всего попутно подключиться к локальной сети или поставить DSL-модем. Таким образом вы можете снизить свои расходы за пользование Интернетом.
♦ GPRS и 3G — подключение к Интернету через мобильный телефон. Для такого подключения необходим сотовый телефон с поддержкой GPRS и (или) 3G, соединительный шнур (обычно для каждой модели сотовых телефонов свой) и программное обеспечение — драйвер для установки телефона, а также различные программы-утилиты. В зависимости от конкретной модели телефона эти программы могут быть разные. При подключении через GPRS/3G вы оплачиваете работу в Интернете в зависимости от входящего трафика (и, иногда, исходящего — это зависит от оператора связи). Кроме того, в последнее время появились и безлимитные тарифы, хотя безлимитными их можно назвать с некоторой оговоркой — вы платите абонентскую плату за 1–2 Гбайт отправленной и скачанной информации и в случае превышения доплачиваете за каждый мегабайт отдельно. Деньги списываются со счета мобильного телефона. ♦ Wi-Fi (произносится «вай-фай») — еще один способ подключения, набирающий сегодня популярность. Таким способом чаще всего подключаются пользователи в публичных местах: кафе, гостиницах, аэропортах и т. д. Если у вас есть ноутбук, Pocket PC или любое другое устройство, поддерживающее технологию Wi-Fi, вам нужно найти точку Wi-Fi и запустить соединение. Более подробно об этой технологии подключения можно узнать по адресу http://www.wi-fi.ru. Там же можно скачать программы для подключения и узнать расположение ближайшей точки Wi-Fi. В данной главе мы подробно рассмотрим подключение к Интернету через модем и через выделенную линию. 5.3. Настройка модема для подключения к ИнтернетуПеред тем как настраивать модем, необходимо его установить — обычно с модемом дается подробная инструкция по его установке и драйверы.
После установки драйверов модем должен определяться системой и быть виден в списке устройств. Установите драйвер, а затем посмотрите, отображается ли модем в списке оборудования — для этого: 1. Щелкните правой кнопкой мыши на значке Мой компьютер. 2. В контекстном меню выберите пункт Свойства. 3. В Windows XP в диалоговом окне Свойства системы выберите вкладку Оборудование и нажмите кнопку Диспетчер устройств. Откройте список Модемы — ваш модем должен в нем отображаться. Чтобы попасть в Диспетчер устройств в Windows Vista или Windows 7, щелкните правой кнопкой мыши на значке Мой компьютер, выберите Свойства и в окне Система выберите ссылку Диспетчер устройств. В случае если модем не виден в списке устройств или напротив его значка стоит восклицательный знак, попробуйте переустановить модем, еще раз прочитайте инструкцию — возможно, вы что-то неправильно установили. Второе, что вам нужно сделать, — заключить договор с провайдером. После заключения договора и внесения денег на счет вы получите логин и пароль для выхода в Интернет, номера модемных пулов и, если провайдер предоставляет клиентам почтовые ящики, то логин и пароль для почтового ящика. Теперь, настроив модем, заключив договор с провайдером и имея на руках всю необходимую информацию, можно приступать к настройке интернет-соединения. В Windows XP и Windows Vista/7 настройки модема немного различаются, поэтому рассмотрим их отдельно. 5.3.1. Настройка модема в Windows XPОткройте панель управления и щелкните на значке Телефон и модем. В открывшемся окне Сведения о местонахождении (рис. 5.2) в выпадающем списке выберите Россия (если в данный момент вы находитесь в России) и код вашего города. 
Код выхода нужно указывать, только если это требуется (поинтересуйтесь в службе технической поддержки провайдера), если нет, то оставьте это поле пустым. Тип набора — тоновый. Нажмите кнопку ОК и в окне Телефон и модем выберите вкладку Модемы (рис. 5.3).
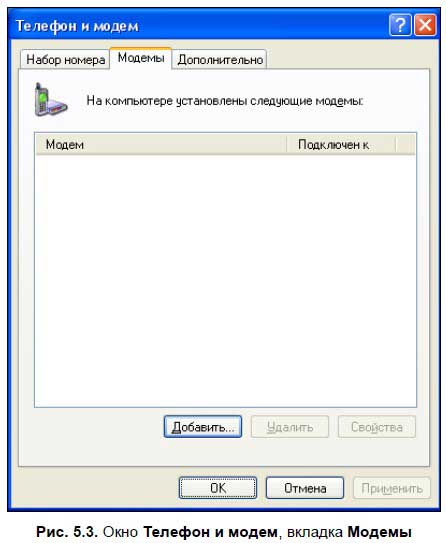
Здесь должен отображаться ваш модем. Если его нет, нажмите кнопку Добавить и с помощью мастера установите модем. Теперь приступаем к настройке соединения. В панели управления щелкните на значке Сетевые подключения. Теперь щелкните на значке Создание нового подключения — запустится мастер новых подключений (рис. 5.4). 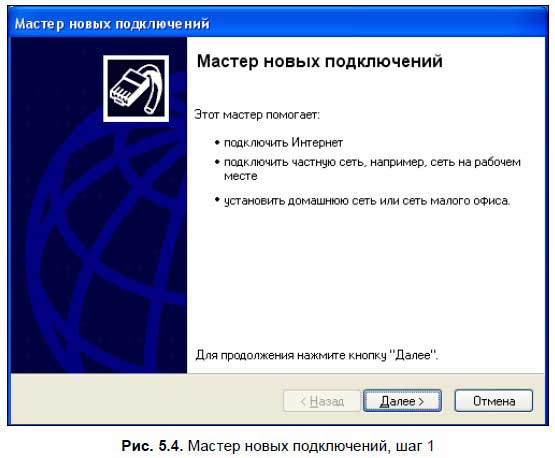
Нажмите кнопку Далее (рис. 5.5). 
В этом окне выберите пункт Подключить к Интернету и нажмите кнопку Далее. В следующем окне (рис. 5.6) выберите пункт Установить подключение вручную. 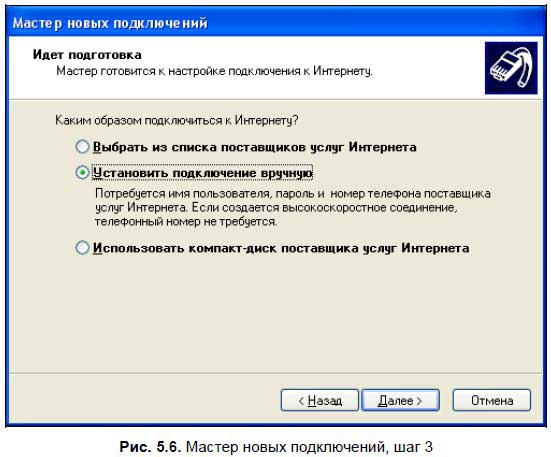
В следующем окне (рис. 5.7) выберите пункт Через обычный модем. 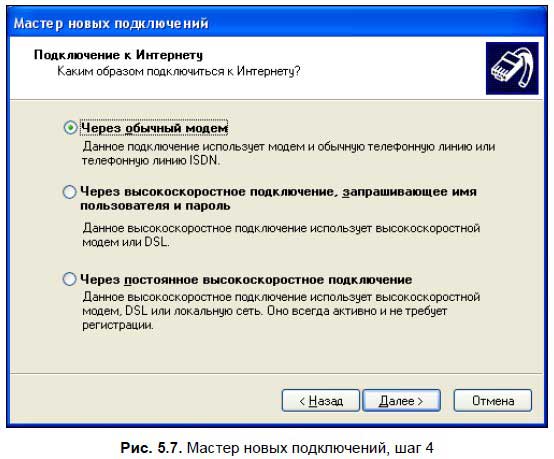
На следующем шаге (рис. 5.8) вам надо ввести название соединения (например, Соединение 1), а затем указать номер телефона, по которому вы будете дозваниваться (рис. 5.9). 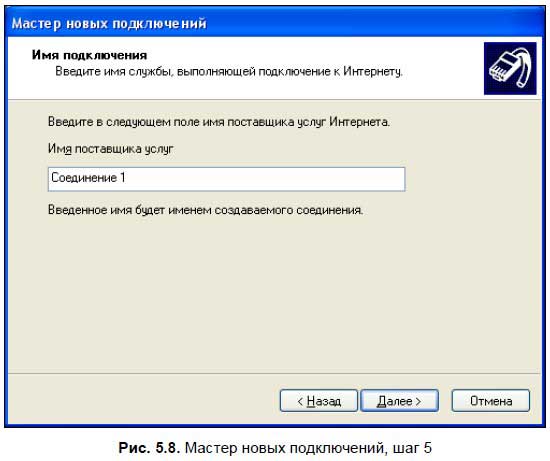
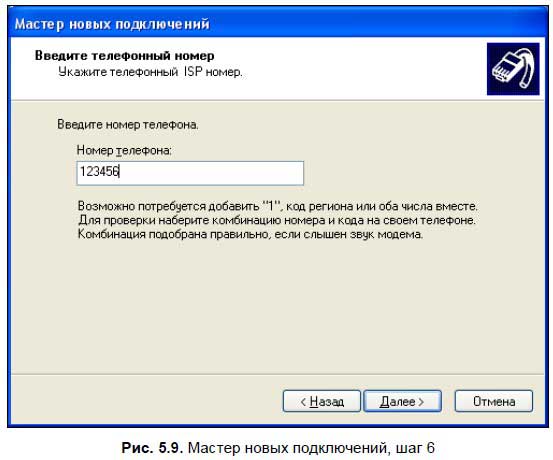
Далее вы попадете на страницу ввода логина и пароля (рис. 5.10) — если требуется, заполните их; либо оставьте пустыми, если логин и пароль вводятся в окне терминала (маленькое черное окно, в котором будет нужно вводить логин и пароль каждый раз). 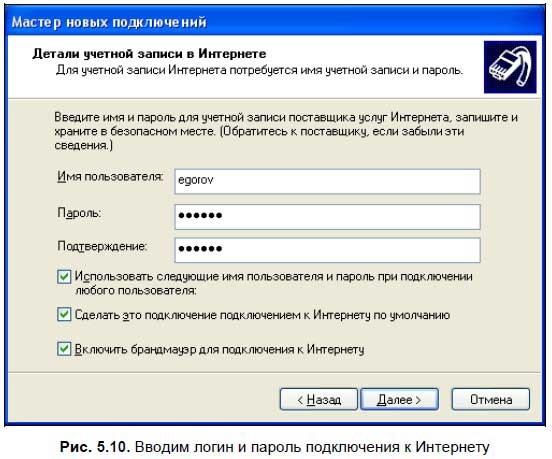
Если логин и пароль вводятся через терминал (это нужно уточнить у вашего провайдера), запустите значок соединения, дважды щелкнув по нему мышью — это можно сделать либо с рабочего стола, если вы создали ярлык подключения, либо из панели управления, раздел Сетевые подключения. В окне ввода логина и пароля (рис. 5.11) нажмите кнопку Свойства. 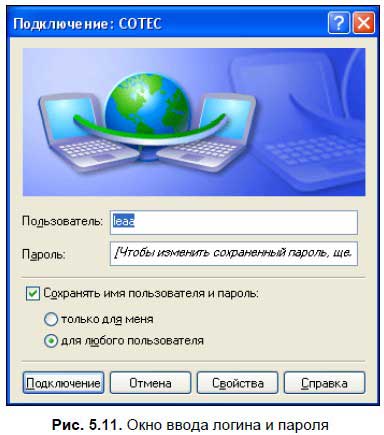
В окне свойств соединения перейдите на вкладку Безопасность (рис. 5.12) и поставьте флажок Показывать окно терминала (Show terminal window). Не забудьте также поставить флажок Использовать правила набора номера на вкладке Общие. 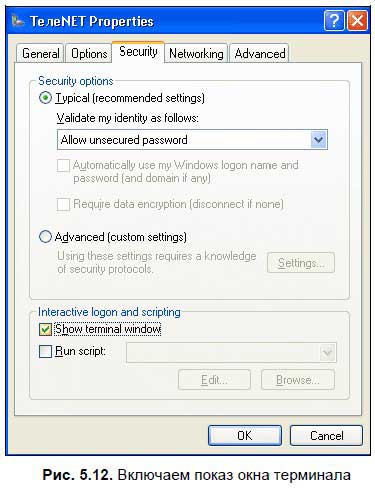
5.3.2. Настройка модема в Windows Vista и Windows 7В Windows Vista/7 настройка подключения через модем значительно упрощена. Откройте панель управления и в Центре управления сетями и общим доступом выберите ссылку Установка подключения или сети (в Windows 7 — Настройка нового |