Ваши цитаты
Войти

|
|
Читалка - С компьютером на ты. Самое необходимое
Название : С компьютером на ты. Самое необходимое
Автор : Егоров А. А. Категория : Другая компьютерная литература
Цитата: Ваш комментарий:
Анонимная заметка
редактируется список участников.
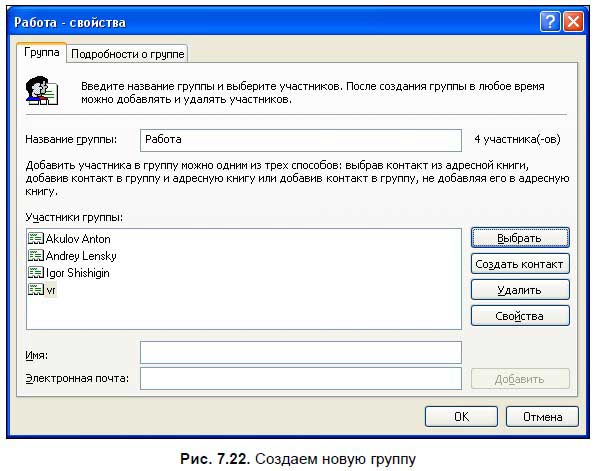
В соответствующее поле введите название группы, например, Работа. Чтобы добавить участников, нажмите кнопку Выбрать и в открывшемся окне (рис. 7.23) выберите, кто будет в эту группу входить. Для этого выберите адресата, щелкнув на его имени мышью и нажав кнопку Выбрать. Имя адресата будет отображаться в списке Члены группы. Чтобы удалить человека из группы, щелкните на его имени правой кнопкой мыши и в выпадающем меню выберите опцию Удалить. 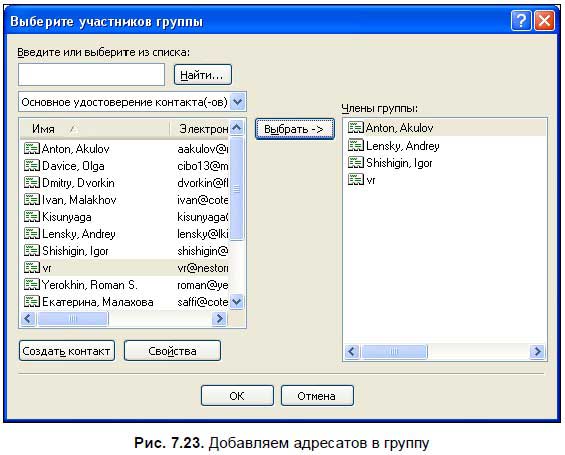
В окне свойств группы (см. рис. 7.22) можно отредактировать список адресатов, добавить новых и удалить. Чтобы добавить нового адресата, нажмите кнопку Создать контакт — откроется знакомое окно Свойства (см. рис. 7.21), где вводится информация о новом адресате. Чтобы посмотреть информацию об адресате, выберите его в списке и нажмите кнопку Свойства либо щелкните на имени адресата правой кнопкой мыши и в открывшемся меню выберите эту же опцию. Откроется окно Свойства (рис. 7.24), в котором отображается сводная информация — имя и фамилия, e-mail, домашний и рабочий телефоны и многое другое. При желании вы всегда можете изменить информацию об адресате — это делается в этом же окне. Перейдите на нужную вкладку и отредактируйте информацию. 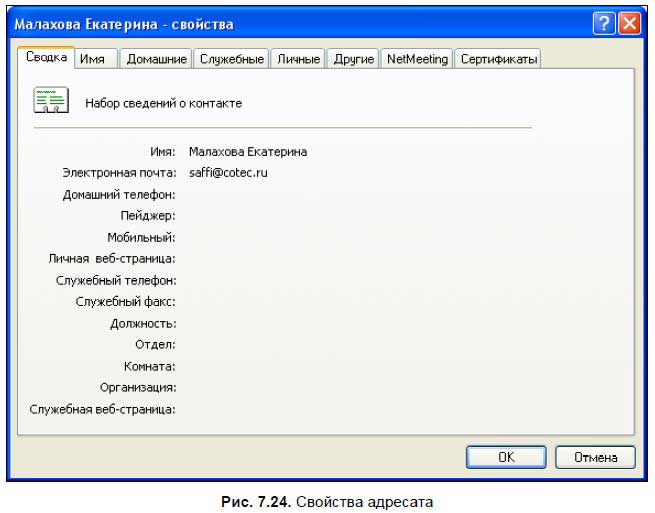
Теперь попробуем отправить письмо человеку из адресной книги и группе. Для этого откройте окно создания сообщения (см. рис. 7.14 и 7.15) и нажмите кнопку Кому. В открывшемся окне выберите адресата (см. рис. 7.16). Делается это следующим образом: в левой части окна выберите адресата (можно выбрать двоих и более — для этого выбирайте адресатов, удерживая клавишу <Ctrl>) и нажмите кнопку Кому. Имя адресата отобразится в поле Кому. Нажмите кнопку ОК, чтобы закрыть окно. Адресаты отобразятся в поле Кому окна создания сообщения. Чтобы выбрать группу, найдите ее имя в списке и нажмите кнопку Кому. В окне создания сообщения в поле Кому появится имя группы. Отправленное письмо будет разослано всем ее участникам. Аналогичным образом можно отправлять копии письма и скрытые копии[58] — выбрав адресатов и нажав соответствующие кнопки.
В программе Почта Windows все контакты хранятся в папке Контакты, которая находится в папке с документами. Именно через эту папку можно добавлять и удалять контакты. Чтобы добавить контакт, в данной папке щелкните правой кнопкой мыши в любом месте, в выпадающем меню выберите Создать и в подменю опцию Контакт. В открывшемся окне (см. рис. 7.25) можно ввести информацию о вашем знакомом. 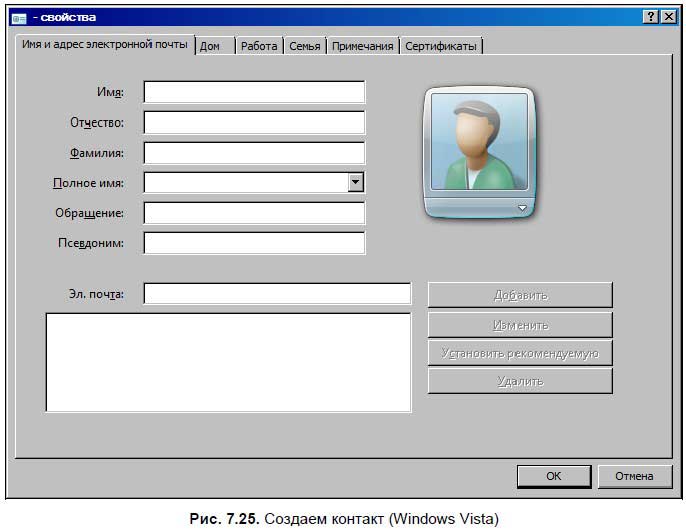
Для создания группы контактов создайте папку в папке Контакты и переместите туда нужных адресатов или создайте новых. Чтобы вставить адресата из контактов в окне создания письма, нажмите кнопку Кому и выберите нужного адресата. Как и в Outlook Express, вы можете добавить адресатов в поля Копия и Скрытая копия (рис. 7.26), а также отправлять письма не одному человеку, а целой группе. 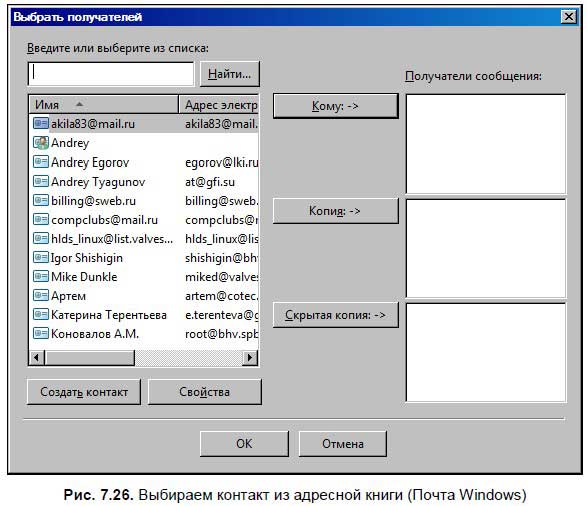
Вы также можете создать новый контакт, нажав кнопку Создать контакт. Откроется пустое окно свойств контакта (рис. 7.25), где вы можете ввести информацию об адресате. В программе Почта Windows Live окно Контакты было немного изменено (см. рис. 7.20). Группы здесь называются Категориями, а в остальном все то же самое. Контактам можно добавлять адреса почты, телефоны и группировать их (рис. 7.27). Из нововведений можно отметить синхронизацию со службой Windows Live — говоря простым языком, ваши контакты могут храниться на серверах Microsoft и вы можете синхронизировать их на нескольких компьютерах и на мобильном телефоне с Windows Mobile 7. 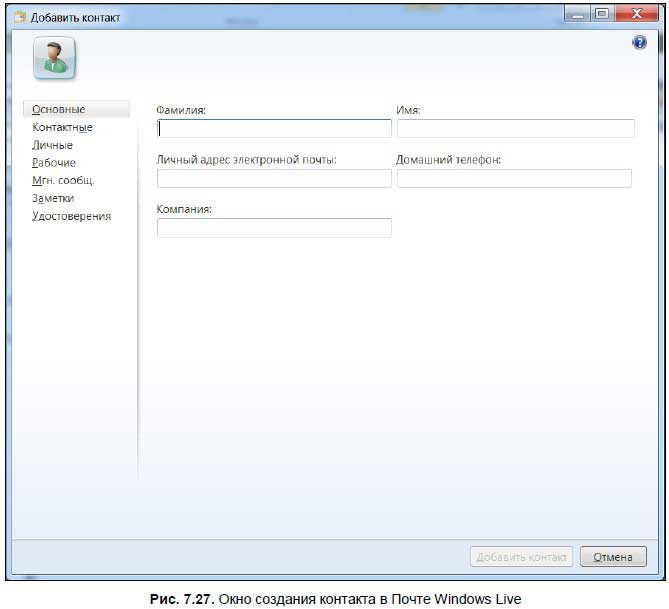
7.5. Настройка почтовых программТеперь рассмотрим настройки программ Outlook Express, Почта Windows и Почта Windows Live. Обращаться к ним вы будете не так часто, но все же удобно настроить программу по своему вкусу. Все основные настройки находятся в диалоговом окне Параметры (рис. 7.28). Вызывается это окно следующим образом: в меню Сервис выберите опцию Параметры. 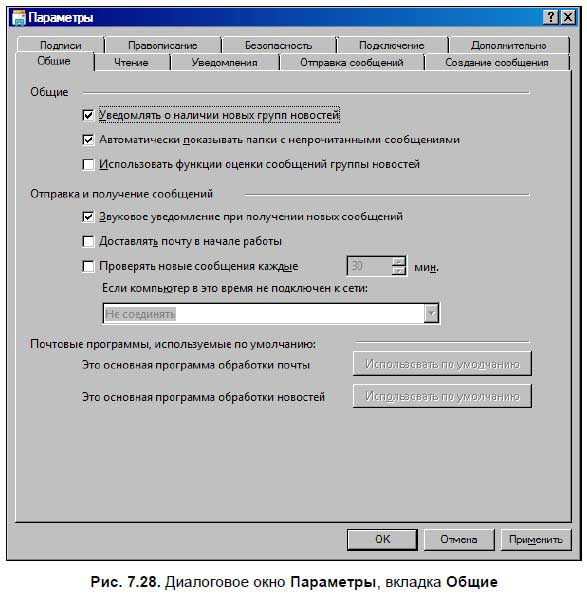
Диалоговое окно Параметры в программах Outlook Express, Почта Windows и Почта Windows Live состоит из десяти вкладок, которые мы сейчас и рассмотрим.
♦ На вкладке Общие находятся основные настройки программы. Чтобы при запуске Outlook Express сразу открывалась папка Входящие, поставьте соответствующий флажок. Здесь же настраивается и ряд других параметров — показывать папки с непрочитанными письмами, получать уведомления о наличии новых групп новостей, доставлять почту в начале работы и включать звуковое уведомление при получении новых сообщений. Также Outlook Express может автоматически проверять почту в указанный период времени — по умолчанию стоит 30 минут, но возможно изменить время на другое. Если компьютер в это время не подключен к Интернету (например, вы соединяетесь через модем), программа может сама подключиться к Сети и проверить почту на сервере. Удобно, не правда ли? ♦ На вкладке Чтение диалогового окна Параметры (рис. 7.29) находятся настройки, касающиеся, в основном, чтения сообщений. Здесь устанавливается, через какое время сообщение будет помечаться как прочитанное. Что касается групп новостей, о которых мы поговорим в разд. 7.6, вы можете поставить количество выводимых сообщений и помечать все письма как прочитанные перед выходом. Впрочем, здесь ничего менять не советую, оставьте все настройки по умолчанию. 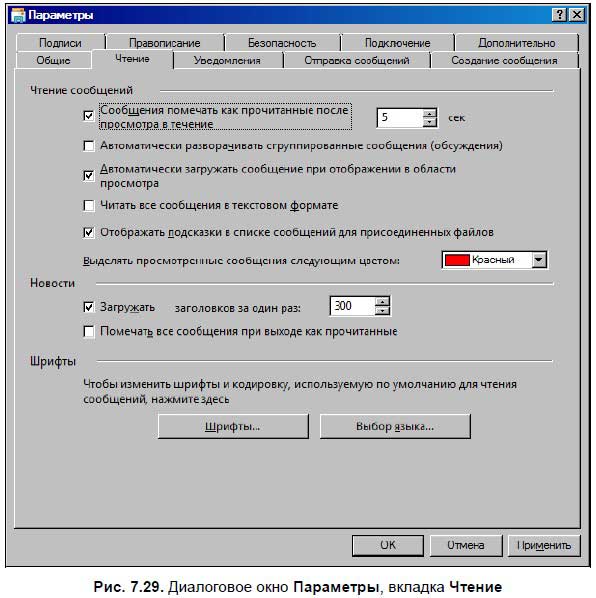
На этой вкладке возможно изменить шрифты и кодировку, используемую по умолчанию для чтения сообщений. Нажмите кнопку Шрифты и в открывшемся окне (рис. 7.30) установите (если нужно) шрифт, размер и кодировку. Хотя и здесь ничего менять не советую. 
♦ На вкладке Уведомления диалогового окна Параметры (рис. 7.31) настраивается запрос уведомлений о прочтении письма при получении его адресатом. Выберите один из вариантов — запрашивать уведомления или нет. 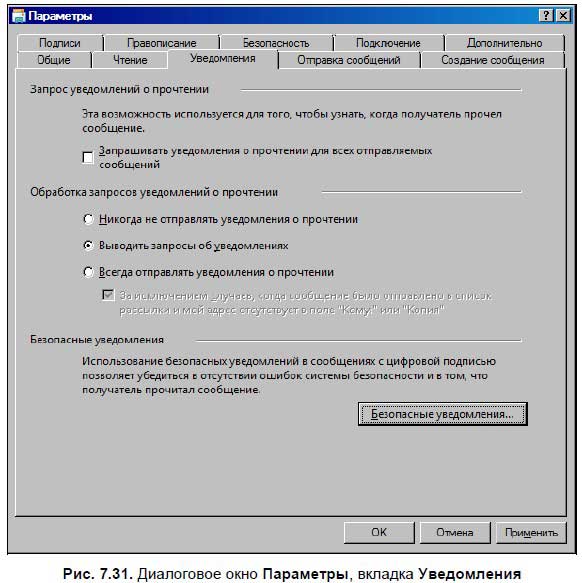
♦ На вкладке Отправка сообщений (в Почте Windows Live — Отправка) диалогового окна Параметры (рис. 7.32) устанавливаются параметры отправки: вы можете сохранять копию письма в папке Исходящие, автоматически заносить |