Ваши цитаты
Войти

|
|
Читалка - С компьютером на ты. Самое необходимое
Название : С компьютером на ты. Самое необходимое
Автор : Егоров А. А. Категория : Другая компьютерная литература
Цитата: Ваш комментарий:
Анонимная заметка
Пуск и выберите Завершение работы.
2. В открывшемся окне выберите Завершение сеанса. 3. По запросу следующего окна введите имя и пароль только что созданного пользователя и нажмите кнопку входа.
Для каждого пользователя существует отдельный рабочий стол (открою вам страшную тайну, о которой вы, впрочем, и сами, наверно, догадывались — на самом деле рабочий стол Windows это не что иное, как обычная папка, которая после старта системы выводится на экран). Каждый пользователь может устанавливать для себя заставку рабочего стола и располагать на нем нужные ярлыки — рабочий стол каждого пользователя хранится на диске С: (который обычно является системным) по адресу C: Documents and Settings<Имя пользователя> Рабочий стол . При вводе имени пользователя и пароля загружается рабочий стол выбранного пользователя. Также у каждого пользователя отдельное Главное меню, меню Избранное и папка с документами. В зависимости от прав пользователь может просматривать либо только свои документы, рабочий стол и избранное, либо просматривать документы и содержимое рабочих столов других пользователей — обычно это может делать пользователь с правами администратора. При желании вы можете изменить и удалить имя и пароль пользователя или изменить его права. Для изменения прав пользователя в Windows XP откройте окно Пользователи и пароли, выберите пользователя в списке и нажмите кнопку Свойства. В открывшемся окне можно изменить имя пользователя (вкладка Общие) и права (вкладка Членство в группах). Чтобы изменить пароль, выберите пользователя и нажмите кнопку Задать пароль. В появившемся окне два раза введите пароль и нажмите кнопку ОК. В Windows Vista/7 откройте окно Учетные записи пользователей и выберите пункт Изменение типа учетной записи. В открывшемся окне (рис. 2.195) вы можете установить тип учетной записи — пользователь или администратор.
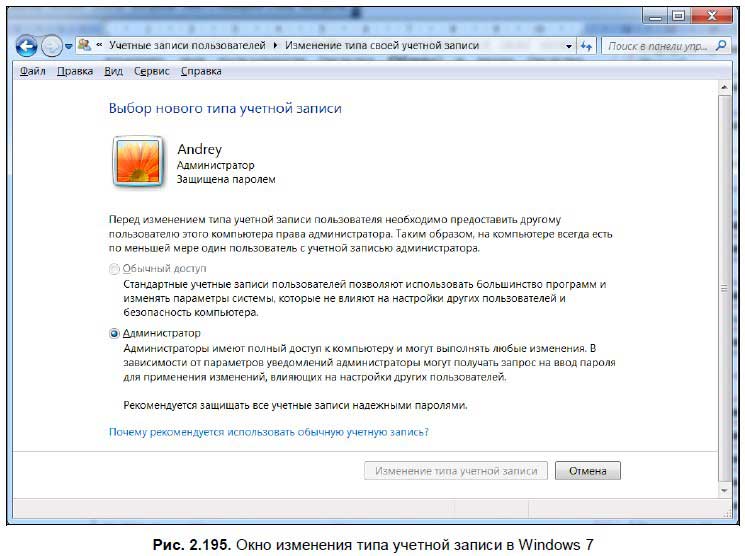
Чтобы удалить пользователя, выберите его в списке и нажмите кнопку Удалить. Затем подтвердите свой выбор, нажав кнопку Да. Установка и удаление программКроме программ, входящих в состав Windows, вы можете использовать другие программы, созданные сторонними разработчиками. Программы можно устанавливать и удалять через панель управления. Чтобы установить программу через панель управления в Windows XP, щелкните на значке Установка и удаление программ и выберите пункт Установка программ (рис. 2.196). 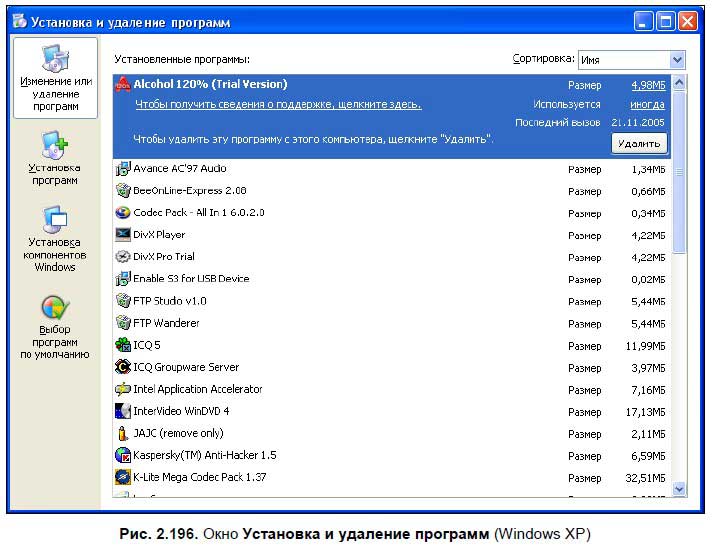
Программы можно устанавливать либо с узла Windows Update, либо с диска — в последнем случае появится мастер, с помощью которого можно установить программу. Однако, как показывает практика, такой способ установки пользователи не используют (либо используют очень редко) — обычно программы устанавливаются посредством запуска файла setup.exe либо файла с именем программы — подробнее об этом рассказано в разд. 3.1. В Windows Vista вместо пункта Установка программ есть ссылка на сайт Windows Marketplace — здесь вы можете скачать (разумеется, за деньги) различные программы и компьютерные игры. Чтобы удалить программу, найдите в ее корневой папке файл uninstall.exe и, щелкнув на нем, запустите мастер удаления программы. Для удаления приложения через панель управления вызовите окно Установка и удаление программ (в Windows Vista и Windows 7 оно называется Программы и компоненты — рис. 2.197), выберите нужную программу в списке и нажмите кнопку Заменить/Удалить. Появится окно с вопросом, действительно ли вы хотите удалить это приложение. Выбираем Да, после чего запустится мастер удаления программы (еще он называется мастером деинсталляции), который показывает процесс удаления файлов. По окончании удаления появится сообщение, что деинсталляция окончена и нужно нажать кнопку Finish или Готово для завершения процесса удаления приложения.
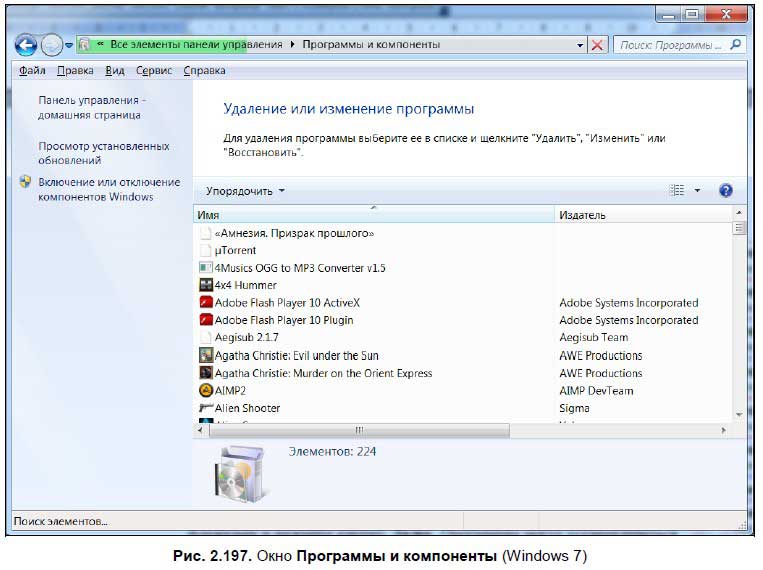
Также в окне Установка и удаление программ (Программы и компоненты) можно установить или удалить компоненты Windows. Откроется окно Мастер компонентов Windows, в котором нужно выбрать программы для установки — отметьте нужные программы флажками и нажмите кнопку Далее. Программы могут устанавливаться либо с диска Windows, либо с узла обновлений. Как показывает практика, в повседневной работе эта функция не нужна. В Windows XP, в окне Установка и удаление программ назначаются программы, используемые по умолчанию, — браузер, почтовая программа, проигрыватель звука и видео и еще пара программ. Выбор программы по умолчанию нужен при установке на компьютер программ от других производителей, выполняющих те же функции, что и программы, входящие в состав Windows. Например, кроме программы Outlook Express (это программа для чтения электронной почты, входящая в состав Windows, подробнее о ней рассказано в разд. 7.1), есть известный почтовый клиент The Bat! компании RITLABS, который выполняет те же функции, что и Outlook Express. Допустим, вы установили The Bat! и решили писать письма именно в нем — для этого и нужно назначить ее как почтовую программу по умолчанию (обычно она это просит при первом запуске). Если вы вновь решите использовать Outlook Express, на вкладке Выбор программ по умолчанию окна Установка и удаление программ в разделе Почтовая программа по умолчанию нужно выбрать Outlook Express. Аналогичным образом можно восстанавливать значения по умолчанию и в других типах программ — браузере, проигрывателе видео и звука и других. Другие настройки панели управленияКроме перечисленных |