Ваши цитаты
Войти

|
|
Читалка - С компьютером на ты. Самое необходимое
Название : С компьютером на ты. Самое необходимое
Автор : Егоров А. А. Категория : Другая компьютерная литература
Цитата: Ваш комментарий:
Анонимная заметка
для нее драйверы. В Windows XP, Windows Vista и Windows 7, как правило, сетевые карты определяются системой самостоятельно и не требуют установки драйверов.
Если все сделано правильно, на рабочем столе Windows появится еще один значок — Сетевое окружение (в Windows Vista и Windows 7 этот значок называется Сеть). Теперь компьютер можно подключить к локальной сети.
Каждый компьютер в локальной сети (и в Интернете тоже) имеет свое уникальное имя — IP-адрес. В одной локальной сети не может быть двух компьютеров с одним и тем же IP-адресом, иначе они будут конфликтовать между собой. У одного компьютера при выходе в Интернет через локальную сеть таких адресов два — внутренний (уникальный номер в локальной сети) и внешний (в Интернете). Чтобы узнать ваш IP, откройте командную строку и наберите ipconfig — система выдаст ваши внутренний и внешний IP-адреса. В зависимости от присвоения компьютеру IP-адреса локальные сети можно подразделить на два вида: с динамической и статической IP-адресацией. В первом случае IP-адрес выдается компьютеру автоматически, как только он подключается к локальной сети, и ничего специально настраивать не надо — когда вы включаете компьютер, он автоматически подключается к локальной сети и, возможно, к Интернету. Если в локальной сети статическая IP-адресация, компьютер необходимо особым образом настроить. Для этого нужны следующие данные от вашего провайдера или администратора локальной сети: ♦ IP-адрес — выглядит он примерно таким образом: 192.168.112.55; ♦ маска подсети — чаще всего маска имеет такой вид: 255.255.255.0; ♦ основной шлюз — выглядит он, как IP-адрес. Иногда это поле нужно оставлять пустым (но только иногда);
♦ адреса DNS-серверов — их также нужно указывать при настройке. Получив эту информацию, можно заняться настройкой. 5.4.1. Настройка локальной сети в Windows XP1. Щелкните правой кнопкой мыши на значке Сетевое окружение на рабочем столе и выберите опцию Свойства. 2. В окне Сетевые подключения щелкните правой кнопкой мыши на значке Подключение по локальной сети и выберите опцию Свойства. 3. В окне Подключение по локальной сети — свойства (рис. 5.20) выберите пункт Протокол Интернета (TCP/IP)[43], щелкнув на нем мышью один раз. 
Нажмите кнопку Свойства для вызова диалогового окна Свойства: Протокол Интернета (TCP/IP) (рис. 5.21). 
4. В окне введите полученные от провайдера данные (IP-адрес компьютера, маску подсети и т. д.). 5. Нажмите кнопку ОК, чтобы закрыть окно Свойства: Протокол Интернета (TCP/IP), и нажмите кнопку ОК в окне Подключение по локальной сети — свойства. Также вы можете поставить флажок При подключении вывести значок в области уведомлений (см. рис. 5.20) — в этом случае при подключении к локальной сети на панели задач рядом с часами будет отображаться значок — два маленьких мониторчика. Когда передаются данные из компьютера в локальную сеть или обратно, мониторчики мигают.
5.4.2. Настройка локальной сети в Windows Vista и Windows 7В Windows Vista и Windows 7 настройки, в целом, схожи с Windows XP, однако при щелчке правой кнопкой мыши на значке Сеть и выборе в меню пункта Свойства, открывается окно Центр управления сетями и общим доступом (рис. 5.22) — его также можно вызвать из панели управления.
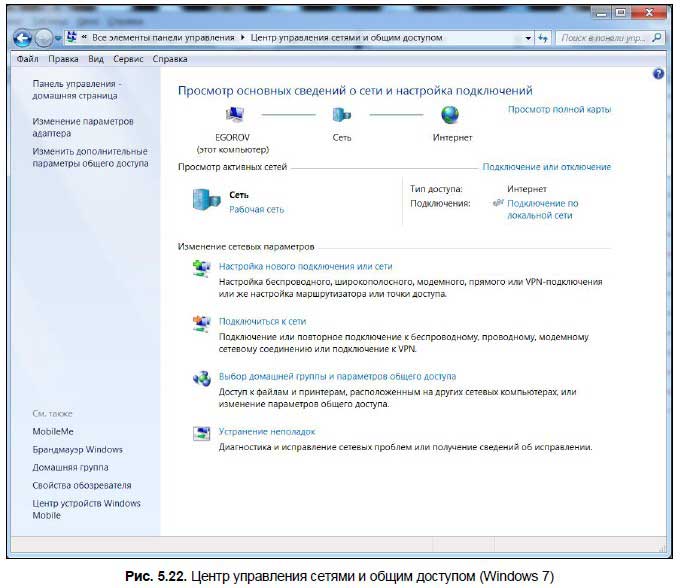
Чтобы перейти к настройке свойств подключений, выберите опцию Управление сетевыми подключениями (в Windows 7 эта опция называется Изменение параметров адаптера). Далее щелкните правой кнопкой мыши на нужном подключении и выберите в открывшемся меню пункт Свойства. В открывшемся окне (рис. 5.23) щелкните мышью на надписи Протокол Интернета версии 4 (TCP/IP v4) и нажмите кнопку Свойства. 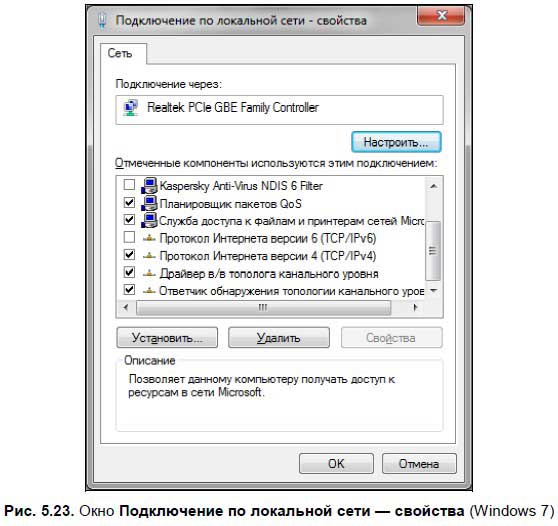
На вкладке Общие окна свойств протокола (рис. 5.24) вводим нужные данные и нажимаем ОК для сохранения. 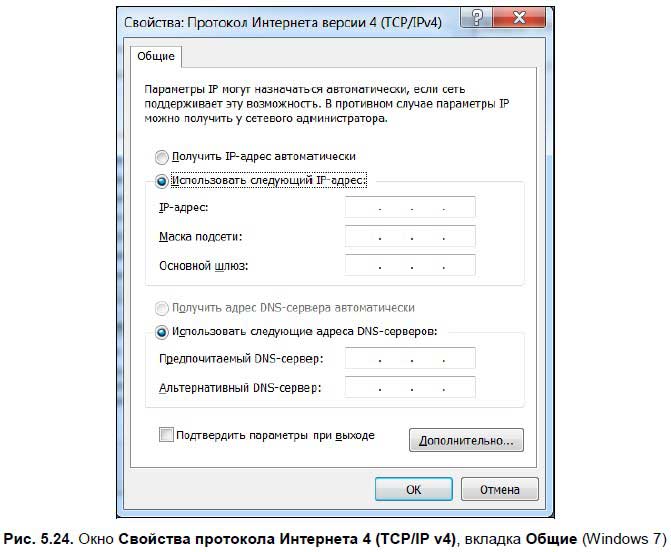
В Windows Vista есть возможность вводить альтернативные настойки локальной сети — это делается на вкладке Альтернативная конфигурация (рис. 5.25) окна свойств протокола[44]. 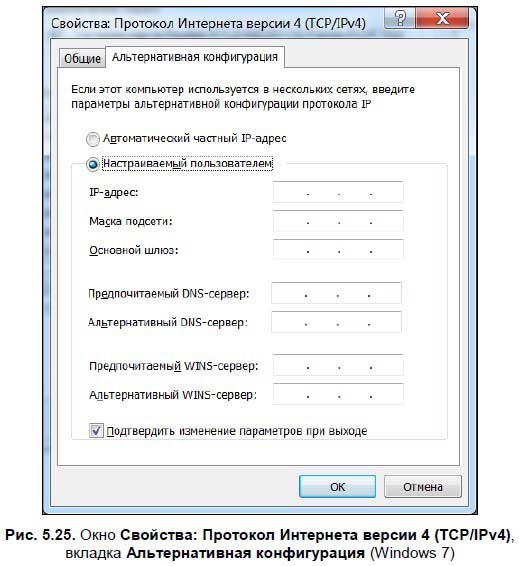
5.4.3. Настройка соединения с ИнтернетомТеперь необходимо настроить выход в Интернет. Для этого в Windows XP щелкните на значке Создание нового подключения для запуска мастера создания подключения (см. рис. 5.4). Настройка подключения, в общем, та же самая, что и при подключении через модем, однако на четвертом шаге настройки выберите пункт Через высокоскоростное подключение, запрашивающее имя пользователя и пароль (рис. 5.26). Если пароль для выхода в Интернет не требуется, выберите пункт Через постоянное высокоскоростное подключение. 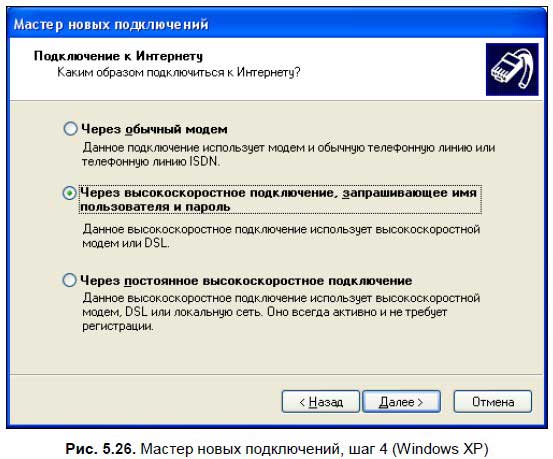
В последнем окне мастера (рис. 5.27) вы можете поставить флажок Добавить ярлык подключения на рабочий стол — в таком случае вам каждый раз не придется лезть в окно Сетевые подключения. Щелкнув на ярлыке подключения на рабочем столе, вы откроете диалоговое окно для ввода логина и пароля (см. рис. 5.11). Нажмите кнопку Подключение, после чего вы сможете подключиться к Интернету. 
В Windows Vista и Windows 7 высокоскоростное соединение также настраивается с помощью |