Ваши цитаты
Войти

|
|
Читалка - С компьютером на ты. Самое необходимое
Название : С компьютером на ты. Самое необходимое
Автор : Егоров А. А. Категория : Другая компьютерная литература
Цитата: Ваш комментарий:
Анонимная заметка
. Если вы учитесь в среднем или высшем учебном заведении, то Word вам тоже не помешает — написать реферат, курсовую или дипломную работу в Word очень просто, затем все распечатывается и сдается преподавателю.
Как я уже отмечал, Word входит в состав пакета программ Microsoft Office. Программный пакет устанавливается сразу, однако при инсталляции можно выбрать те программы, которые вы хотите установить на компьютер. В меню не забудьте выбрать Microsoft Word — после установки программа готова к работе. Существует несколько версий программы — Microsoft Word 97, Microsoft Word 2000, Microsoft Word 2003, Microsoft Word 2007 и Microsoft Word 2010 — о последних двух версиях и пойдет речь в этой главе. 4.2. Рабочее окно Microsoft WordРабочее окно Microsoft Word 2007 и Microsoft Word 2010 (рис. 4.1 и 4.2) состоит из строки заголовка, панели инструментов, состоящей из нескольких вкладок, рабочего пространства и строки состояния. 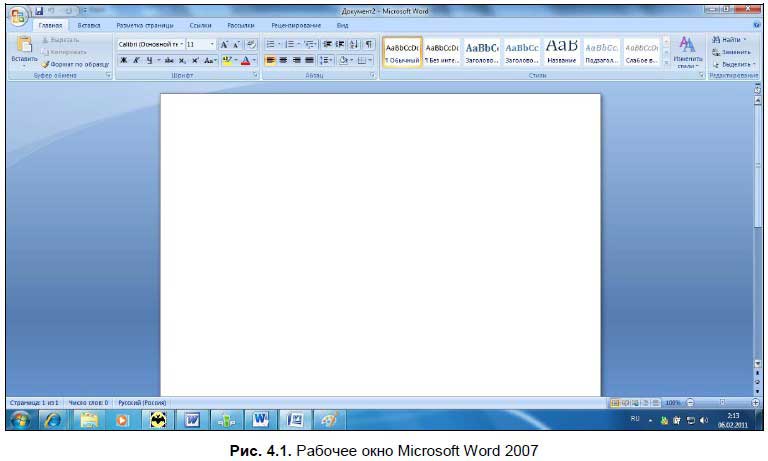
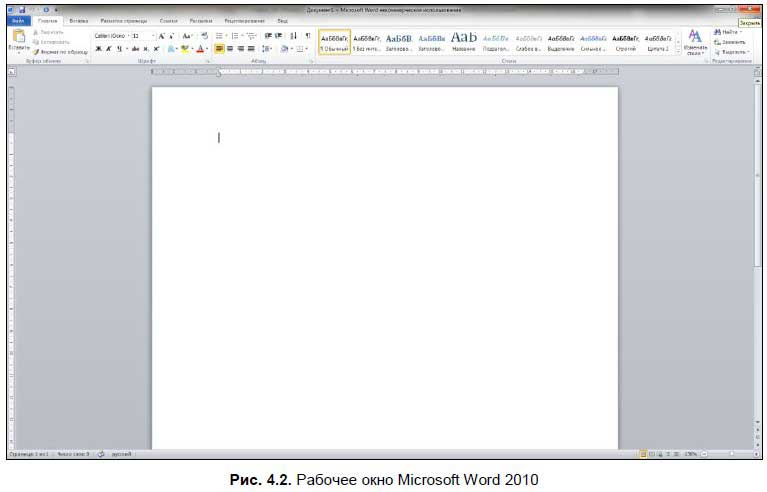
В строке заголовка находятся стандартные значки Windows, также здесь отображается название файла документа. Если вы открыли новый документ, то он называется Документ1. Под таким именем он и сохранится, если его не переименовать. Под строкой заголовка находится линейка инструментов, состоящая из нескольких вкладок. С помощью опций на этой линейке можно выполнять операции с текстом: изменять шрифт, размер, цвет, рисовать таблицы, вставлять рисунки и многое другое. Более подробно о панелях инструментов рассказано в разд. 4.3. Под панелью инструментов находится рабочее пространство, где происходит набор и форматирование текста. Текст набирается на клавиатуре, для начала нового абзаца нажмите <Enter>. Более подробно о наборе и редактировании текста рассказано в разд. 4.4. Справа от рабочего пространства находится полоса прокрутки, с помощью которой можно прокручивать текст документа. Ниже рабочего пространства располагается строка состояния, в которой отображается информация о документе: количество страниц (общее и текущей страницы), язык ввода текста, состояние проверки правописания и др., также там имеется несколько кнопок, с помощью которых можно изменять режим отображения рабочей области.
4.3. Линейка инструментовТеперь рассмотрим линейку инструментов. Она состоит из семи вкладок: ♦ Главная; ♦ Вставка; ♦ Разметка страницы; ♦ Ссылки; ♦ Рассылки; ♦ Рецензирование; ♦ Вид. Также обратите внимание на кнопки, которые находятся над линейкой инструментов в строке заголовка. С их помощью также можно совершать некоторые действия над документами. Начнем изучение новых версий Word с этих кнопок. В левом верхнем углу рабочего окна Word 2007 находится кнопка Office, при нажатии которой открывается меню операций с файлом (рис. 4.3). 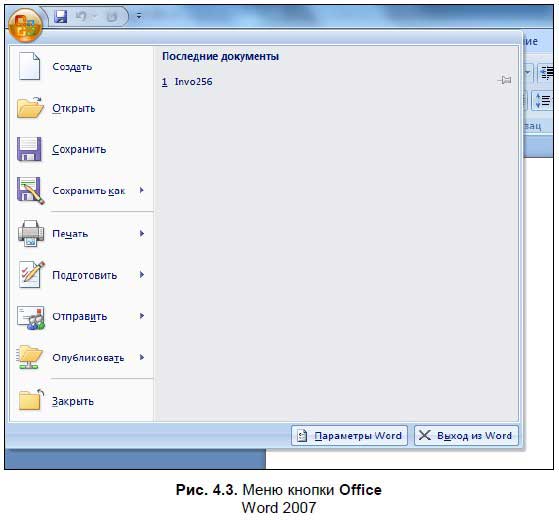
В Word 2010 все те же опции находятся в меню Файл (рис. 4.4), правда, меню обросло дополнительными функциями и возможностями — в новом Word вы можете просмотреть недавно редактируемые документы, создавать несколько видов новых документов, распечатать их и сделать доступными для других пользователей. 
Теперь рассмотрим каждое меню немного подробнее. Начнем с меню Word 2007 (рис. 4.3). ♦ Создать. При нажатии этой кнопки открывается новое окно Word. ♦ Открыть. С помощью данной опции можно открыть текстовый документ — нажмите кнопку, в открывшемся диалоговом окне Открытие документа выберите файл и нажмите кнопку Открыть. В выпадающем меню можно выбрать тип открываемого файла. ♦ Сохранить. При первом сохранении открывается диалоговое окно, в котором вам предложат выбрать тип сохраняемого файла и задать его имя (по умолчанию имя файла — Документ1). Документы, набранные в Word, можно сохранять в нескольких форматах: • текст в формате Word (документ сохраняется с расширением doc); • как Web-страницу (потом сохраненный текст можно без проблем открыть в браузере либо разместить в Интернете, файл будет иметь расширение htm или html); • в формате RTF (Rich Text Format, расширение — rtf);
• также можно сохранить файл в любом другом из полутора десятков форматов, которые поддерживаются программой. На практике документы чаще всего сохраняются в формате DOC или RTF.
♦ Сохранить как — сохранить копию документа. При наведении мышью на это меню, откроется список форматов, в которых можно сохранить документ (рис. 4.5). 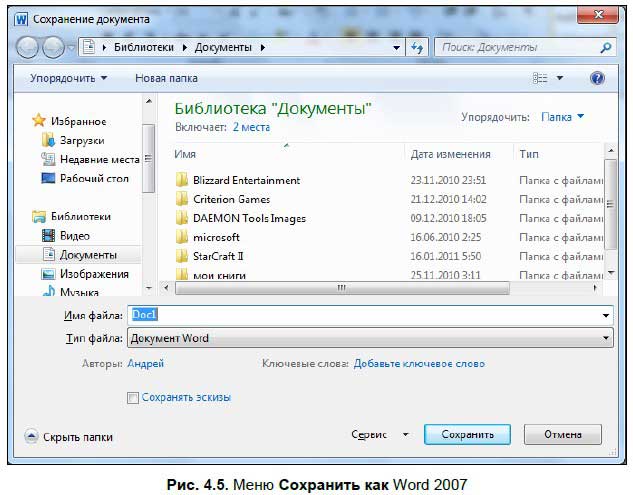
♦ Печать — при выборе этого меню откроются три опции: Печать, Быстрая печать и Предварительный просмотр. Рассмотрим эти опции подробнее: • Печать — с помощью данной опции вы можете распечатать документ, выбрав принтер (если он у вас вдруг не один) и количество копий. Также можно выбрать, какие именно страницы вы хотите распечатать. Подробнее о печати документов рассказано в разд. 4.6; • Быстрая печать — распечатка всего документа без каких-либо параметров; • Предварительный просмотр. Используя эту кнопку, можно просмотреть весь документ перед его печатью. Подробнее об этом рассказано в разд. 4.6. ♦ Подготовить — еще одно меню опций, в котором можно настроить разрешения документа, настроить цифровую подпись и зашифровать документ. Рассмотрим опции этого меню подробнее: • Свойства — при выборе этой опции открывается окно свойств документа (рис. 4.6), где вы можете редактировать информацию о документе — имя автора, тему, ключевые слова и многое другое; 
• Инспектор документов — при выборе этой опции открывается одноименное окно (рис. 4.7), в котором вы можете запустить поиск в документе исправлений, скрытого текста и т. д. Выберите, что вы хотите найти (установите флажок напротив соответствующего пункта), и нажмите кнопку Проверить; 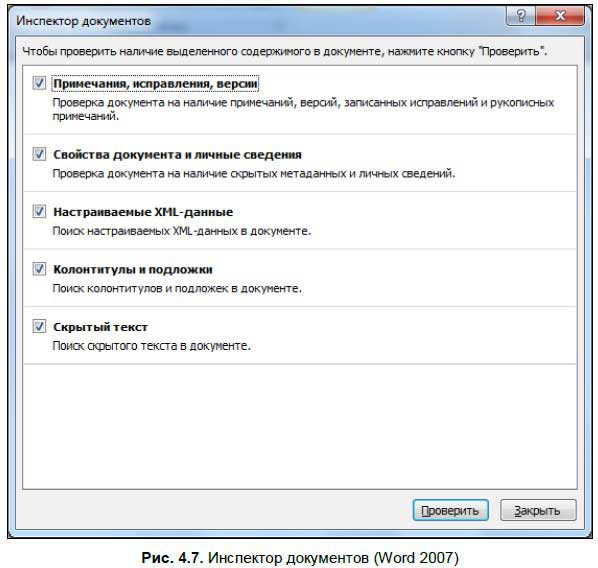
• Зашифровать — |