Ваши цитаты
Войти

|
|
Читалка - С компьютером на ты. Самое необходимое
Название : С компьютером на ты. Самое необходимое
Автор : Егоров А. А. Категория : Другая компьютерная литература
Цитата: Ваш комментарий:
Анонимная заметка
и каждый день, именно в это время компьютер будет запускать программу (если он, конечно, будет включен). Удобно и просто, да и вам не нужно будет беспокоиться и вспоминать каждый раз об этом, дел и так хватает.
2.6.7. Панель управленияВ панели управления находятся все основные настройки операционной системы. Из панели управления можно настроить: ♦ дату и время; ♦ звук; ♦ клавиатуру и мышь; ♦ установленное оборудование; ♦ локальную сеть и параметры для выхода компьютера в Интернет и многое другое. Попасть в панель управления можно несколькими способами. ♦ Открыть Мой компьютер и выбрать значок Панель управления. В Windows XP ссылка на панель управления находится в левой части рабочего окна, в Windows Vista — в дереве папок в левой области рабочего окна. Также ссылка на панель управления есть на рабочем столе. ♦ Открыть меню Пуск, выбрать пункт Настройка и щелкнуть на значке Панель управления. ♦ Чтобы вызвать панель управления в Windows 7, откройте меню пуск и выберите пункт Панель управления в правом меню. Панель управления в Windows XP, Windows Vista и Windows 7 немного отличаются (рис. 2.151-2.153). Чтобы запустить какую-либо настройку, дважды щелкните на ее значке мышью. Теперь рассмотрим основные настройки более подробно. 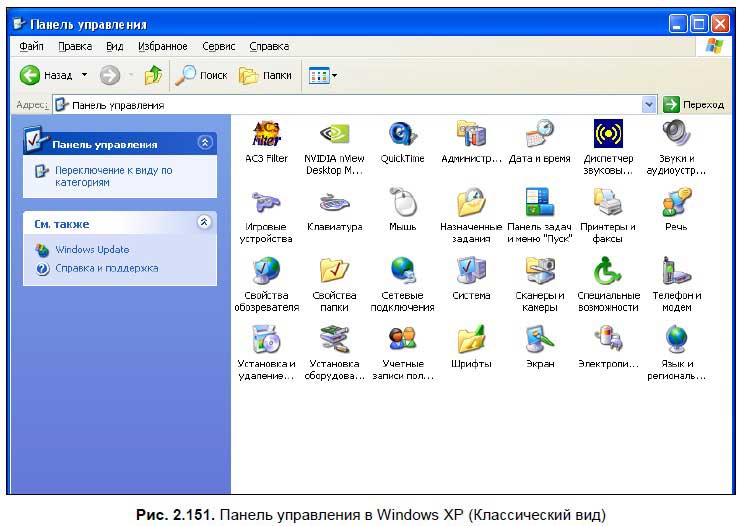
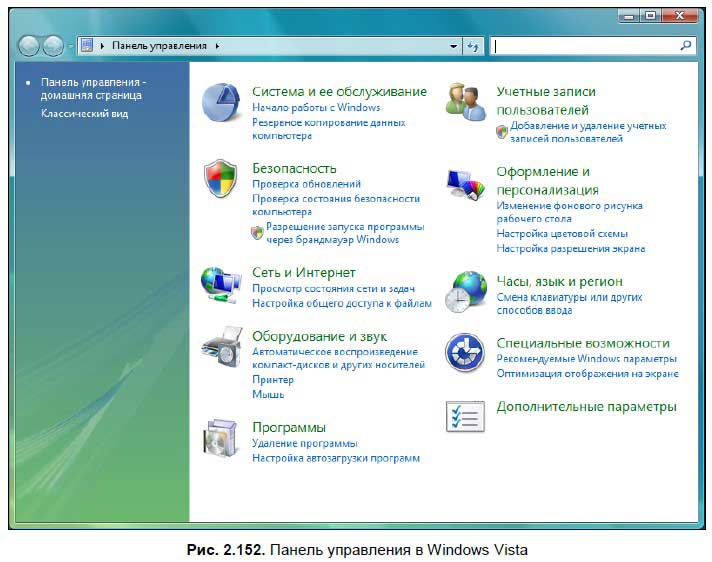
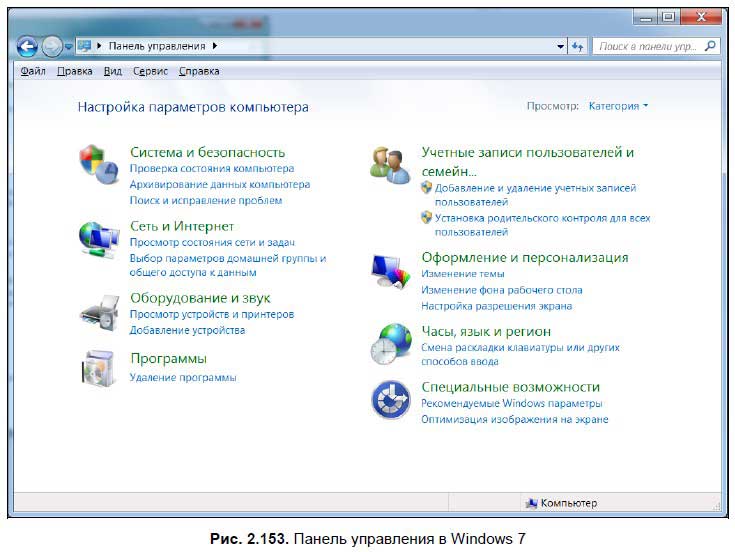
Дата и времяДанная настройка отвечает за дату и время на компьютере. Щелкните на значке Дата и время, чтобы открыть диалоговое окно Свойства: Дата и время, в котором можно установить число, месяц, год и текущее время (рис. 2.154). 
На вкладке Часовой пояс (рис. 2.155) найдите ваш часовой пояс и установите флажок Автоматический переход на летнее время и обратно — в этом случае при переходе с летнего времени на зимнее и наоборот компьютер сам будет переводить время и предупреждать вас об этом.
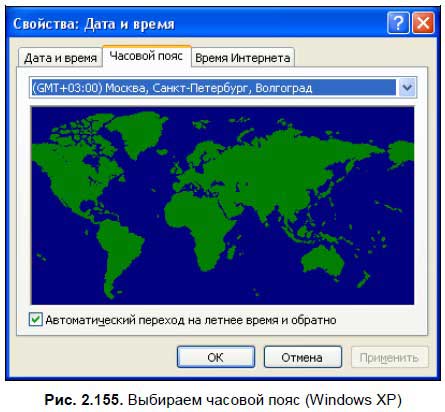
В Windows Vista и Windows 7 окно настройки часового пояса вызывается нажатием кнопки Изменить часовой пояс, которая находится на вкладке Дата и время (рис. 2.156). 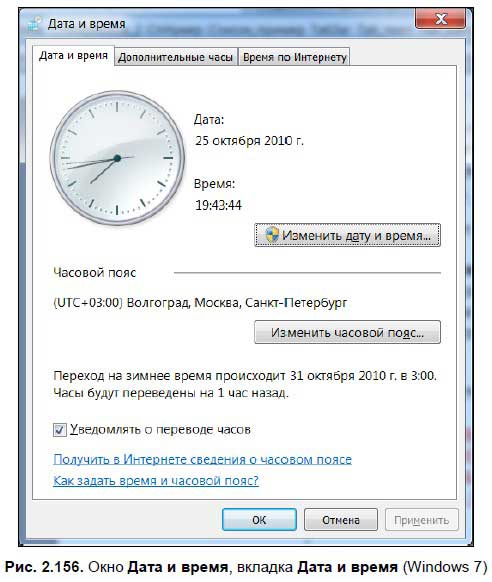
При нажатии кнопки открывается окно (рис. 2.157), в котором вы можете изменить часовой пояс. 
В Windows Vista и Windows 7 еще есть вкладка Дополнительные часы (рис. 2.158). 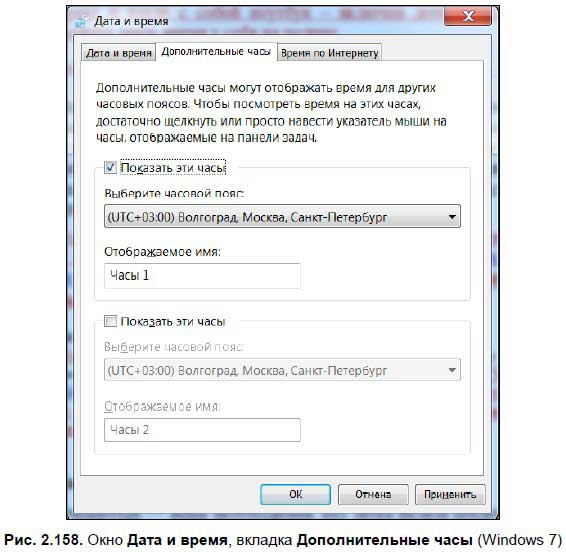
С ее помощью вы можете добавить на панель задач несколько дополнительных часов, которые будут показывать время в разных часовых поясах. Это пригодится, если вы, например, путешествуете и взяли с собой ноутбук — включив дополнительные часы, вы можете знать время у себя на родине. На вкладке Время Интернета можно синхронизировать время на вашем компьютере с одним из «временных» серверов в Интернете (разумеется, компьютер должен быть подключен к Сети в момент синхронизации). Для этого выберите сервер в выпадающем списке и нажмите кнопку Обновить сейчас. После установки нужных настроек нажмите кнопку ОК, чтобы сохранить изменения и закрыть окно. В Windows Vista и Windows 7, чтобы открыть список временных серверов, перейдите на вкладку Время Интернета (в Windows 7 эта вкладка называется Время по Интернету) и нажмите кнопку Изменить параметры.
Настройка звукаЗвук на компьютере — вещь необходимая. Без звука нельзя посмотреть фильм или поиграть в любимую игру. Конечно, можно использовать компьютер и без звука, но, согласитесь, играть без звука в игры или смотреть фильмы будет не очень интересно. В Windows XP для регулировки громкости звука в панели задач есть значок динамика [26]. Дважды щелкните на значке динамика мышью — откроется окно, в котором можно выставить громкость динамиков и микрофона либо отключить их (рис. 2.159).

Изменять громкость можно, перетаскивая ползунок с помощью мыши. Чтобы отключить динамики, поставьте флажок Выкл. Как видите, в этом окне можно регулировать звук не только динамиков, но также и микрофона, и PC Speaker. Если в панели управления щелкнуть на значке Звуки и аудиоустройства, откроется окно настройки параметров звука (рис. 2.160). Окно состоит из нескольких вкладок. 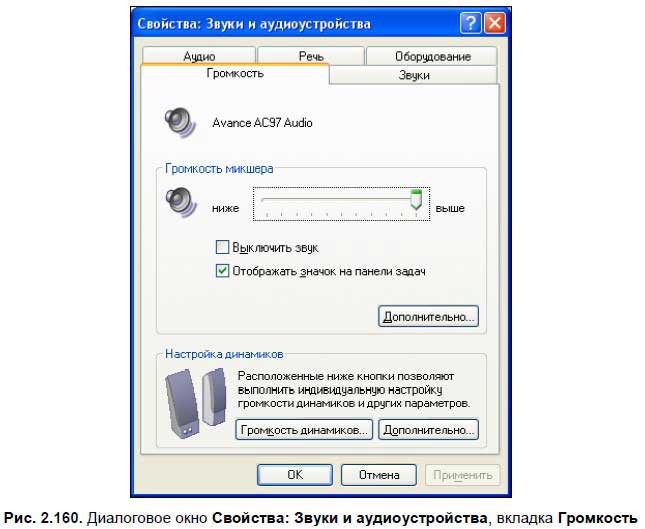
♦ На вкладке Громкость можно настроить громкость динамиков. Кнопка Дополнительно вызывает знакомое окно Громкость (см. рис. 2.159), где можно выставить громкость точнее. В нижней части окна расположены две опции, с помощью которых также можно отрегулировать громкость. Кнопка Громкость динамиков вызывает диалоговое окно, в котором можно установить громкость левого и правого динамиков отдельно. Самая нижняя кнопка, Дополнительно, вызывает диалоговое окно, где можно выбрать тип динамиков, которыми вы пользуетесь: обычные стереодинамики, наушники или система 5.1 или 7.1. ♦ На вкладке Звуки назначается схема звукового сопровождения событий при вашей работе в Windows. Установите схему Стандартная Windows, и вы будете слышать звуки при открытии папки, завершении работы системы и при многих других событиях. ♦ На вкладке Аудио устанавливаются устройства, которые «отвечают» за звук на вашем ПК — по умолчанию это звуковая карта. ♦ На вкладке Речь указывается устройство для ввода и обработки речи с микрофона — это также звуковая карта. ♦ На вкладке Оборудование отображаются устройства, с помощью которых можно воспроизводить звук на ПК (CD- или DVD-привод), драйверы и кодеки. Кодеки — специальные плагины[27], используя которые можно смотреть видео на компьютере или слушать звук. Некоторые кодеки входят в состав Windows, другие — в состав программ-плейеров. О программах-драйверах читайте в разд |