Ваши цитаты
Войти

|
|
Читалка - С компьютером на ты. Самое необходимое
Название : С компьютером на ты. Самое необходимое
Автор : Егоров А. А. Категория : Другая компьютерная литература
Цитата: Ваш комментарий:
Анонимная заметка
Определить цвет. Откроется дополнительная палитра, где можно установить цвет, выбрав нужный оттенок мышью.
♦ Из меню Справка традиционно можно вызвать справочную информацию, а также информационное окно с версией программы. Теперь рассмотрим панели инструментов. Чтобы активировать какую-либо функцию, нужно щелкнуть на соответствующей кнопке[25]. Выделение произвольной области. При выборе данной опции курсор мыши, при наведении его на рабочую область, будет отображаться маленьким крестиком. Чтобы выделить область, нажмите левую кнопку мыши и, не отпуская левую кнопку, выделите любую область. Выделенная область будет отображаться пунктиром. 
Выделение прямоугольной области. С помощью этой опции можно выделить прямоугольный фрагмент рисунка. 
Ластик. С помощью этой опции можно стирать отдельные фрагменты рисунка. При выборе опции указатель мыши принимает значок ластика, которым и осуществляется стирание. 
Заливка. Используя данную опцию, можно «заливать» выбранную область выбранным в палитре цветом. Курсор мыши в таком случае принимает вид баночки с краской. Чтобы залить область, подведите к ней курсор и щелкните левой кнопкой мыши. 
Выбор цветов. С помощью данной опции можно выбрать цвет из какой-либо области рисунка или фотографии, а затем залить им другую область. Как вариант, можно рисовать таким цветом, используя карандаш (про эту опцию чуть далее). 
Масштаб. Используя данную опцию, можно изменить масштаб рисунка и увеличить его в 2, 6 и 8 раз. При выборе опции Масштаб под панелью инструментов появляется поле, в котором можно выбрать, во сколько раз вы хотите увеличить рисунок. Также масштаб можно увеличить, щелкнув в произвольном месте рабочей области. Курсор мыши в этом случае отображается в виде увеличительного стекла. Щелкните мышью в произвольном месте рисунка — программа увеличит рисунок и покажет вам выбранный фрагмент. Чтобы уменьшить рисунок, снова выберите Масштаб и щелкните на рисунке .

Карандаш. С помощью карандаша можно рисовать различные изображения. При выборе этой опции курсор мыши принимает форму карандаша. Вы можете рисовать и менять цвет, выбрав другой цвет в палитре. 
Кисть. Позволяет рисовать виртуальной кистью. Под меню инструментов появится несколько вариантов кисти. 
Распылитель. Бывает трех видов — маленький, средний и большой. Создает эффект распылителя краски. 
Надпись. В рисунок можно вставлять текст — для этого выберите данную опцию, а затем место, куда хотите вставить текст. В верхней части рабочего поля появится панель атрибутов текста, где можно указать шрифт и размер. Если щелкнуть в окне ввода текста правой кнопкой мыши, то появится стандартное меню операций над текстом (вырезать, копировать, вставить и т. д.). Самая нижняя опция вызывает/скрывает панель атрибутов текста. 
Линия. С помощью этой опции можно провести прямую линию. Щелкните левой кнопкой мыши на точке начала линии и, не отпуская левую кнопку, ведите линию. Чтобы закончить линию, отпустите левую кнопку мыши. 
Кривая. Рисуется аналогично прямой линии. Чтобы искривить линию, подведите курсор мыши к линии, щелкните мышью и, удерживая левую кнопку мыши, оттащите курсор — линия искривится. 
С помощью следующих четырех значков можно рисовать геометрические фигуры: 
Обратите внимание на палитру — с ее помощью можно менять цвет заливки или карандаша. Выбранный (активный) цвет отображается в большой ячейке слева. Чтобы изменить цвет, щелкните мышью на любой цветовой ячейке палитры. Добавить цвет можно с помощью опции Изменить палитру меню Палитра. Paint для Windows 7В Windows 7 программа Paint была значительно переработана (рис. 2.130). Теперь все кнопки располагаются на ленте, состоящей из трех вкладок. 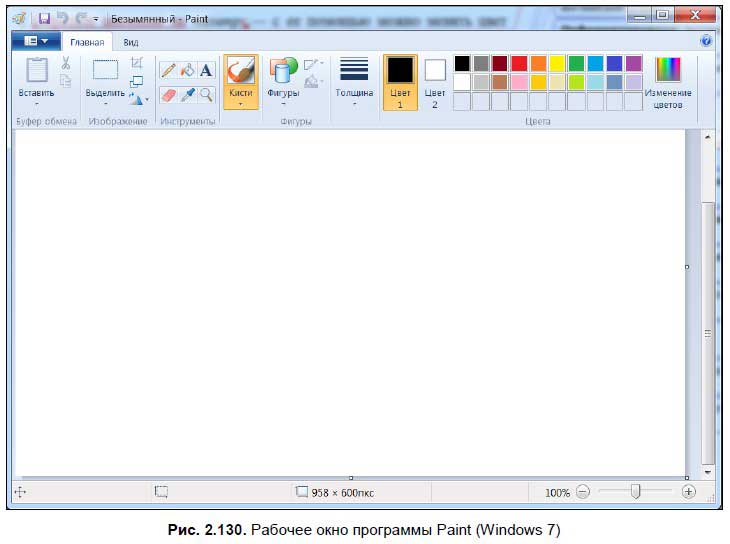
Самая левая — аналог меню опций Файл (рис. 2.131). Здесь находятся опции по открытию и сохранению файла рисунка. Как и в предыдущих версиях программы, изображения можно сохранять в различных форматах — JPEG, BMP, GIF и многих других. Если к компьютеру подключен сканер, то вы можете отсканировать изображение с помощью опции Со сканера или камеры.
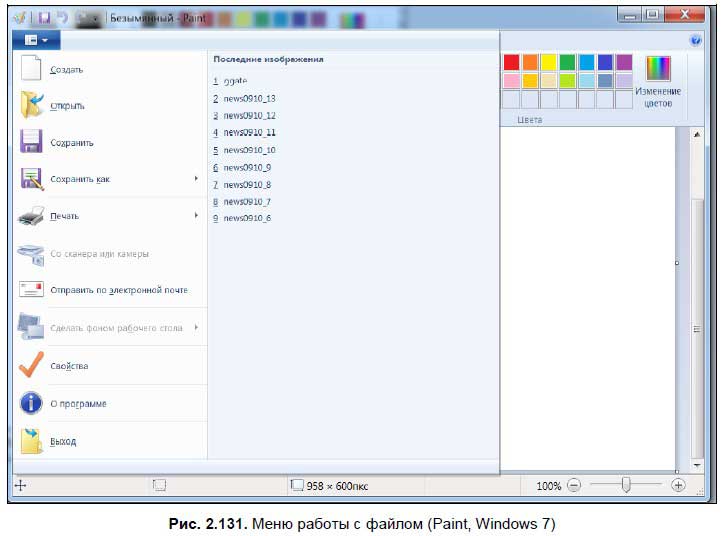
С помощью опции Свойства можно узнать информацию об изображении и изменить его размер. Используя опцию Сделать фоном рабочего стола, можно поместить изображение, с которым вы работаете, на рабочий стол. При выборе опции откроется выпадающий список, в котором возможно выбрать варианты размещения рисунка: его можно растянуть на весь рабочий стол, разместить в центре или «замостить». В последнем случае весь рабочий стол заполняется копиями рисунка. На вкладке Главная (см. рис. 2.130) находятся кнопки для рисования и копирования. В области Буфер обмена находятся опции по вырезанию и копированию изображений или их частей в буфер обмена и вставке из буфера. В области Изображение находятся опции по выделению прямоугольной или произвольной областей в рисунке, а также для поворота изображения и изменения его размера. Для выделения прямоугольной или произвольной области, нажмите копку Выделить. Откроется список (рис. 2.132), в котором вы можете выбрать какую область вы хотите выделить, а затем выделите ее с помощью указателя мыши. В первом случае указатель мыши примет форму крестика — чтобы выделить область, нажмите и удерживайте левую кнопку мыши, а затем, не отпуская ее, выделите нужную часть изображения. 
Для выделения произвольной области, выберите соответствующую опцию в меню Выделить. Указатель мыши также примет форму перекрестия. Нажмите и удерживайте левую кнопку мыши, а затем выделите нужную область. В меню Выделить есть и другие опции — вы можете выбрать весь текст или удалить выделение. Чтобы повернуть изображение, нажмите кнопку Повернуть или отразить. Рисунок можно повернуть на 90 градусов влево или вправо, развернуть на 180 градусов или отразить по вертикали и горизонтали. В области Инструменты находятся опции Заливка, Ластик, Палитра, Масштаб и Текст. Все |