Ваши цитаты
Войти

|
|
Читалка - С компьютером на ты. Самое необходимое
Название : С компьютером на ты. Самое необходимое
Автор : Егоров А. А. Категория : Другая компьютерная литература
Цитата: Ваш комментарий:
Анонимная заметка
закрывать, нажав одновременно клавиши <Alt> и <F4>.
Также операции с окном программы можно проводить, щелкнув на строке заголовка правой кнопкой мыши. Откроется меню (рис. 2.5), с помощью которого вы можете восстановить или переместить окно, а также свернуть его или закрыть. 
Под строкой заголовка обычно располагаются меню. Если щелкнуть на каком-либо пункте меню мышью, появляются опции, щелкнув на которых можно попасть в следующее подменю, вызвать какие-то диалоговые окна и т. д. Далее следуют панели инструментов. В зависимости от программы панели инструментов могут быть самые различные, иногда их может не быть вообще, или, наоборот, вся программа может состоять из строки заголовка, меню и панели инструментов. Под панелью инструментов располагается рабочее пространство — именно там обычно происходят все операции: в текстовом редакторе вы набираете там текст, в бухгалтерской программе производите расчет, а в музыкальном редакторе оперируете нотами. Все зависит от конкретной программы. Если данные программы не умещаются на одном экране, с правой стороны (а иногда и с левой) появляется полоса прокрутки. Чтобы просмотреть данные, которые находятся за пределами экрана, щелкните несколько раз мышью на стрелочке, указывающей вниз, или же нажмите на ползунок и, не отпуская, переместите его вниз (или вверх — в зависимости от того, куда вам нужно попасть). Аналогично используется и горизонтальная полоса прокрутки, если она есть.
Окна в Windows бывают двух видов — обычные, мы их рассмотрели ранее, и диалоговые. Диалоговые окна есть во многих программах (рис. 2.6), обычно там располагаются различные опции и настройки. 
2.2. Другие операции с окнамиТеперь рассмотрим другие операции, которые можно выполнять с окнами, а именно переключение между ними, изменение границ окон и перемещение. 2.2.1. Переключение между окнамиWindows является многозадачной операционной системой. То есть вы можете работать одновременно в нескольких программах и переключаться между ними. Объясняю, как это делается. Итак, сейчас у вас открыто окно Мой компьютер, сверните его на панель задач и сделайте двойной щелчок на значке Мои документы. Теперь у вас открыты два окна, хотя на экране видно только одно, которое вы только что открыли. Обратите внимание на панель задач — сейчас на ней отображаются два запущенных приложения — Мой компьютер и Мои документы. Чтобы выбрать нужное приложение, просто щелкните на его значке в панели задач, и оно откроется во весь экран. Также вы можете переключаться между приложениями с помощью клавиш <Alt>+<Tab>. На рис. 2.7 показаны два открытых окна. 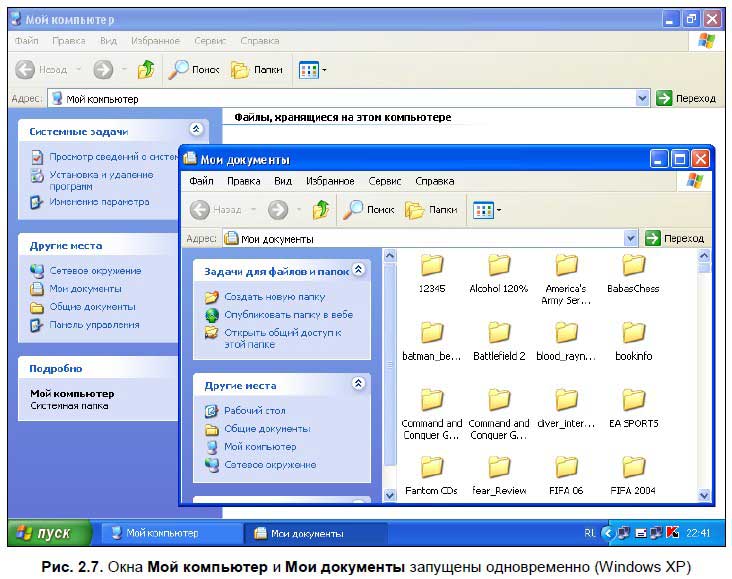
2.2.2. Изменение размера окнаЕсли окно развернуто не на весь экран, то вы можете изменять его размер — для этого нужно подвести курсор мыши к границе окна — тогда курсор пример форму двух стрелок, направленных в разные стороны. Теперь нажмите левую кнопку мыши и, не отпуская ее, перетащите границу, куда вам будет угодно .
2.2.3. Перемещение оконТакже окна можно перемещать из одной части экрана в другую. Для этого наведите мышью на строку заголовка, нажмите и удерживайте левую кнопку и перетащите окно. Альтернативный способ — щелкните правой кнопкой мыши на строке заголовка и в открывшемся меню выберите пункт Переместить. Курсор мыши примет форму четырех стрелок, направленных в разные стороны. Теперь наведите курсор на строку заголовка, нажмите и удерживайте строку мышью и перетаскивайте окно в нужное место экрана. 2.3. Исследуем компьютерТеперь, когда мы более или менее разобрались с рабочим столом, настало время отправиться путешествовать по нашему компьютеру. Итак, запустите Мой компьютер — на рис. 2.4 изображено окно Мой компьютер в Windows XP. В Windows Vista и Windows 7 окно называется Компьютер и выглядит немного по-другому (рис. 2.8 и 2.9). Вначале рассмотрим окно Мой компьютер в Windows XP. Обратите внимание на рабочую область (см. рис. 2.4). В самом верху (область Файлы, хранящиеся на этом компьютере) находятся две папки: Общие документы и Документы — Andrey. Первая папка — общие документы всех пользователей, вторая — документы активного пользователя, т. е. работающего в данный момент на компьютере (папка Мои документы). В моем случае пользователя зовут Andrey, но у вас может быть и другое имя пользователя, это неважно. Более подробно о пользователях мы поговорим чуть позже, пока же продолжим исследовать компьютер. 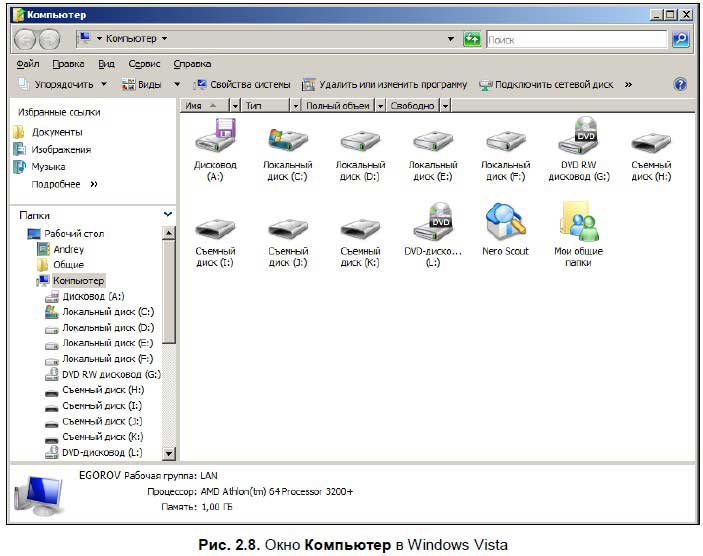
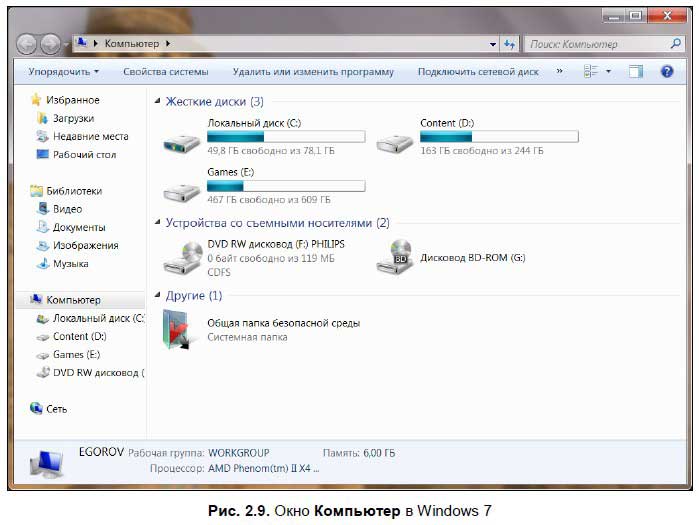
Посмотрите на область Жесткие диски — здесь отображаются жесткие диски компьютера. Как видите, у меня их три — C:, D: и E:[9]. Дисков может быть больше или меньше, в зависимости от того, на сколько разделов разбит жесткий диск и сколько жестких дисков установлено на компьютере. На диске С: обычно установлена операционная система, такой диск называется системным. На других дисках обычно располагаются программы и данные. О структуре размещения данных на компьютере мы поговорим позднее. Кроме постоянных |