Ваши цитаты
Войти

|
|
Читалка - С компьютером на ты. Самое необходимое
Название : С компьютером на ты. Самое необходимое
Автор : Егоров А. А. Категория : Другая компьютерная литература
Цитата: Ваш комментарий:
Анонимная заметка
потребуется — разве что запустить какое-либо мудреное приложение. Чаще всего через командную строку запускаются серверные приложения — простому пользователю они не нужны — стоят такие программы на серверах, работающих под Windows.
В предыдущих версиях Windows командная строка называлась «Сеанс MS-DOS». С помощью командной строки можно работать в MS-DOS, даже не выходя из Windows, и при этом запускать некоторые приложения, работающие только в MS-DOS. Вызывается командная строка командой cmd, набранной в поле Открыть диалогового окна Запуск программы, открываемого из меню Пуск | Выполнить. Не забудьте также нажать кнопку OK, чтобы команда выполнилась. Рассмотрим основные команды работы командной строки. Итак, после запуска программы откроется ее рабочее окно (рис. 2.139). 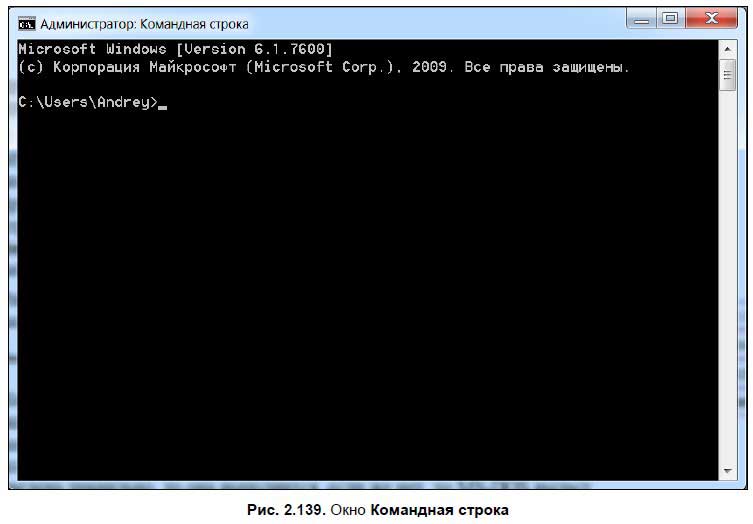
Наверху программа напишет версию Windows, ниже будет показан значок активного диска, например C:. Далее следует стрелка, которая называется приглашением. Нужная команда набирается на клавиатуре, и по окончании ввода нажимается клавиша <Enter>. Если команда введена правильно, то она выполнится, если же нет, то MS-DOS выдаст сообщение об ошибке. Впрочем, знать команды MS-DOS вовсе не обязательно — все те же операции с файлами вы можете делать с помощью Windows. Командную строку, как и любую другую программу, можно настраивать — менять фон, шрифт и др. Для этого щелкните правой кнопкой мыши на строке заголовка и выберите пункт Свойства для вызова соответствующего диалогового окна (рис. 2.140). 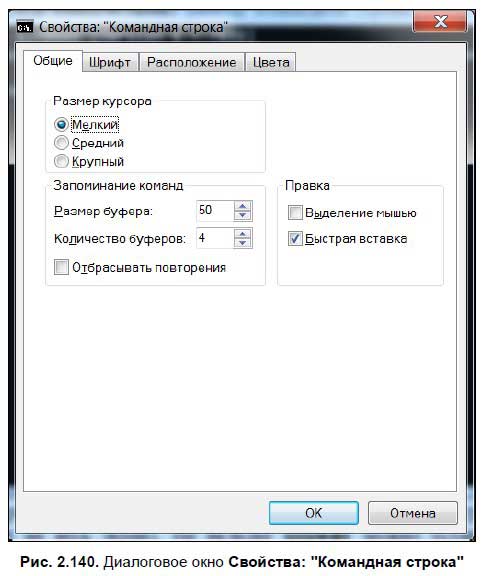
Окно состоит из нескольких вкладок — на вкладке Общие можно установить размер курсора и параметры отображения окна программы (в окне или на весь экран). На вкладке Шрифт можно установить размер шрифта в командной строке, на вкладке Расположение — расположение окна программы. Чтобы изменить расположение, нужно ввести новые значения в полях Ширина и Высота. На вкладке Цвета можно задать цвет фона на экране и цвет текста. В дальнейшем, если что-то не понравится, всегда можно восстановить значения по умолчанию — для этого щелкните на строке заголовка правой кнопкой мыши и выберите пункт Умолчания.
2.6.5. Специальные возможности WindowsДля людей со слабым зрением и ограниченными возможностями в Windows есть несколько полезных программ. С помощью экранной лупы можно увеличивать текст или изображения. Чтобы запустить программу, нажмите кнопку Пуск, далее в меню Программы откройте подменю Стандартные | Специальные возможности и щелкните на значке Экранная лупа. Виртуальная лупа будет следовать за курсором мыши и показывать в верхней части экрана все данные, которые находятся рядом с курсором мыши (рис. 2.141). 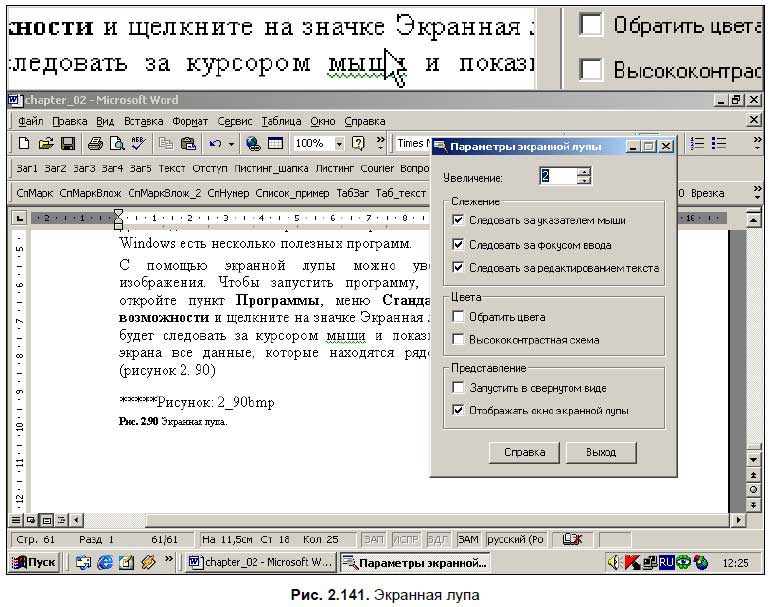
Еще одна программа для пользователей с ограниченными возможностями — экранная клавиатура (рис. 2.142). Набор букв осуществляется посредством нажатия кнопок мышью. С помощью опций можно настроить клавиатуру — ее можно сделать стандартной и расширенной, раскладка может быть обычной и блочной, клавиатура может состоять из 101, 102 или 106 клавиш. 
Еще одна программа, на которую стоит обратить внимание пользователям с плохим зрением или ограничениями в передвижении, — мастер специальных возможностей. С его помощью можно настроить отображение текста, экранную лупу и виртуальную клавиатуру. В Windows Vista и Windows 7 есть еще две специальные возможности — Распознавание речи и Экранный диктор. Пользователи с ограниченными возможностями могут управлять компьютером с помощью речи, а экранный диктор может озвучивать, что происходит на экране. При запуске программы Экранный диктор, открывается окно настроек (рис. 2.143), где вы можете настроить нужные параметры. Единственный минус экранного диктора — говорить он пока умеет только на английском языке — впрочем, надеюсь с одним из следующих обновлений Windows появится и русский диктор. 
2.6.6. Служебные программыКроме текстовых и графических редакторов и прочих, рассмотренных в этой главе программ, в состав Windows входят программы, необходимые для нормального функционирования и удобного использования операционной системы. Самые необходимые программы из этой серии позволяют осуществить:
♦ дефрагментацию диска; ♦ очистку диска; ♦ назначение заданий. Кроме них есть еще несколько программ, с помощью которых можно узнать о возможностях операционной системы и аппаратных составляющих компьютера — все они находятся в меню Пуск, подменю Программы | Стандартные | Служебные. Дефрагментация дискаПрограмма дефрагментации диска собирает данные, расположенные на жестком диске в произвольном порядке, и размещает их в соседних секторах — это, собственно, и называется дефрагментацией. Дело в том, что когда вы работаете с файлами — удаляете их, редактируете, записываете, то они могут записываться в удаленных друг от друга секторах жесткого диска. Когда программа обращается к таким файлам, системе приходится искать их по всему жесткому диску, в результате чего считывание информации замедляется. Чтобы этого не было, рекомендуется периодически проводить дефрагментацию жесткого диска. Для этого откройте меню Пуск и зайдите в раздел Программы, далее откройте подменю Стандартные | Служебные и выберите пункт Дефрагментация диска — откроется рабочее окно программы дефрагментации (рис. 2.144). 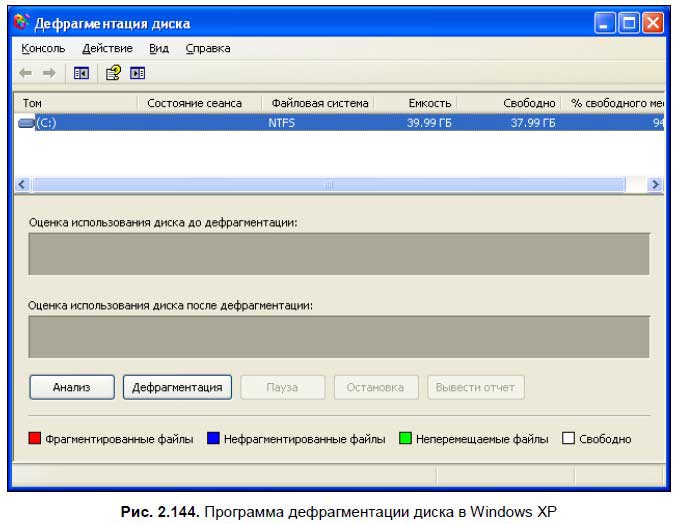
В верхней части окна программы отображается количество и объем логических дисков. Чтобы запустить дефрагментацию, выберите один из дисков и нажмите соответствующую кнопку внизу.
Процесс дефрагментации будет отображаться на индикаторах внизу. Вам в это время можно заняться |