Ваши цитаты
Войти

|
|
Читалка - С компьютером на ты. Самое необходимое
Название : С компьютером на ты. Самое необходимое
Автор : Егоров А. А. Категория : Другая компьютерная литература
Цитата: Ваш комментарий:
Анонимная заметка
работает 45 дней, после чего ее необходимо зарегистрировать. На момент подготовки второго издания последней версией является WinZip 14.5. Рабочее окно программы (рис. 3.9) состоит из строки заголовка, на котором расположены стандартные значки Windows, линейки, состоящей из нескольких вкладок, рабочего пространства, где обычно отображаются файлы, с которыми вы работаете, и строки состояния.

В меню Файл расположены опции по созданию, открытию и редактированию архива. Также вы можете записать полученный архив на CD или DVD. Используя кнопки на панели значков, вы можете создавать и открывать архивы, добавлять в них новые файлы либо запустить мастер, с помощью которого можно создавать архивы либо открывать их. Мы не будем подробно рассматривать все функции программы, в повседневной работе они вам мало пригодятся. Рассмотрим лишь основные — создание архивов, распаковка файла и редактирования файлов в архиве. Для того чтобы создать архив, в рабочем окне программы нажмите кнопку Новый и в открывшемся окне укажите имя архивного файла и папку, в которой вы этот архив хотите сохранить. В рабочем окне программы нажмите Упаковать и в открывшемся окне укажите, какие файлы вы хотите добавить в архив. Чтобы выделить несколько файлов, используйте клавишу <Ctrl>; чтобы выделить все файлы в папке, нажмите комбинацию клавиш <Ctrl>+<A>. Чтобы открыть архив, выполните на архивном файле (обычно такие файлы имеют расширение zip) двойной щелчок — откроется рабочее окно программы, в котором будет отображено содержимое архива. Чтобы разархивировать все файлы, нажмите кнопку Распаковать и в выпадающем списке вы можете выбрать предложенную директорию, либо укажите папку, в которую вы хотите разархивировать данные — для этого в выпадающем меню выберите опцию Установить по умолчанию папку для распаковки. При желании вы можете просмотреть данные непосредственно в архиве — откройте архивный файл, затем в окне программы выберите нужный файл и на нем сделайте двойной щелчок. Чтобы открыть контекстное меню, выберите файл и щелкните на нем правой кнопкой мыши — файл можно открыть, извлечь из архива, удалить и посмотреть его свойства (рис. 3.10).
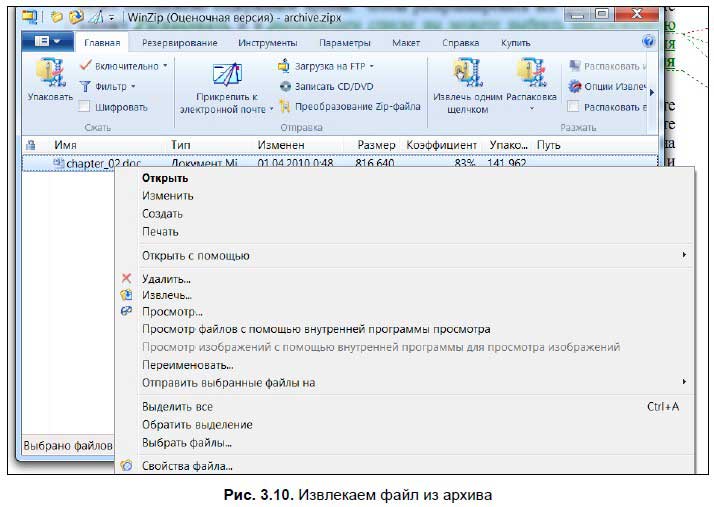
Есть еще один способ извлечения и добавления файлов в архивы — после установки WinZip в меню Файл Проводника добавляется меню WinZip, содержащее несколько опций. С их помощью вы можете добавить выбранный файл в архив (имя архива можно указать самостоятельно, либо система создаст архив с именем выбранного файла). Также можно заархивировать файл и отправить его по электронной почте — в этом случае программа заархивирует выбранный файл (или файлы), запустит почтовый клиент, откроет окно Написать письмо и вставит выбранный файл в письмо (рис. 3.11). 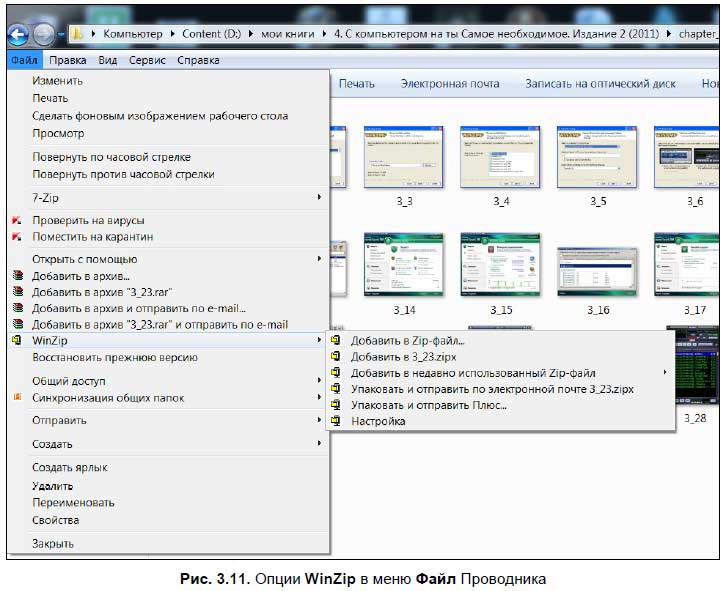
Также опции WinZip добавляются в контекстное меню файла (рис. 3.12). Для этого щелкните на архиве правой кнопкой мыши и выберите меню WinZip. Вы можете извлечь файл в выбранную папку либо в папку, в которой находится архив. 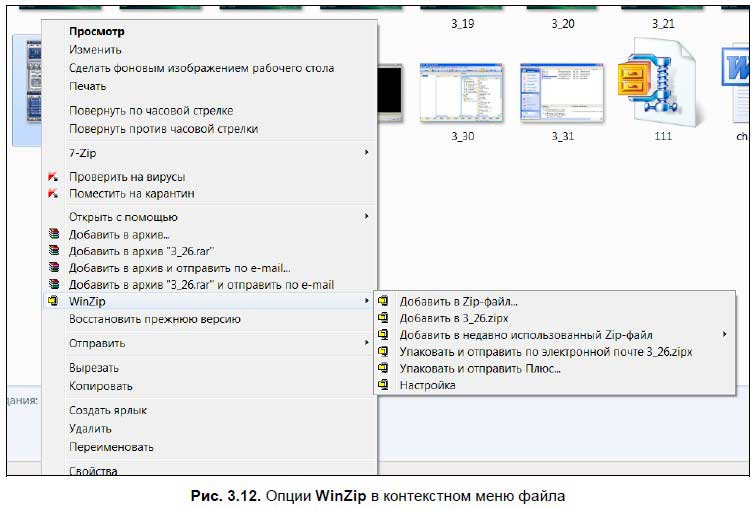
Еще одна полезная опция — пароль архива. Например, вы создали какой-то важный документ и пересылаете его по электронной почте. Чтобы поставить на архив пароль, щелкните на нем два раза мышью, после чего запустится рабочее окно программы. Выберите вкладку Инструменты и нажмите кнопку Шифрование Zip-файлов. В открывшемся окне введите пароль для архива и нажмите ОК. Теперь при открытии архива вы можете видеть его содержимое, однако открыть файлы, находящиеся в архиве, или извлечь их будет невозможно — для этого нужно ввести заданный пароль. 3.2.2. WinRARПрограмма WinRAR является условно-бесплатной — ее можно скачать с сайта http://www.rarlab.com и использовать в течение 40 дней. Разработчики сделали многоязычную поддержку своего продукта — есть версии программы на английском, немецком, французском, русском и других языках. Последняя версия WinRAR на момент написания данной главы — 3.93. Возможно, к выходу книги появится новая версия архиватора, однако различия с описываемой версией будут минимальны.
Возможности программы, в целом, мало чем отличаются от WinZip: ♦ создание архивов, редактирование файлов в архиве; ♦ извлечение файлов из архива; ♦ задание пароля на файлы; ♦ поддержка архивов других форматов (ZIP, 7Z, ACE, ARJ, BZ2, CAB, GZ, ISO, JAR и многих других); ♦ возможность разделения большого архива на части заданного размера; ♦ создание самораспаковывающихся архивов. Рабочее окно программы WinRAR состоит из строки заголовка, панелей меню и инструментов и рабочего пространства (рис. 3.13). 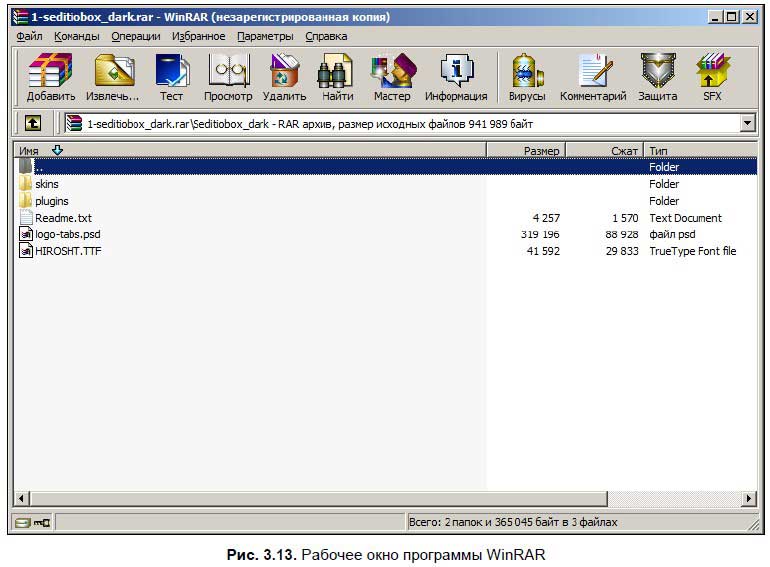
Файлы в архив можно добавлять несколькими способами. ♦ В рабочем окне программы выберите нужный файл, затем откройте меню Команды и выберите опцию Добавить файлы в архив. В открывшемся окне можете написать имя архива и нажать кнопку ОК. Программа запакует файлы в архив — он сохраняется в той же папке, в которой находится исходный файл (или файлы). ♦ Выбрать файл и нажать кнопку Добавить, после чего написать имя архива. ♦ В Проводнике выбрать нужный файл (или группу файлов), щелкнуть на нем правой кнопкой мыши и выбрать пункт Добавить в архив. ♦ В Проводнике выбрать нужный файл (или группу файлов), открыть меню Файл и выбрать опцию Добавить в архив. Извлечь файл из архива можно также несколькими способами. ♦ В рабочем окне программы откройте меню Команды и выберите опцию Извлечь в указанную папку. В открывшемся окне укажите, в какую папку вы хотите извлечь архив. ♦ В рабочем окне программы выберите нужный файл и нажмите кнопку Извлечь. ♦ В Проводнике найдите нужный архивный файл, щелкните на нем правой кнопкой мыши и выберите опцию Извлечь архив в текущую папку (в таком случае запакованные файлы распакуются в ту же самую папку, где находится архив) — вы можете распаковать архив в указанную папку либо указать другую папку. ♦ Выберите нужный файл в Проводнике и выберите одну из опций извлечения архива меню Файл. Кроме архивов с расширением |