Ваши цитаты
Войти

|
|
Читалка - С компьютером на ты. Самое необходимое
Название : С компьютером на ты. Самое необходимое
Автор : Егоров А. А. Категория : Другая компьютерная литература
Цитата: Ваш комментарий:
Анонимная заметка
подключения или сети). В открывшемся окне (рис. 5.13) выберите пункт Настройка телефонного подключения и нажмите Далее.
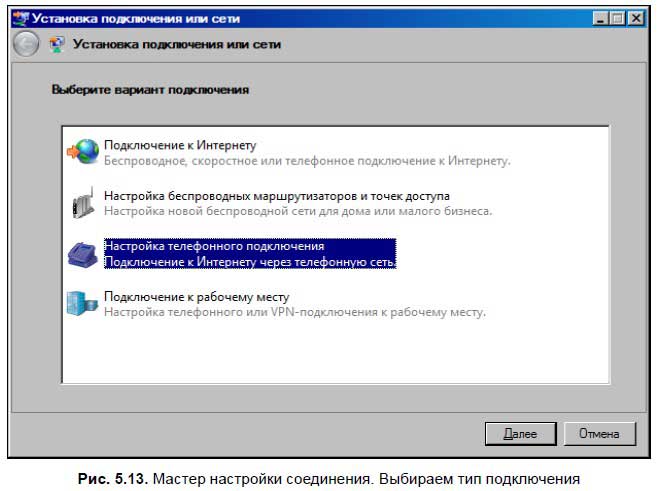
Если модем все еще установлен некорректно, появится предупреждающее окно (рис. 5.14), что Windows не может определить модем. Вы можете попробовать определить модем повторно — в этом случае выберите опцию Повторите попытку. Если хотите настроить модем позднее, выберите пункт Все равно создать это подключение. Если с модемом все в порядке, и он обнаруживается системой, то этого окна вы не увидите. 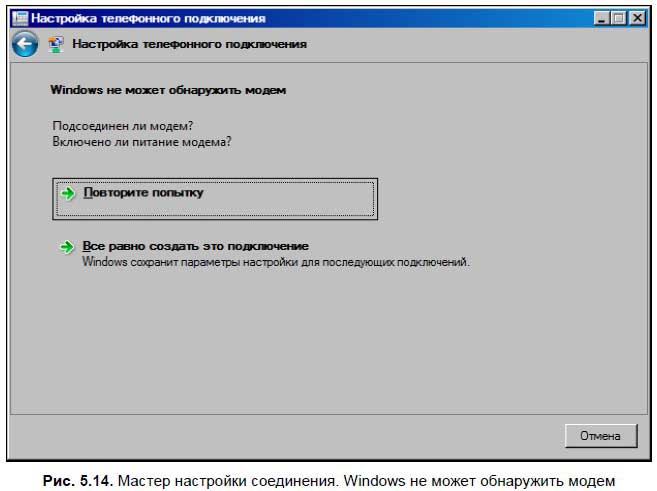
На следующем шаге (рис. 5.15) вам нужно ввести информацию, которую вы получили от вашего провайдера, — номер пула, имя пользователя и пароль. Также введите имя подключения, например Интернет. 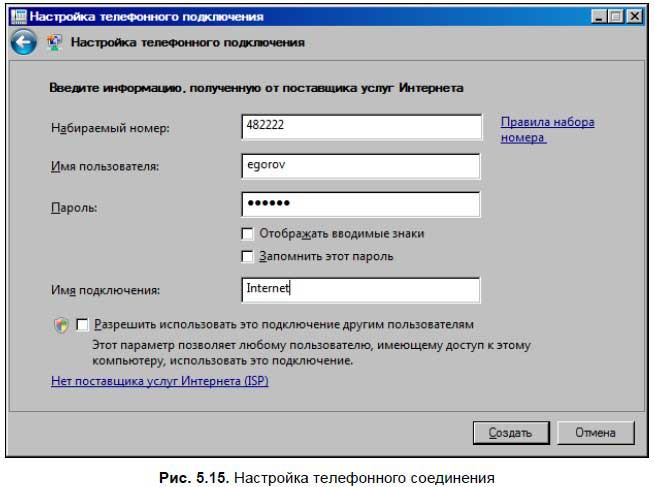
Обратите внимание на ссылку Правила набора номера. При ее нажатии появляется окно Сведения о местонахождении (рис. 5.16). Если вы из России, выберите в выпадающем списке Россия, введите телефонный код города и тип набора номера. Если вы находитесь в России, то выбирайте тоновый набор. 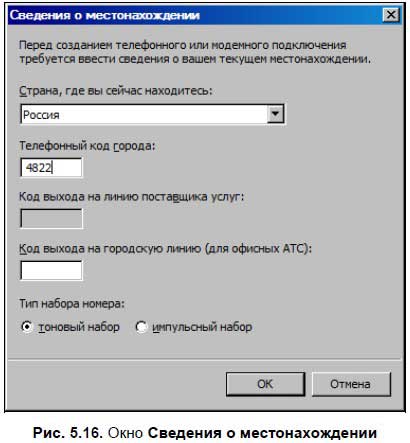
Нажмите ОК, чтобы закрыть окно, и еще раз проверьте все. После создания соединения вам будет предложено разместить его ярлык на рабочем столе. Не отказывайтесь от такого предложения, чтобы каждый раз не лазить в далекие дебри и запускать подключение оттуда. Теперь щелкните на ярлык подключения на рабочем столе — откроется окно ввода имени пользователя и пароля (рис. 5.17). 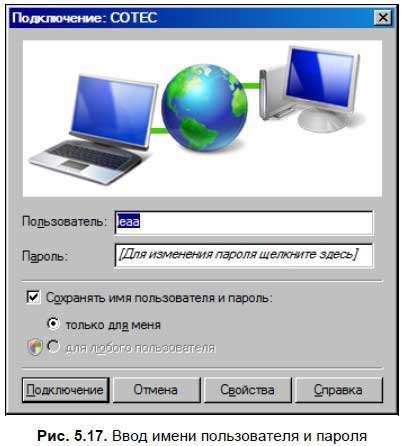
5.3.3. Подключение к Интернету через модемВот и все, теперь вы готовы к выходу во Всемирную компьютерную сеть. Щелкните на значке подключения и введите, если нужно, логин и пароль. Если за компьютером работаете вы один, поставьте флажок Сохранить имя пользователя и пароль и установите соответствующий переключатель в положение для любого пользователя (см. рис. 5.11 и 5.17), чтобы не вводить их каждый раз. Затем в специальном окне отобразится процесс подключения компьютера, состоит он из трех этапов: 1. Набор номера — модем набирает номер модемного пула провайдера и подключается к нему.
2. Проверка имени пользователя и пароля (рис. 5.18) — на этом этапе происходит аутентификация пользователя. Выданные вам логин и пароль заносятся провайдером в базу данных, в которой также хранится состояние вашего денежного счета. Если для подключения необходимо вывести терминал, то после набора номера и подключения к модемному пулу, откроется окно, в котором следует указать логин и пароль. 
3. Вход в сеть (рис. 5.19) — если логин и пароль проходят проверку, компьютер подключается к Интернету. Подключение отображается в виде значка в системной области панели задач (два монитора, которые мигают при передаче данных). 
Если вы не смогли подключиться к Интернету, проверьте, правильно ли вы ввели логин и пароль — если ошибетесь всего на одну букву, то сервер попросит ввести данные еще раз. Если не можете дозвониться, то проверьте, подключен ли шнур от модема к телефонной линии (или же могут быть проблемы на самой линии). Если что-то не получается с подключением (не принимается логин и пароль, а вы их сто раз перепроверили и уверены, что они правильные, и деньги на счету есть), позвоните в техническую поддержку вашего провайдера — возможно, вы что-то все-таки сделали не так, либо у них какие-то проблемы (мало ли что в жизни бывает). Обычно в крупных компаниях, предоставляющих доступ в Интернет, такие казусы бывают очень редко, и после устранения неполадок вы сможете выйти в Сеть. 5.4. Настройка локальной сети. Подключение к Интернету по выделенному каналуПодключение к Интернету по выделенному каналу происходит через локальную сеть (это объединение двух и более компьютеров). Для подключения к локальной сети нужна сетевая карта. Карты бывают либо интегрированные в материнскую плату, либо подключаемые (см. рис. 5.1) — они вставляются в слот (разъем) на материнской плате. Если у вас старая операционная система, то после установки сетевой карты необходимо инсталлировать для нее драйверы. В Windows XP, Windows Vista и Windows 7, как правило, сетевые карты определяются системой самостоятельно и не требуют установки драйверов.
Если все сделано правильно, на рабочем столе Windows появится еще один значок — Сетевое окружение (в Windows Vista и Windows 7 этот значок называется Сеть). Теперь компьютер можно подключить к локальной сети.
Каждый компьютер в локальной сети (и в Интернете тоже) имеет свое уникальное имя — IP-адрес. В одной локальной сети не может быть двух компьютеров с одним и тем же IP-адресом, иначе они будут конфликтовать между собой. У одного компьютера при выходе в Интернет через локальную сеть таких адресов два — внутренний (уникальный номер в локальной сети) и внешний (в Интернете). Чтобы узнать ваш IP, откройте командную строку и наберите ipconfig — система выдаст ваши внутренний и внешний IP-адреса. В зависимости от присвоения компьютеру IP-адреса локальные сети можно подразделить на два вида: с динамической и статической IP-адресацией. В первом случае IP-адрес выдается компьютеру автоматически, как только он подключается к локальной сети, и ничего специально настраивать не надо — когда вы включаете компьютер, он автоматически подключается к локальной сети и, возможно, к Интернету. Если в локальной сети статическая IP-адресация, компьютер необходимо особым образом настроить. Для этого нужны следующие данные от вашего провайдера или администратора локальной сети: ♦ IP-адрес — выглядит он примерно таким образом: 192.168.112.55; ♦ маска подсети — чаще всего маска имеет такой вид: 255.255.255.0; ♦ основной |