Ваши цитаты
Войти

|
|
Читалка - С компьютером на ты. Самое необходимое
Название : С компьютером на ты. Самое необходимое
Автор : Егоров А. А. Категория : Другая компьютерная литература
Цитата: Ваш комментарий:
Анонимная заметка
и принятые файлы. При выборе пункта Посмотреть данные открывается окно информации о пользователе (рис. 9.16).
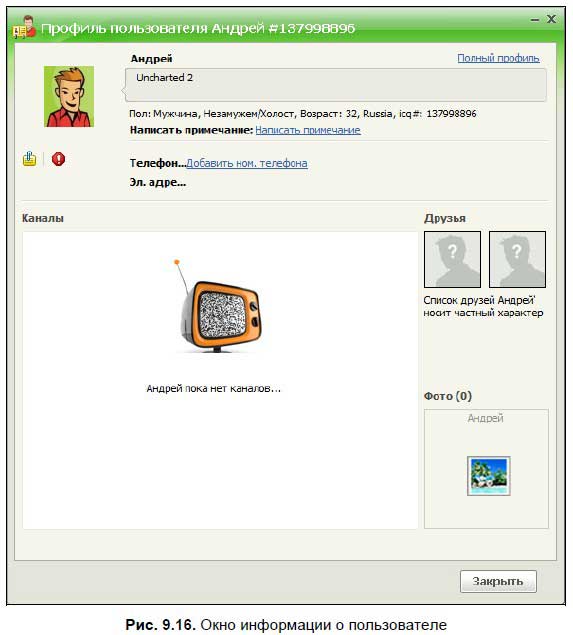
При выборе пункта Посмотреть историю открывается диалоговое окно История (рис. 9.17), в котором обычно сохраняются разговоры. 
Еще один момент, на который следует обращать внимание, — состояние (статус) пользователя. Когда вы, будучи подключенным к Интернету, запустите ICQ, и программа соединится с сервером, вы автоматически переходите в состояние Online (В сети). Пользователи, у которых вы находитесь в контакт-листе, будут немедленно уведомлены об этом. Когда пользователь находится в сети, его имя отображается в контакт-листе в разделе В сети (в английской версии ICQ — Online). Если вы отключитесь от Интернета или выключите ICQ, то автоматически переместитесь в раздел Не в сети (Offline). На рис. 9.18 в контакт-листе несколько пользователей — пять находятся в сети, их имена отображаются в разделе В сети синим цветом, три не в сети — их имена отображается в разделе Не в сети красным цветом. 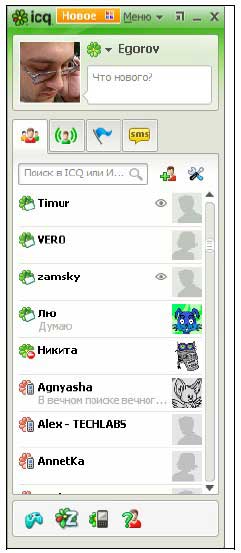
Кроме состояний «В сети» и «Не в сети» есть еще несколько состояний. Все пользователи, которым вы послали запрос на авторизацию, будут находиться у вас в контакт-листе в разделе Ожидание авторизации. Список состояний находится над контакт-листом. Щелкните на нем мышью, чтобы посмотреть все возможные состояния. Если, например, вы ненадолго отошли от компьютера, то можете выбрать состояние Нет на месте. Если вы не можете разговаривать и заняты каким-то важным делом, то поставьте состояние Занят. Также в ICQ есть состояние Невидимый — при выборе этого состояния у всех пользователей будет отображаться ваш контакт в разделе Не в сети, тогда как на самом деле вы будете в Интернете, и ICQ у вас будет запущена. Ваш статус будет отображаться рядом с вашим ником в контакт-листе (рис. 9.19). 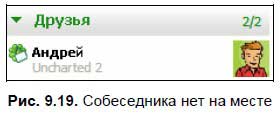
На некоторых ICQ-клиентах есть дополнительные состояния: занят (не беспокоить), злой, дома, на работе и т. д. Кроме того что с пользователями можно общаться, им можно отправлять файлы. Разумеется, речь идет о небольших файлах (рисунках, текстах и т. д.) — если вы попробуете, скажем, отправить вашему знакомому фильм в формате AVI (или любой другой файл) объемом около 700 Мбайт, то все закончится неудачно. Чтобы отправить файл, выберите пользователя в контакт-листе, щелкните на его имени правой кнопкой мыши и в меню выберите Пересылка файла. Затем выбираете файл и отправляете.
В целом, ICQ — очень хорошая и удобная программа. Разумеется, я рассказал далеко не обо всех ее функциях, но, думаю, немного попользовавшись ICQ, вы без труда освоите их. 9.2.2. Windows Live MessengerWindows Live Messenger[64] — программа для мгновенного обмена сообщениями корпорации Microsoft. Мы не будем подробно рассматривать все возможности программы, а остановимся лишь на основных. Итак, что же можно делать с помощью Windows Live Messenger: ♦ обмениваться сообщениями в реальном времени; ♦ отслеживать статус пользователей, с которыми вы постоянно общаетесь; ♦ обмениваться файлами; ♦ устраивать видеоконференции и общаться с помощью микрофона ♦ и многое другое. В принципе, Windows Live Messenger — это та же ICQ, только обмен здесь обеспечивает другая программа-клиент. В последних версиях программы появилась возможность при установке Messenger^ загружать целый ряд бесплатных программ Microsoft — фотоальбом, киностудия и многие другие. Описания всех этих программ можно почитать при установке. Последнюю версию Windows Live Messenger можно скачать с сайта http:// home.live.com. Программа распространяется бесплатно. Вначале вы скачаете установщик размером 1,5 Мбайт, затем, при установке, можно выбрать программы, которые хотите установить (рис. 9.20). 
По умолчанию предлагается лишь установить программы Messenger и Writer, если вы захотите установить какую-либо из программ, перечисленных в верхней части окна мастера установки, то поставьте соответствующий флажок |