Ваши цитаты
Войти

|
|
Читалка - С компьютером на ты. Самое необходимое
Название : С компьютером на ты. Самое необходимое
Автор : Егоров А. А. Категория : Другая компьютерная литература
Цитата: Ваш комментарий:
Анонимная заметка
с вопросом, действительно ли вы хотите удалить это приложение. Выбираем Да, после чего запустится мастер удаления программы (еще он называется мастером деинсталляции), который показывает процесс удаления файлов. По окончании удаления появится сообщение, что деинсталляция окончена и нужно нажать кнопку Finish или Готово для завершения процесса удаления приложения.
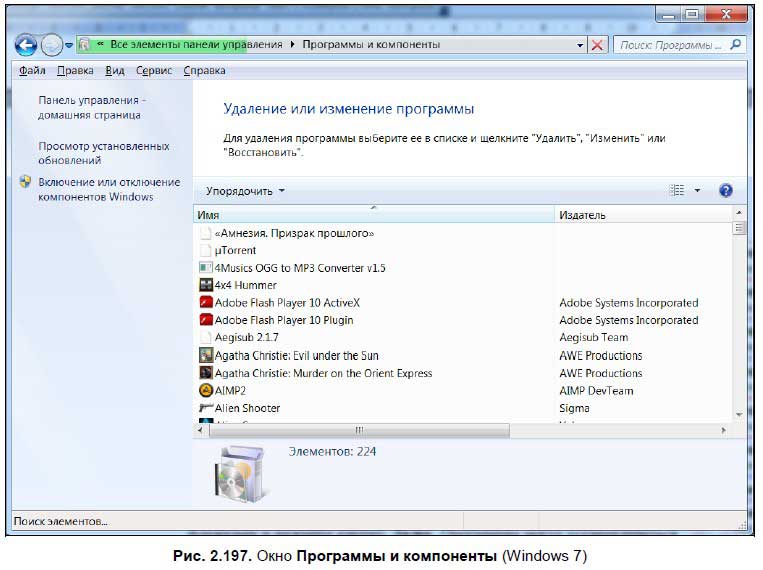
Также в окне Установка и удаление программ (Программы и компоненты) можно установить или удалить компоненты Windows. Откроется окно Мастер компонентов Windows, в котором нужно выбрать программы для установки — отметьте нужные программы флажками и нажмите кнопку Далее. Программы могут устанавливаться либо с диска Windows, либо с узла обновлений. Как показывает практика, в повседневной работе эта функция не нужна. В Windows XP, в окне Установка и удаление программ назначаются программы, используемые по умолчанию, — браузер, почтовая программа, проигрыватель звука и видео и еще пара программ. Выбор программы по умолчанию нужен при установке на компьютер программ от других производителей, выполняющих те же функции, что и программы, входящие в состав Windows. Например, кроме программы Outlook Express (это программа для чтения электронной почты, входящая в состав Windows, подробнее о ней рассказано в разд. 7.1), есть известный почтовый клиент The Bat! компании RITLABS, который выполняет те же функции, что и Outlook Express. Допустим, вы установили The Bat! и решили писать письма именно в нем — для этого и нужно назначить ее как почтовую программу по умолчанию (обычно она это просит при первом запуске). Если вы вновь решите использовать Outlook Express, на вкладке Выбор программ по умолчанию окна Установка и удаление программ в разделе Почтовая программа по умолчанию нужно выбрать Outlook Express. Аналогичным образом можно восстанавливать значения по умолчанию и в других типах программ — браузере, проигрывателе видео и звука и других. Другие настройки панели управленияКроме перечисленных настроек в панели управления есть настройки сети, модема (о настройке модема и локальной сети читайте в главе 6), принтера, факса и т. п. Настраивать принтер, сканер или факс через панель управления — вещь неблагодарная и, в общем-то, ненужная. Обычно в комплект поставки принтера, сканера или какого-либо другого оборудования входит диск с драйверами и программами, с помощью которых можно работать с данным устройством. Например, если это сканер, то на прилагаемом диске вы найдете не только драйвер, но и программу для сканирования изображений, для чего, собственно, сканер и нужен.
2.6.8. ИгрыКроме различных дисковых утилит и прочих служебных программ, в состав Windows входят и игры — Пинбол, Сапер, шашки, шахматы и несколько видов карточных игр. В Пинболе нужно как можно сильнее бросить шарик — сколько очков вы заработаете, будет зависеть от того, в какую лузу он попадет. В Сапере необходимо открыть все поле и не взорвать ни одной мины — задача сложная и возможная только для профи, который играл в Сапер не один год. В карты, шашки и шахматы вы можете играть не в одиночку с компьютером, а через Интернет с другими людьми. Список всех игр можно найти в меню Пуск, раздел Программы | Игры. 2.7. Установка нового оборудования. ДрайверыКак я уже отмечал ранее, многими компаниями выпускаются различные аксессуары и оборудование для ПК — принтеры, сканеры, планшеты и многое другое. Кроме того, вам иногда придется совершенствовать свой компьютер (или, как говорят компьютерщики, «апгрейдить»), покупая для него различное «железо». После установки на ПК большинство «железяк» требуют инсталляции (установки) специальной программы — драйвера. Говоря простым языком, драйверы нужны для того, чтобы операционная система могла понять, что за оборудование установлено на компьютер, иначе говоря, что принтер — это именно принтер, а не сканер; а сканер — это именно сканер, а не принтер. Обычно после установки нового оборудования Windows определяет его и, если в базе данных драйверов это устройство есть, система находит его самостоятельно, и устройство нормально отображается в диспетчере устройств. Если устройство не определяется, то оно отображается в диспетчере устройств в виде вопросительного знака.
Драйверы для устройств устанавливаются двумя способами — как обычные программы и через диспетчер устройств. В первом случае все просто — вместе с оборудованием дается специальный диск, на который все эти драйверы и записаны. Вы вставляете компакт-диск в привод CD-ROM (или дискету в дисковод), ждете, когда запустится главное меню диска, и следуете указаниям мастера установки — чаще всего такие диски снабжены автозапуском. Если после того как вы вставили диск, ничего не произошло, откройте диск через Проводник и найдите на нем файл setup.exe или install.exe. Также на диске может быть файл readme.txt (от англ. read me — «прочитай меня»), где может быть подробно расписан порядок установки драйверов к устройству. Иногда на таких дисках находятся специальные программы для работы с новым оборудованием — для сканера это может быть специальный редактор для сканирования изображений, для принтера — какая-либо утилита по настройке. В каждом конкретном случае все зависит от устройства. Для поиска новых версий драйверов можно обратиться к сайту производителя (адрес чаще всего указан в документации, а на сайте разработчиков драйверы чаще всего находятся в разделе «Загрузить» либо «Загрузить драйверы») или к любой коллекции драйверов. Я чаще всего пользуюсь http://www.driversguide.com и http://www.drivers.ru. Второй способ установки драйверов — через диспетчер устройств (правда, сейчас уже через диспетчер мало что устанавливается, обычно используют первый способ). Общий принцип установки следующий — первым делом подключаем оборудование, включаем компьютер и, если Windows не удалось обнаружить устройство, запустится мастер установки нового устройства. Вставьте диск, нажмите кнопку Далее и выберите один |