Ваши цитаты
Войти

|
|
Читалка - С компьютером на ты. Самое необходимое
Название : С компьютером на ты. Самое необходимое
Автор : Егоров А. А. Категория : Другая компьютерная литература
Цитата: Ваш комментарий:
Анонимная заметка
Теперь рассмотрим другие операции, которые можно выполнять с окнами, а именно переключение между ними, изменение границ окон и перемещение. 2.2.1. Переключение между окнамиWindows является многозадачной операционной системой. То есть вы можете работать одновременно в нескольких программах и переключаться между ними. Объясняю, как это делается. Итак, сейчас у вас открыто окно Мой компьютер, сверните его на панель задач и сделайте двойной щелчок на значке Мои документы. Теперь у вас открыты два окна, хотя на экране видно только одно, которое вы только что открыли. Обратите внимание на панель задач — сейчас на ней отображаются два запущенных приложения — Мой компьютер и Мои документы. Чтобы выбрать нужное приложение, просто щелкните на его значке в панели задач, и оно откроется во весь экран. Также вы можете переключаться между приложениями с помощью клавиш <Alt>+<Tab>. На рис. 2.7 показаны два открытых окна. 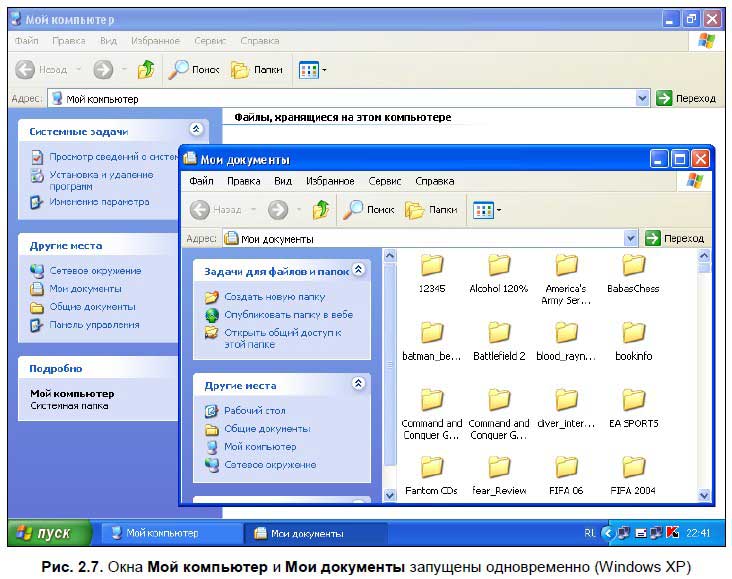
2.2.2. Изменение размера окнаЕсли окно развернуто не на весь экран, то вы можете изменять его размер — для этого нужно подвести курсор мыши к границе окна — тогда курсор пример форму двух стрелок, направленных в разные стороны. Теперь нажмите левую кнопку мыши и, не отпуская ее, перетащите границу, куда вам будет угодно .
2.2.3. Перемещение оконТакже окна можно перемещать из одной части экрана в другую. Для этого наведите мышью на строку заголовка, нажмите и удерживайте левую кнопку и перетащите окно. Альтернативный способ — щелкните правой кнопкой мыши на строке заголовка и в открывшемся меню выберите пункт Переместить. Курсор мыши примет форму четырех стрелок, направленных в разные стороны. Теперь наведите курсор на строку заголовка, нажмите и удерживайте строку мышью и перетаскивайте окно в нужное место экрана. 2.3. Исследуем компьютерТеперь, когда мы более или менее разобрались с рабочим столом, настало время отправиться путешествовать по нашему компьютеру. Итак, запустите Мой компьютер — на рис. 2.4 изображено окно Мой компьютер в Windows XP. В Windows Vista и Windows 7 окно называется Компьютер и выглядит немного по-другому (рис. 2.8 и 2.9). Вначале рассмотрим окно Мой компьютер в Windows XP. Обратите внимание на рабочую область (см. рис. 2.4). В самом верху (область Файлы, хранящиеся на этом компьютере) находятся две папки: Общие документы и Документы — Andrey. Первая папка — общие документы всех пользователей, вторая — документы активного пользователя, т. е. работающего в данный момент на компьютере (папка Мои документы). В моем случае пользователя зовут Andrey, но у вас может быть и другое имя пользователя, это неважно. Более подробно о пользователях мы поговорим чуть позже, пока же продолжим исследовать компьютер. 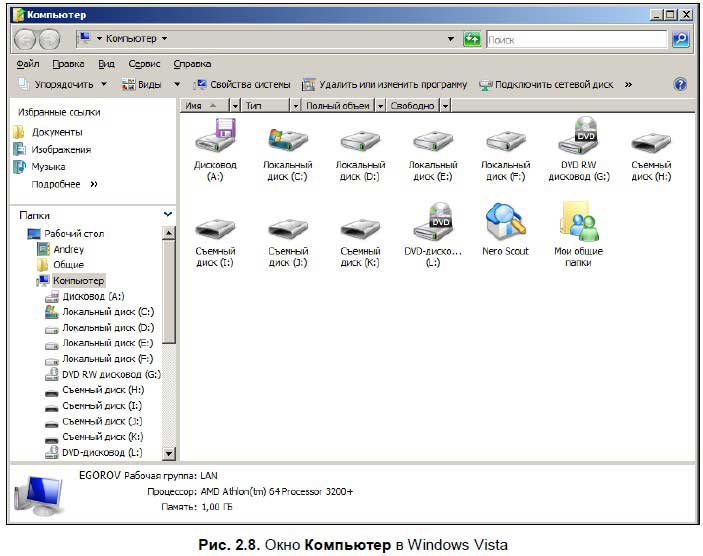
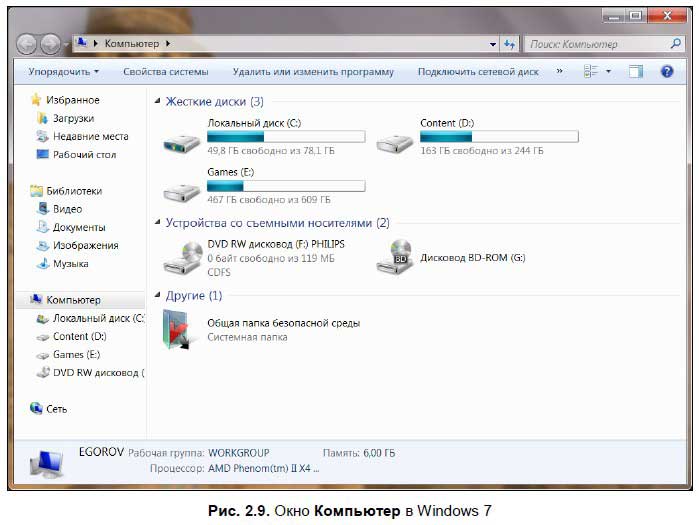
Посмотрите на область Жесткие диски — здесь отображаются жесткие диски компьютера. Как видите, у меня их три — C:, D: и E:[9]. Дисков может быть больше или меньше, в зависимости от того, на сколько разделов разбит жесткий диск и сколько жестких дисков установлено на компьютере. На диске С: обычно установлена операционная система, такой диск называется системным. На других дисках обычно располагаются программы и данные. О структуре размещения данных на компьютере мы поговорим позднее. Кроме постоянных дисков на компьютере бывают съемные диски (область Устройства со съемными носителями) — это дискета (обычно она обозначается буквой А:) и CD-ROM. Если вы подключите к компьютеру флеш-диск, то он обычно показывается как съемный диск, однако отображается в области жестких дисков.
Чтобы посмотреть содержимое диска, необходимо сделать двойной щелчок мышью на его значке. Если диск съемный, то он должен в это время находиться в дисководе или в приводе CD-ROM. В Windows Vista и Windows 7 окно Компьютер отличается от Windows XP (см. рис. 2.8 и 2.9). Рассмотрим его немного подробнее — в верхней части окна находится строка заголовка со стандартными значками Windows, ниже располагаются строки адреса и поиска. Еще ниже находится панель кнопок — здесь располагаются кнопки управления внешним видом отображения дисков и папок и некоторые системные опции. Иногда кнопки на панели могут меняться, это зависит от того, какая папка в Проводнике отображается в данный момент. Ниже находится рабочее пространство, разделенное на две части. В левой части отображается список дисков и сортировка по данным. В правой части отображаются файлы и папки. Внизу рабочего окна располагается Панель подробностей, в которой обычно находится информация о компьютере, дисках или о любых других выбранных элементах. Итак, мы немного разобрались в том, что у нас есть на компьютере, и как попасть на нужный диск. У читателя возникает резонный вопрос: а что, собственно, находится на этих дисках и зачем мне вообще туда нужно заходить? Отвечаю — на дисках обычно находятся данные, с которыми вам предстоит работать. Какие? Да самые различные — игры, программы, музыка и многое другое. Все данные на компьютере систематизированы и находятся в каталогах, или папках. Совсем как важные бумажно-бюрократические дела в приличном учреждении — у каждого дела своя папка. Например, операционная система обычно хранится в папке Windows — здесь находятся все данные системы: настройки и т. п. Каждая программа |