Ваши цитаты
Войти

|
|
Читалка - С компьютером на ты. Самое необходимое
Название : С компьютером на ты. Самое необходимое
Автор : Егоров А. А. Категория : Другая компьютерная литература
Цитата: Ваш комментарий:
Анонимная заметка
окна Ограничение доступа (рис. 6.52) можно задать список конкретных разрешенных или запрещенных узлов. В поле ввода введите адрес узла, а затем нажмите кнопку Всегда, если хотите разрешить просмотр, или Никогда, если просмотр нужно запретить.
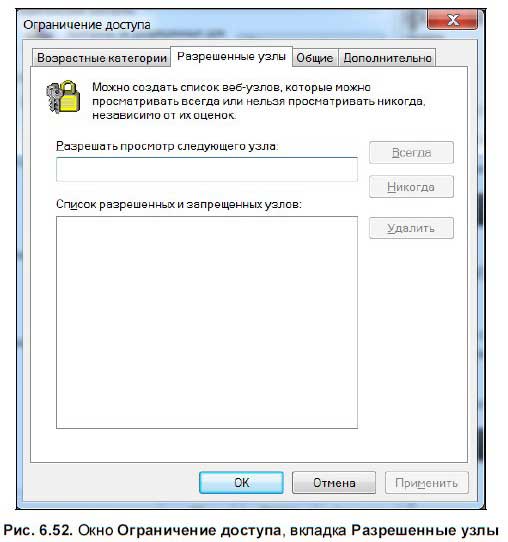
На вкладке Общие окна Ограничение доступа (рис. 6.53) можно задать пароль для доступа к настройкам и для доступа к запрещенным узлам. 
На вкладке Дополнительно можно просмотреть список добавленных бюро оценок — специальных сайтов, ведущих свои списки узлов, посещение которых нежелательно или запрещено для детей. По умолчанию категории задаются в соответствии с классификацией Ассоциации рейтингов интернет-контента (Internet Content Rating Association[52]). Теперь вернемся к вкладке Содержание окна Свойства обозревателя (см. рис. 6.50). Нажатие кнопки Сертификаты в одноименной области открывает окно Сертификаты (рис. 6.54), где можно просмотреть список установленных сертификатов и узнать более подробную информацию о них. 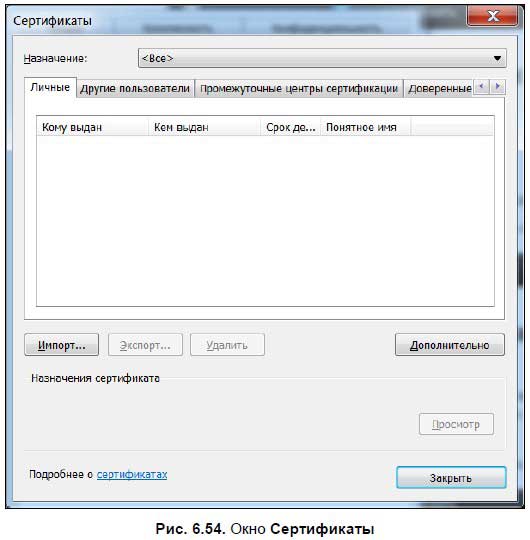
Сертификаты — это цифровые документы, подтверждающие подлинность лица или уровень безопасности Web-узла. Некоторые сайты при проведении на них каких-либо операций могут устанавливать такие сертификаты на ваш компьютер. При желании можно эти сертификаты удалить, нажав кнопку Очистить SSL. При нажатии кнопки Параметры в области Автозаполнение вкладки Содержание окна Свойства обозревателя открывается окно Настройка автозаполнения (рис. 6.55). 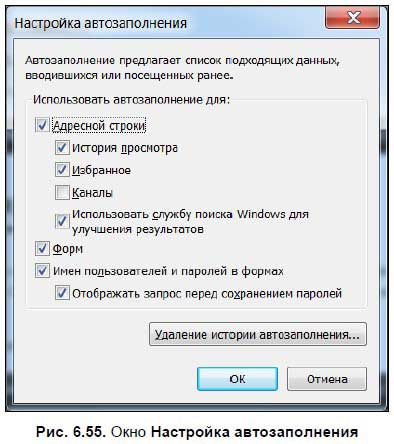
В данном окне можно включить и отключить автоматическое заполнение Web-адресов, форм, имен пользователей и паролей — для этого поставьте (или снимите) соответствующие флажки. При нажатии кнопки Параметры в области Каналы и веб-фрагменты открывается окно настроек обнаружения и чтения RSS-каналов (рис. 6.56), где вы можете установить периодичность их обновления, включить показ ленты чтения канала и включить звуковой сигнал, который будет проигрываться при обнаружении канала на странице. 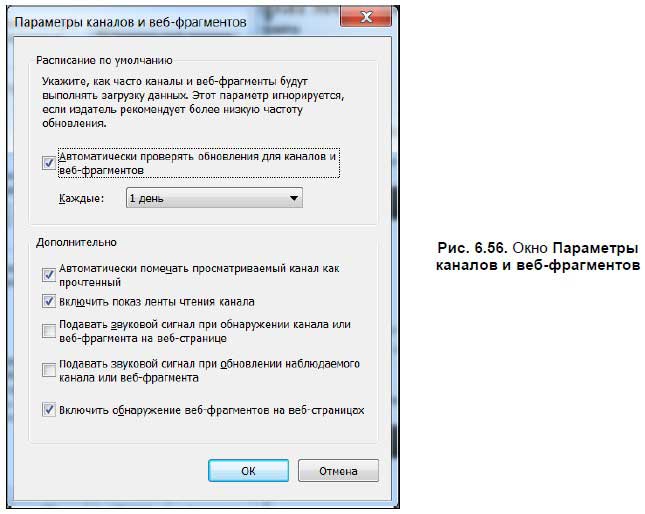
На вкладке Подключения окна Свойства обозревателя настраивается подключение компьютера к Интернету. Подробный разговор о подключении компьютера к Интернету у нас был в главе 5, поэтому повторяться не будем.
На вкладке Программы окна Свойства обозревателя (рис. 6.57) устанавливаются программы по умолчанию для чтения электронной почты, просмотра Web-страниц и прочих служб. 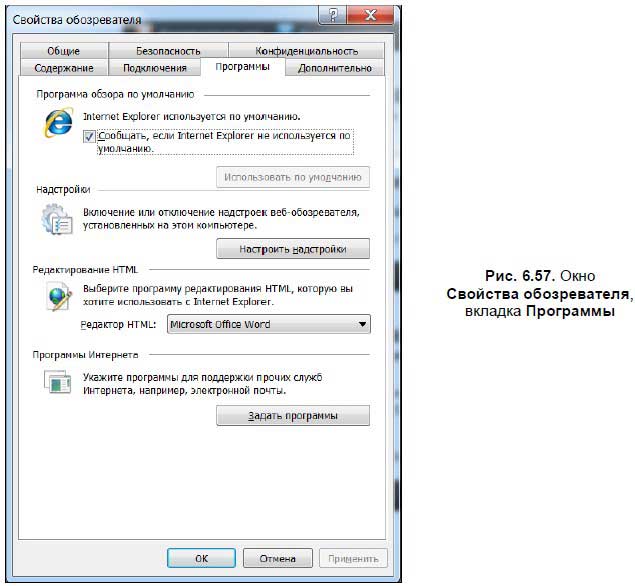
Нажатие кнопки Задать программы открывает окно Программы по умолчанию (рис. 6.58), где можно выбрать используемые по умолчанию программы на вашем компьютере — браузер, почтовую программу, HTML-редактор и т. д. 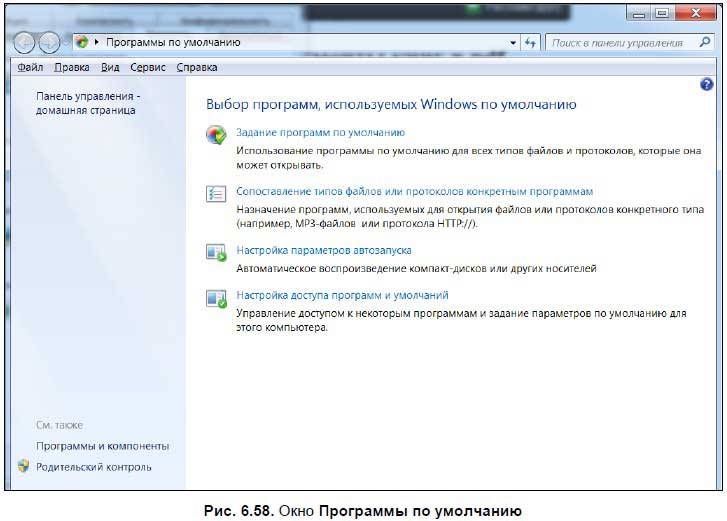
В Windows XP и Windows 2003 Server вкладка Программы окна Свойства обозревателя выглядит немного по-другому (рис. 6.59) — здесь настройки программ находятся на вкладке. 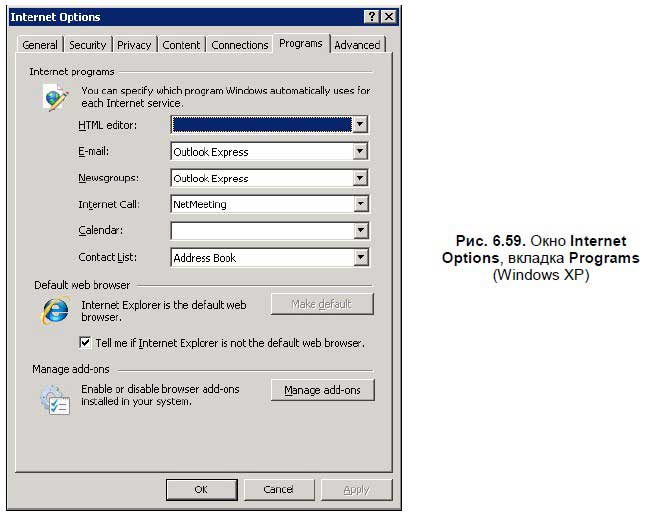
На вкладке Дополнительно окна Свойства обозревателя (рис. 6.60) настраивается ряд дополнительных параметров. Для включения любой опции поставьте флажок напротив нее, для отключения — снимите флажок. 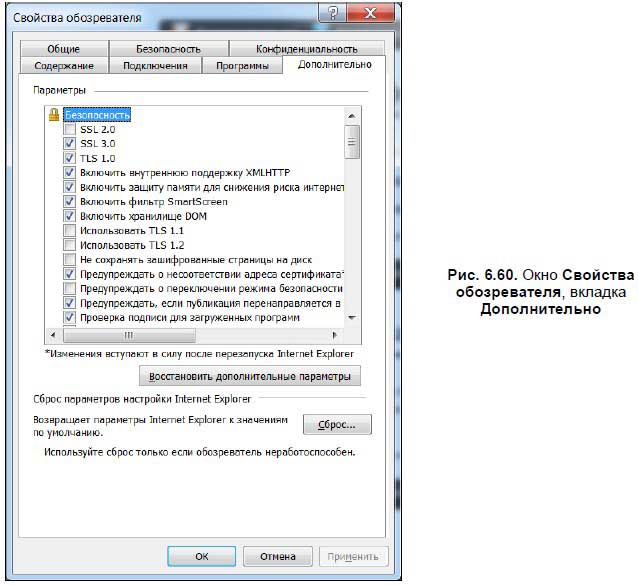
На вкладке Дополнительно находится ряд настроек безопасности и мультимедиа. Если у вас медленное соединение с Интернетом, вы можете отключить рисунки, сняв флажок Показывать изображения. Чтобы восстановить настройки по умолчанию, нажмите кнопку Сброс в нижней области вкладки. 6.4. Альтернативы Internet ExplorerInternet Explorer — самый популярный браузер на сегодняшний день, его использует подавляющее большинство пользователей, однако кроме Microsoft есть другие компании, которые занимаются выпуском программ-браузеров. Рассмотрим лишь наиболее известные: Opera, Mozilla Firefox и Google Chrome. 6.4.1 OperaПервый браузер, о котором мы поговорим, — Opera, детище норвежской компании Opera Software (рис. 6.61). По набору функций Opera похож на Internet Explorer и на Mozilla Firefox — в нем также есть возможность открывать несколько страниц в одном окне (на вкладках) и встроенный поиск по Google. 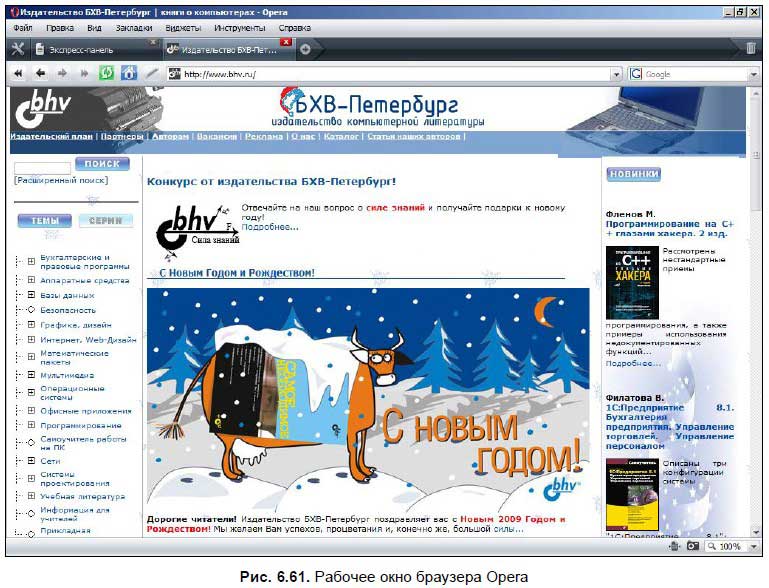
Opera распространяется бесплатно[53], скачать ее можно с сайта http://www. opera.com. Последняя версия на момент написания книги — 9.64.
6.4.2. Mozilla FirefoxБраузер Mozilla Firefox (рис. 6.62) был первоначально создан под ОС Linux, однако вскоре появились версии для MacOS и Windows. Скачать русскую версию браузера можно на официальном сайте http://www.mozilla.org либо на русском — http://www.mozilla.ru. На момент подготовки второго издания книги последняя версия программы была 3.6. 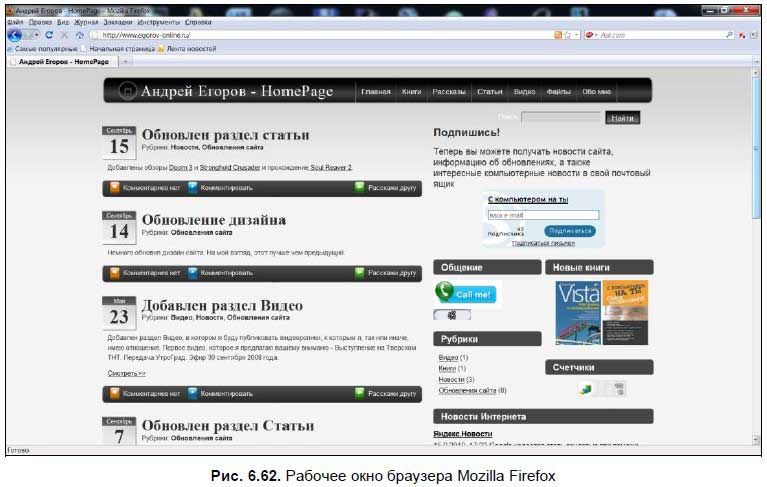
Программа имеет простой интерфейс, она очень удобна и проста в использовании. Здесь также есть возможность открытия в одном окне нескольких вкладок, поисковая форма Google и много других полезных функций. Издательством «БХВ-Петербург» была выпущена книга Юрия Меркулова «Mozilla Firefox и Thunderbird», в которой подробно рассказывается о возможностях этого браузера и почтовой программы Mozilla Thunderbird — еще одного продукта компании Mozilla Corporation. Также некоторую информацию о программе и ее использовании можно прочесть по адресу http://forum.mozilla.ru/doku.php. 6.4.3. Google ChromeGoogle Chrome — браузер компании Google. Chrome начал свой жизненный путь во второй половине 2007 года — это легкий и компактный браузер, которым удобно и приятно пользоваться. Рабочее окно Google Chrome изображено на рис. 6.63. 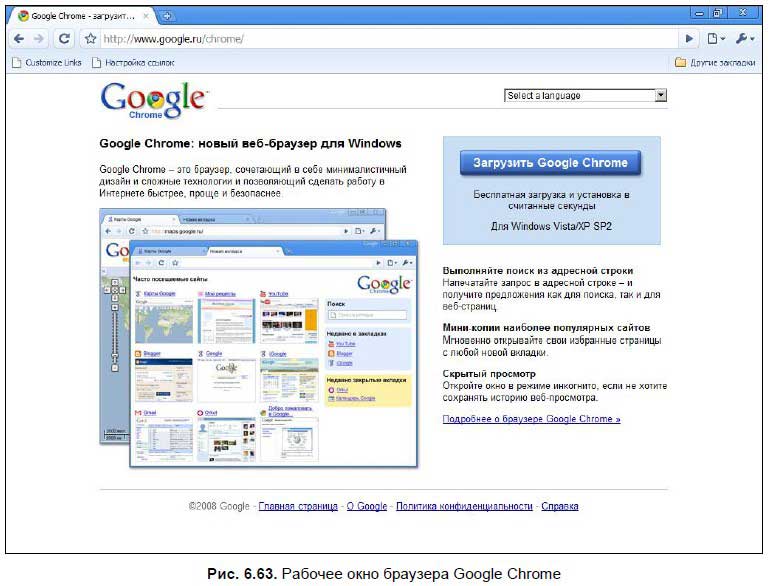
Chrome можно загрузить бесплатно с сайта http://www.google.ru/chrome/. Для этого щелкните на кнопке Загрузить Google Chrome и следуйте указаниям мастера установки. Все необходимые файлы установщик самостоятельно загрузит с серверов Google.
Большую часть рабочего окна занимает рабочее пространство, верхняя часть окна — строка заголовка, на ней же располагаются вкладки, ниже находится строка ввода адреса и кнопки опций. При установке Google Chrome импортирует данные из Internet Explorer, так что уже в начале работы |