Ваши цитаты
Войти

|
|
Читалка - С компьютером на ты. Самое необходимое
Название : С компьютером на ты. Самое необходимое
Автор : Егоров А. А. Категория : Другая компьютерная литература
Цитата: Ваш комментарий:
Анонимная заметка
открывается одноименное диалоговое окно (см. рис. 6.8), в котором отображаются данные страницы: размер и поля;
♦ Печать — распечатка Web-страницы. При выборе данной опции появится диалоговое окно Печать (см. рис. 6.19), где можно установить параметры печати: количество копий, диапазон страниц и т. д; ♦ Предварительный просмотр — при выборе данной опции открывается окно предварительного просмотра страницы (рис. 6.24). Еще до распечатки документа вы сможете узнать, как он будет выглядеть на бумаге. В окне предварительного просмотра возможно включение и выключение колонтитулов, просмотр документа во весь экран, просмотр книжного и альбомного вариантов отображения страниц и вывод документа на печать; 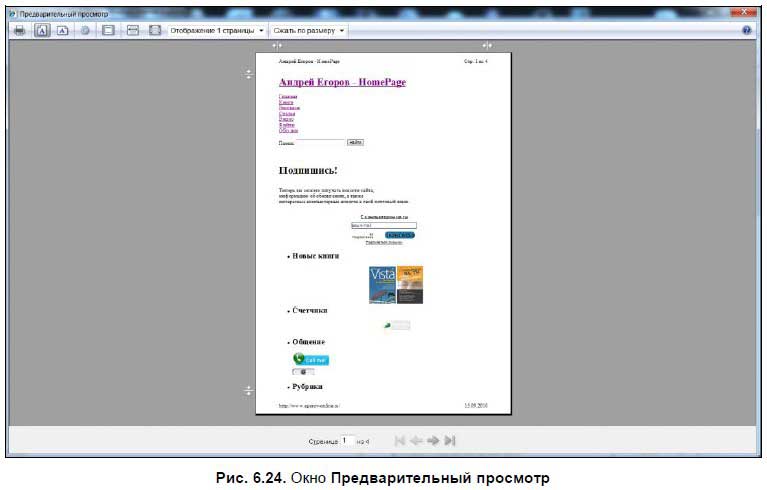
♦ Отправить — это не опция, а подменю, и при его выборе открывается список из трех опций: Страницу по электронной почте; Ссылку по электронной почте; Ярлык на рабочий стол (рис. 6.25). 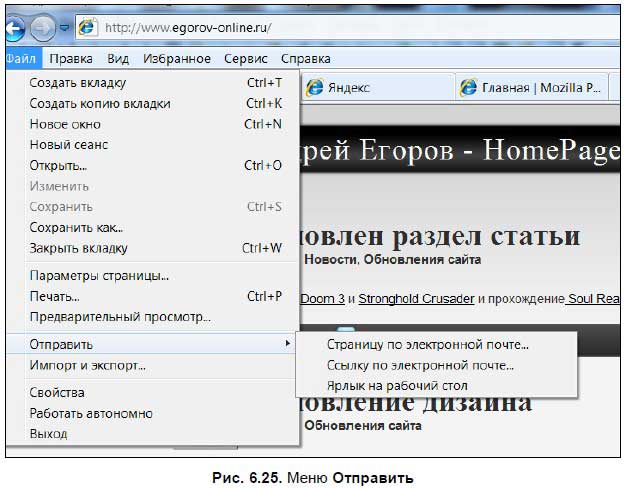
Открытую в браузере страницу можно отправить по e-mail, либо отправить только ссылку на нее или же поместить ссылку на эту страницу на рабочий стол. В первом и втором случаях запустится окно Написать письмо с прикрепленным файлом страницы либо ссылкой на нее. При выборе опции Ярлык на рабочий стол ссылка на выбранную страницу помещается на рабочий стол; ♦ Импорт и экспорт — при выборе данной опции запускается мастер импорта и экспорта данных. Вы можете сохранить в отдельный файл список избранного, файлов cookie или Web-каналов, либо, наоборот, восстановить эти данные из файла с помощью мастера. На втором шаге мастера (рис. 6.26) вам предстоит выбрать, какие данные вы хотите импортировать или экспортировать, далее вам нужно указать расположение файла, из которого будет произведен импорт данных или же где сохранить файл экспорта (рис. 6.27); 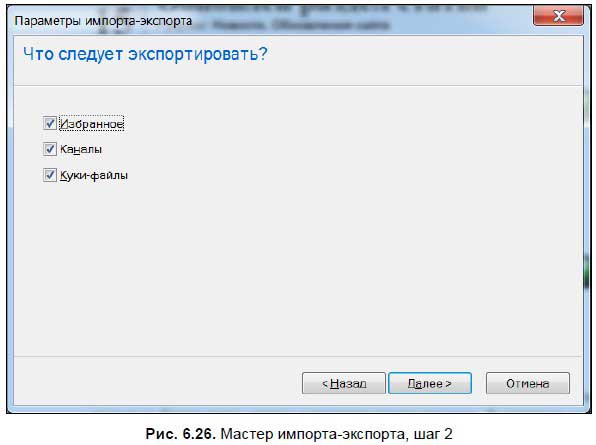
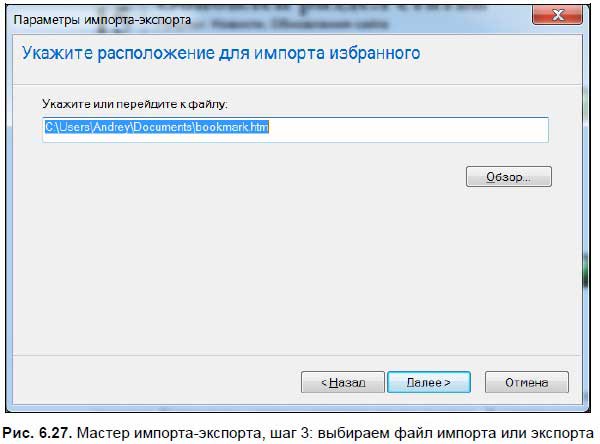
♦ Свойства — при выборе данной опции открывается окно свойств страницы (см. рис. 6.16). Также данное окно можно вызывать, щелкнув правой кнопкой мыши на странице и выбрав в открывшемся меню опцию Свойства; ♦ Работать автономно — при выборе данной опции вы можете просматривать сохраненные в журнале страницы без подключения к Интернету. Если страница недоступна без подключения к Сети, то при выборе ее в журнале или при наведении на гиперссылку, ведущую на Web-страницу, рядом с ладонью появится значок перечеркнутого кружка. Для загрузки страницы вам нужно подключиться к Интернету; ♦ Выход — закрыть рабочее окно Internet Explorer. 6.3.2. Меню ПравкаМеню Правка состоит из пяти опций. Рассмотрим их подробнее: ♦ Вырезать — вырезать текст в буфер обмена. Данная опция нужна только для форм ввода текста. Выделите текст, который нужно вырезать в буфер обмена, а затем выберите эту опцию. Еще вы можете воспользоваться сочетанием клавиш <Ctrl>+<X> или же щелкните правой кнопкой мыши на выделенном тексте и в открывшемся меню выберите Вырезать; ♦ Копировать — копировать текст в буфер обмена. Предварительно выделите текст и выберите эту опцию. Также можно использовать сочетание клавиш <Ctrl>+<C> либо щелкните правой кнопкой мыши на выделенном тексте и в открывшемся меню выберите Копировать; ♦ Вставить — вставка текста из буфера обмена. Если в форму ввода текста нужно вставить текст, щелкните мышью в поле ввода и выберите эту опцию. Вы можете использовать сочетание клавиш <Ctrl>+<V> или щелкните правой кнопкой мыши на выделенном тексте и в открывшемся меню выберите Вставить; ♦ Выделить все — при выборе данной опции весь текст на странице выделяется, после чего его можно копировать в буфер обмена, выбрав соответствующую опцию. Чтобы выделить весь текст на web-странице, также можно использовать комбинацию клавиш <Ctrl>+<A>; ♦ Найти на этой странице — если на странице очень много текста, а вам нужно найти какое-либо слово или фразу, используйте эту опцию. При ее выборе появляется окно поиска (рис. 6.28), в котором можно ввести искомое слово или словосочетание. Нажмите кнопку Далее, и, если слово или фраза будут найдены, программа выделит их в тексте. Для вызова окна поиска можно использовать комбинацию клавиш <Ctrl>+<F>.

6.3.3. Меню ВидМеню Вид состоит из нескольких опций, с помощью которых можно добавлять и удалять панели, изменять размер текста и кодировку и разворачивать рабочее пространство Internet Explorer 8 во весь экран. Теперь рассмотрим наиболее необходимые опции подробнее: ♦ Панели — при выборе данного меню открывается подменю, в котором можно выбрать, какие панели вы хотите видеть при запуске рабочего окна IE. Все панели можно перемещать. Если вы хотите, чтобы перемещение панелей было невозможным, установите флажок Закрепить панели инструментов; ♦ Быстрые вкладки — при выборе данной опции открывается страница быстрых вкладок (см. рис. 6.10), на которой отображаются все открытые вкладки. Очень удобно, если у вас открыто много вкладок, а вам надо найти нужную страницу. Для перехода на нужную страницу щелкните на ней мышью. Также эта страница вызывается сочетанием клавиш <Ctrl>+<Q>; ♦ Панели обозревателя — еще одно меню опций. При его выборе открывается меню, состоящее из нескольких опций с названиями панелей. Вы можете открывать и закрывать панели, выбирая их названия в выпадающем списке (рис. 6.29); 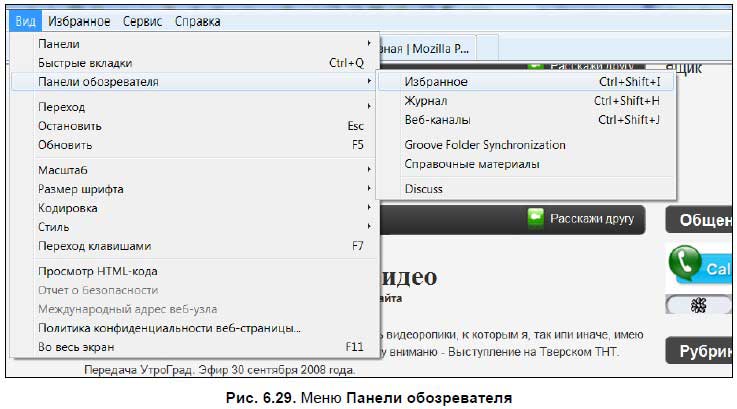
♦ Переход — в данном меню (рис. 6.30) находятся опции быстрого перехода на предыдущую и следующую страницы, на домашнюю страницу и на недавно посещенные узлы. Для этого нужно установить флажок напротив нужной Web-страницы; 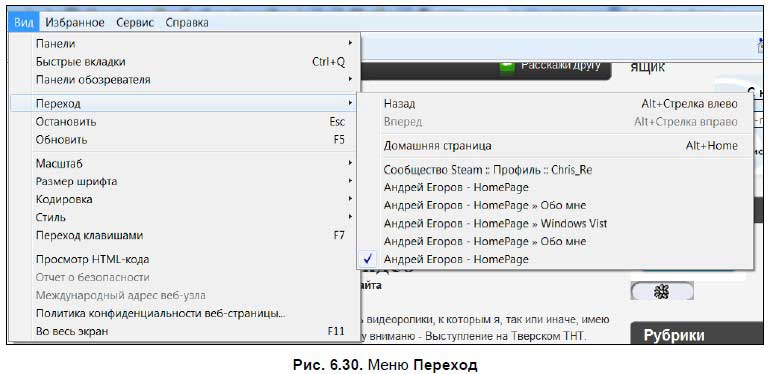
♦ Остановить — остановить загрузку Web-страницы. Также это можно сделать с помощью одноименной кнопки или нажав клавишу <Esc>; ♦ Обновить — загрузить повторно страницу с сервера. Также вы можете это сделать с помощью соответствующей кнопки или нажав клавишу <F5>; ♦ Размер шрифта — при выборе этого меню открывается подменю опций, с помощью которых можно выбрать размер шрифта. Он может быть очень крупный, |