Ваши цитаты
Войти

|
|
Читалка - С компьютером на ты. Самое необходимое
Название : С компьютером на ты. Самое необходимое
Автор : Егоров А. А. Категория : Другая компьютерная литература
Цитата: Ваш комментарий:
Анонимная заметка
лицензионный ключ.
♦ Бесплатные программы (Freeware) распространяются аналогично условно-бесплатным, однако за их использование не нужно платить никаких денег и приобретать лицензионные ключи. Все абсолютно безвозмездно, что не может не радовать. 1.6. Включение и выключение компьютераКазалось бы, пустяк — просто включил вилку в розетку, и компьютер заработает. Но компьютер — это не настольная лампа и не утюг и кроме системного блока нужно включить монитор, а иногда и динамики, принтер, сканер и прочие устройства. Прежде всего следует включить монитор и дополнительные устройства, которые вы хотите использовать в данном сеансе, а затем можете смело нажимать кнопку включения (Power) на системном блоке. Компьютер протестирует оборудование и загрузит операционную систему. Чтобы выключить компьютер, нужно вызвать меню завершения работы — делается это либо с помощью комбинации клавиш <Alt>+<F4>, либо вызывается из меню Пуск. Но об этом уже в следующей главе. Итак, включаем компьютер и готовимся к работе. Глава 2 Windows, и с чем ее едят2.1. Первое знакомствоОперационная система (далее — ОС) Windows разработана корпорацией Microsoft. На сегодняшний день на большинстве домашних компьютеров установлена именно эта ОС. В компьютерном магазине систему вам установят, поэтому через некоторое время после включения компьютера вы увидите логотип Microsoft Windows. Я уже рассказывал о версиях Windows в главе 1. Мы будем рассматривать возможности этой ОС на примере Windows XP, Windows Vista и Windows 7. Как показывает практика, на большинстве современных компьютеров установлены эти версии.
Итак, после запуска компьютера и загрузки системы вы увидите рабочий стол (desktop) (рис. 2.1), занимающий большую часть экрана .

На рабочем столе расположены значки, которые называются пиктограммами. В нижней части экрана находится панель задач, где отображаются запущенные программы и находится кнопка Пуск (при наведении на которую всплывает надпись, любезно предлагающая начать работу с нажатия этой кнопки). В правом нижнем углу экрана можно увидеть часы и значки запущенных программ. В Windows Vista (рис. 2.2) в правой части рабочего стола находится панель гаджетов, где вы можете установить гаджеты, показывающие различную информацию — погоду, биржевые сводки и т. д. 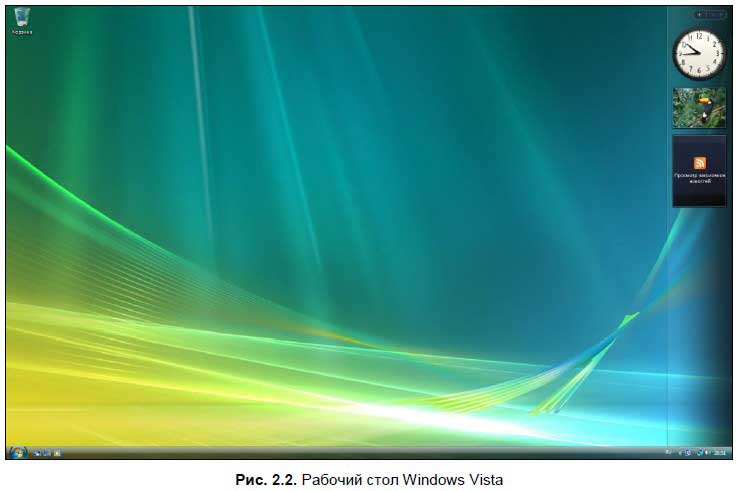
В Windows 7 (рис. 2.3) по умолчанию гаждеты отсутствуют, но их тоже можно добавить — впрочем, об этом чуть дальше. 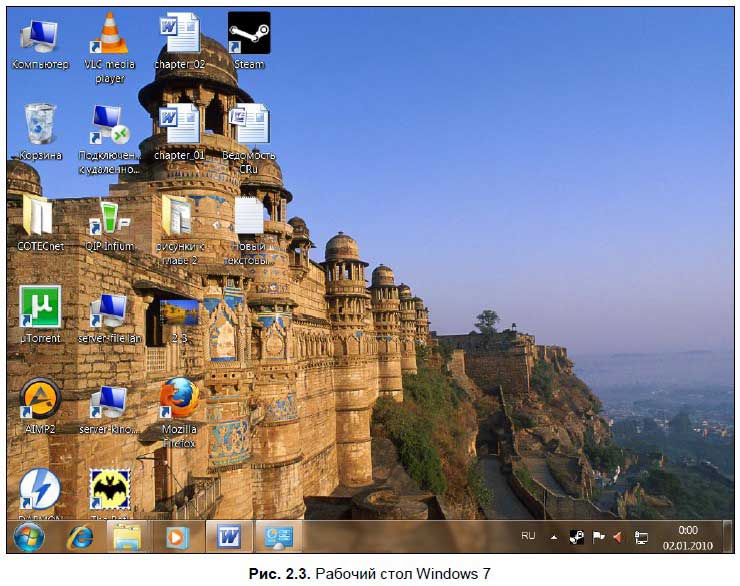
Как видите, на рабочем столе Windows XP (см. рис. 2.1) у меня имеются значки Мои документы, Мой компьютер, Сетевое окружение, Internet Explorer и Корзина.
Теперь рассмотрим каждый значок чуть подробнее: ♦ Мой компьютер (в Windows Vista и Windows 7 — Компьютер) — здесь отображается содержание жесткого диска компьютера; ♦ Мои документы (в Windows XP) — папка, в которую можно сохранять документы (рисунки, тексты), в общем, все, с чем работаете в данный момент. В Windows Vista и Windows 7 папка с документами называется по имени пользователя. В моем случае она называется Andrey; ♦ Корзина — сюда удаляются ненужные документы, рисунки и прочий мусор; ♦ Сетевое окружение (в Windows Vista и Windows 7 этот пункт называется Сеть) — здесь отображаются компьютеры вашей локальной сети (если компьютер не подключен к локальной сети или у него нет сетевой карты, то этот значок будет отсутствовать); ♦ Internet Explorer — браузер корпорации Microsoft. Более подробно о нем и о том, что это вообще такое, рассказано в главе 6.
Кроме перечисленных значков на рабочем столе обычно находятся ярлыки программ. Ярлык — это маленький файл, в котором содержится информация о расположении исполняемого файла программы — файла, с помощью которого запускается любая программа в Windows. Когда вы щелкаете мышью на ярлыке, он обращается к указанному файлу и запускает программу. Вообще, ярлыки сделаны для удобства пользователя — поместив ярлык на рабочий стол, вам не нужно будет лезть куда-нибудь в дебри компьютера, чтобы отыскать тот или иной файл. Вот наше первое знакомство с Windows и состоялось. Теперь рассмотрим интерфейс программ для Windows. Внешне программы, разумеется, различаются, однако у всех программ есть стандартные элементы. Давайте их изучим подробнее. Двойным щелчком щелкните на значке Мой компьютер. То, что вы увидите, изображено на рис. 2.4. 
Синяя панель в самом верху называется строкой заголовка, на ней обычно отображается название программы (в данном случае видна надпись Мой компьютер) и располагаются стандартные кнопки Windows для работы с окном. Таких кнопок три: ♦ Свернуть. 
С помощью этой кнопки можно свернуть окно программы на панель задач, и вы увидите рабочий стол; ♦ Развернуть/Восстановить. 
В данном случае окно открыто на весь экран, однако, щелкнув мышью на этой кнопке, вы можете окно уменьшить. Тогда значок примет следующий вид: 
Чтобы вновь развернуть окно, нажмите эту кнопку еще раз — окно примет первоначальный размер. Размер окна также можно изменять, дважды щелкнув мышью в строке заголовка[8]; ♦ Закрыть. 
Нажав эту кнопку, вы закроете окно программы, т. е. выйдете из программы. Если вы работаете с каким-то документом, перед выходом появится небольшое окно и вас спросят, хотите ли вы сохранить данные, с которыми работали. Программу также можно |