Ваши цитаты
Войти

|
|
Читалка - С компьютером на ты. Самое необходимое
Название : С компьютером на ты. Самое необходимое
Автор : Егоров А. А. Категория : Другая компьютерная литература
Цитата: Ваш комментарий:
Анонимная заметка
— повтор одноименной кнопки на панели кнопок. Подробнее об этом — в разд. 6.1.
♦ Параметры режима представления совместимости — при выборе этой опции открывается одноименное окно, где вы можете редактировать список сайтов, которые будут отображаться в режиме совместимости. ♦ Подписаться на веб-канал — поскольку Internet Explorer начиная с седьмой версии поддерживает RSS, то вы можете добавить канал в список, а затем читать обновления сайта (или новостную ленту или еще чего-нибудь — но чаще всего новости), не заходя на него. ♦ Обнаружение веб-канала — с помощью данной опции можно проверить, имеет ли сайт источник RSS. Просто зайти на сайт и выбрать данную опцию. ♦ Центр обновления Windows — при выборе этой опции откроется Центр обновления Windows (http://windowsupdate.microsoft.com). С этого сайта можно скачать последние обновления для Internet Explorer и Windows. Обычно такие обновления повышают стабильность работы системы, добавляют новые возможности и закрывают «дыры» в безопасности — посему советую чаще заглядывать на этот сайт. При первом посещении Центра обновления запустится программа проверки, которая выяснит, какие обновления установлены на вашем компьютере, а какие нет. Затем вам будет предложено установить все патчи, которых на вашем компьютере не обнаружено. Вы можете выбрать, какие обновления устанавливать, а какие нет, или же установить все и сразу. ♦ Средства разработчика — нововведение Internet Explorer 8. При выборе этой опции открывается окно редактирования, с помощью которого можно устранять ошибки коде HTML-страниц, таблицах стилей и сценариях. Впрочем, этот пункт вам будет интересен, если вы занимаетесь созданием сайтов. Подробную информацию о средствах разработчика можно прочитать по адресу http://msdn.microsoft.com/ru-ru/library/cc817576.aspx. ♦ Свойства обозревателя — при выборе этой опции открывается диалоговое окно Свойства обозревателя. Здесь вы можете установить домашнюю страницу, изменить настройки безопасности и конфиденциальности, изменить программы по умолчанию и т. д. Более подробно об этом рассказано в разд. 6.3.7.
В зависимости от операционной системы и установленный программ в меню Сервис могут добавляться некоторые опции. Например, в версии для Windows XP есть опция Диагностика проблем подключения, с помощью которой можно присоединиться к программе Microsoft по улучшению Windows. Также некоторые приложения добавляют опции в меню Сервис — например, у меня после установки менеджера закачек FlashGet добавилась опция, с помощью которой можно вызвать эту программу. Также добавилась опция Windows Messenger, с помощью которой можно вызвать одноименное приложение[49]. 6.3.6. Меню СправкаМеню Справка состоит из нескольких опций. При выборе опции Справка Internet Explorer открывается окно справки (рис. 6.38), в котором можно прочитать информацию об Internet Explorer 8 и его возможностях. 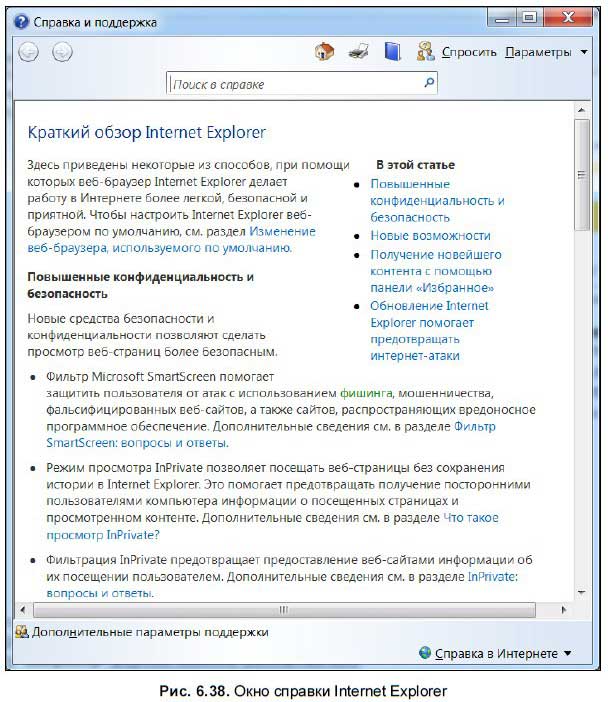
Новым возможностям восьмой версии посвящена отдельная опция Новые функции Internet Explorer 8 — при ее выборе открывается страница с описанием нововведений программы. Также вы можете перейти на страницы знакомства с IE, технической поддержки, отзывов и предложений, выбрав соответствующие опции. При выборе опции О программе открывается информационное окно (рис. 6.39), в котором указывается версия программы и прочая техническая информация. 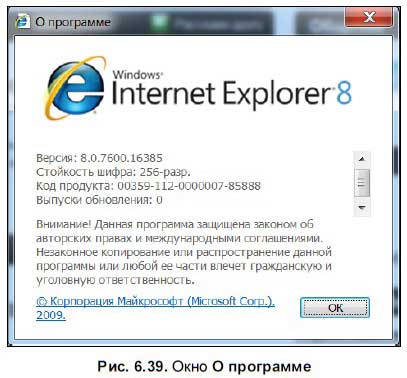
6.3.7. Настройка Internet Explorer 8Все необходимые настройки Internet Explorer находятся в окне Свойства обозревателя (рис. 6.40). Данное окно открывается при выборе опции Свойства обозревателя в меню Сервис. 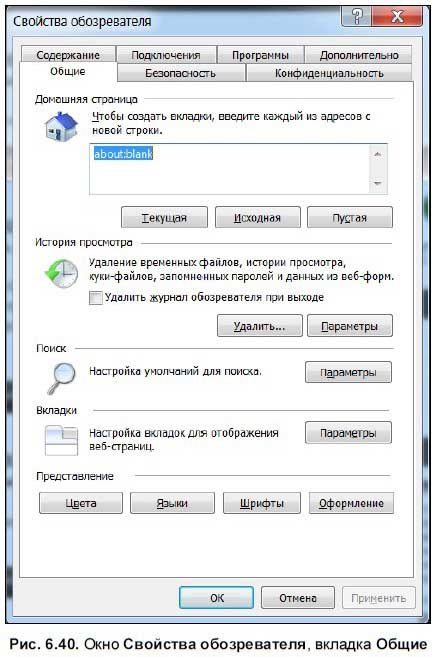
Окно Свойства обозревателя состоит из семи вкладок. Здесь настраивается домашняя страница, параметры безопасности и конфиденциальности, программы по умолчанию и многое другое. Рассмотрим каждую вкладку подробнее. На вкладке Общие (см. рис. 6.40) находятся опции по настройке домашней страницы, установке истории просмотра, настройке поиска, вкладок и представления . По умолчанию в Internet Explorer установлена домашняя страница MSN (http:// www.msn.com) — именно эта страница будет открываться, когда вы запускаете IE. Вы можете оставить эту страницу без изменений, но можно установить в качестве домашней любую другую страницу в Сети. Для этого откройте эту страницу в браузере, откройте окно Свойства обозревателя и на вкладке Общие нажмите кнопку Текущая. При нажатии кнопки Исходная в качестве домашней вновь будет устанавливаться сайт http://www.msn.com. При нажатии кнопки Пустая при запуске браузера будет отображаться пустая страница.
Ниже настроек домашней страницы находятся настройки истории просмотра. Вы можете очистить журнал, нажав кнопку Удалить и в открывшемся окне (рис. 6.36) указав, что именно вы хотите удалить. При нажатии кнопки Параметры открывается окно Параметры временных файлов и журнала (рис. 6.41). 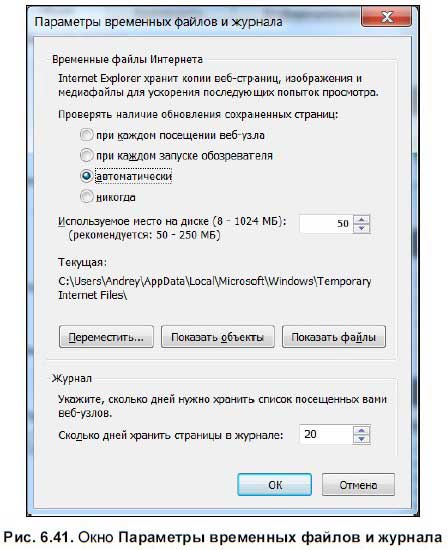
Здесь вы можете установить параметры проверки обновлений сохраненных страниц, размер и размещение папки временных файлов. В области Журнал можно указать, сколько дней будут храниться страницы в журнале. Папку временных файлов возможно переместить, нажав кнопку Переместить и в открывшемся окне выбрав другую папку. Также вы можете просмотреть папку временных файлов, нажав кнопку Показать файлы. В области Поиск вкладки Общие окна Свойства обозревателя (см. рис. 6.40) находится кнопка Параметры. При ее нажатии открывается окно Надстройки, вкладка Службы поиска (рис. 6.42). Здесь вы можете выбрать одну из поисковых систем — теперь именно с ее помощью будет выполняться поиск. 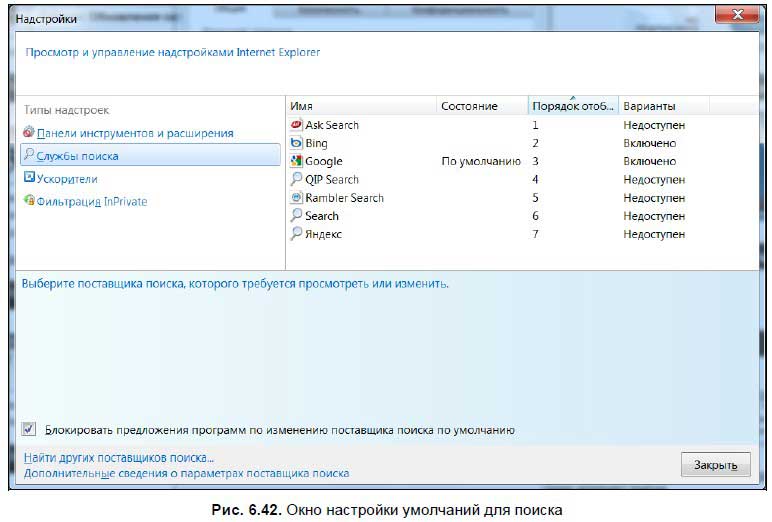
Чтобы выбрать систему поиска по умолчанию, выделите ее в списке и нажмите кнопку По умолчанию, которая появится в нижней части окна. Теперь в первую очередь поиск будет производиться с помощью этого сервера. Поиск по умолчанию можно изменить и не открывая окно Надстройки — для этого откройте выпадающее меню справа от строки поиска в рабочем окне и выберите нужную поисковую систему. Чтобы удалить систему поиска из |